Go with the Flow
Most of us make use of several (specialized) apps in our daily lifes. The apps often times overlap quite a bit. We can save time if these apps are able to exchange data, so we don't have to key in information twice.
Microsoft Flow is a preview product to help you set up automated workflows between your favorite apps and services to synchronize files, get notifications, collect data, and more. After you sign up, you can quickly start to automate your work.
We have provided you with a bunch of templates to get you started, and obviously you can create your own flows.
Example
In this example I'll show you how you with the help of Microsoft Flow can synch a Task created in Dynamics CRM Online to Wunderlist (the highly popular app for task management)
So I've fired up my browser in which I've opened three tabs and logged into Dynamics CRM Online, Wunderlist and Microsoft flow with the same email credentials.
In Wunderlist I've created a list called "Synched from CRM" - the list I want as the target for the Tasks I've created in Dynamics CRM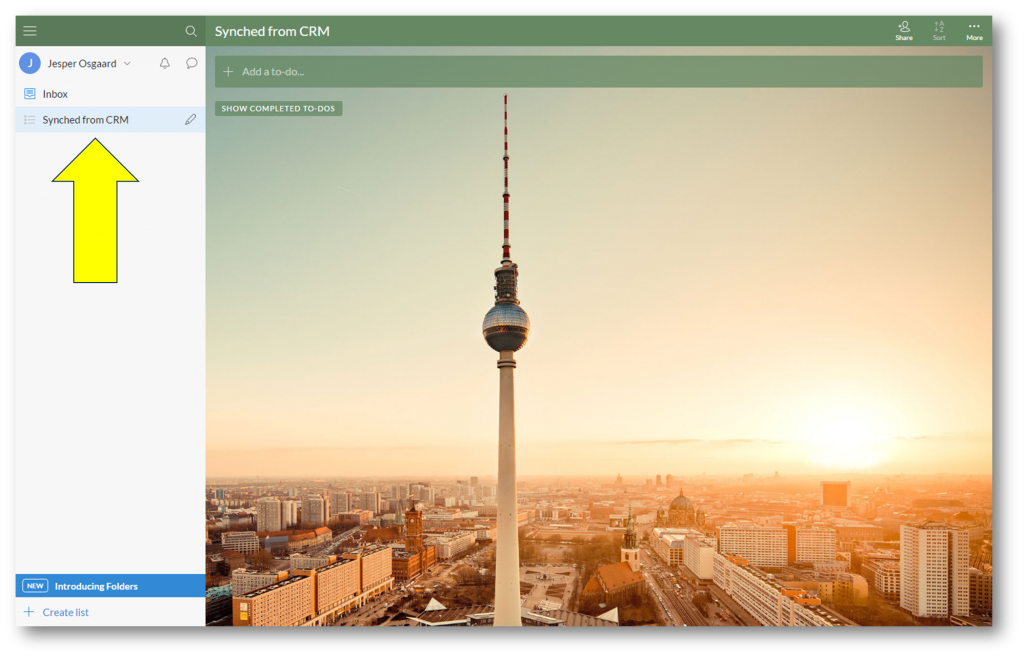
Fig.: Wunderlist
I switch to the Flow browser tab and click "My flows" to get started
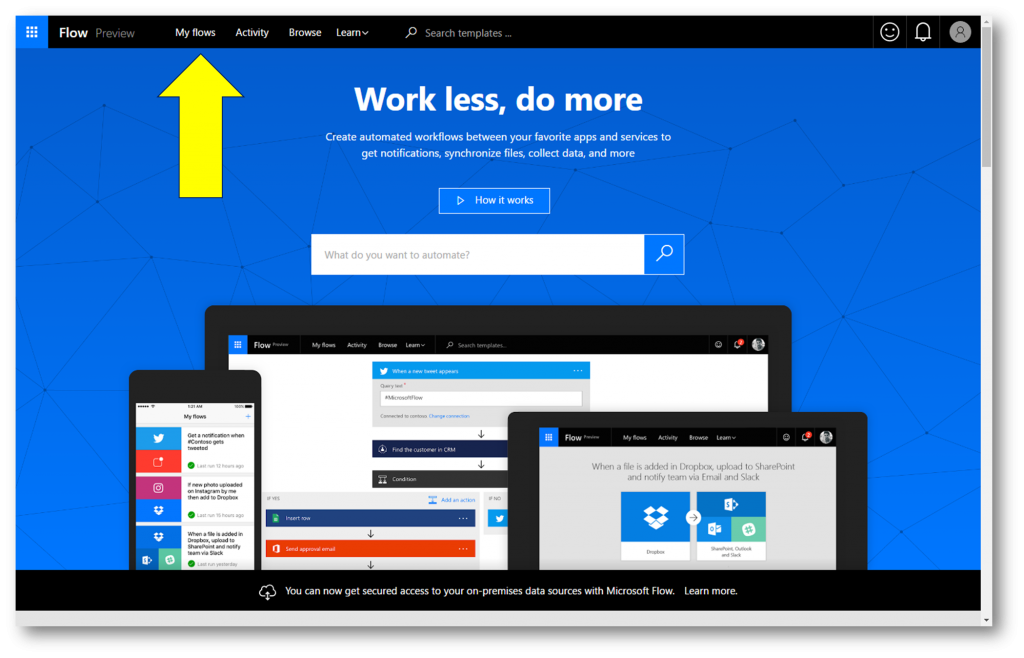
Fig.: Microsoft Flow
There is no flows yet, and I go ahead and click Create from blank 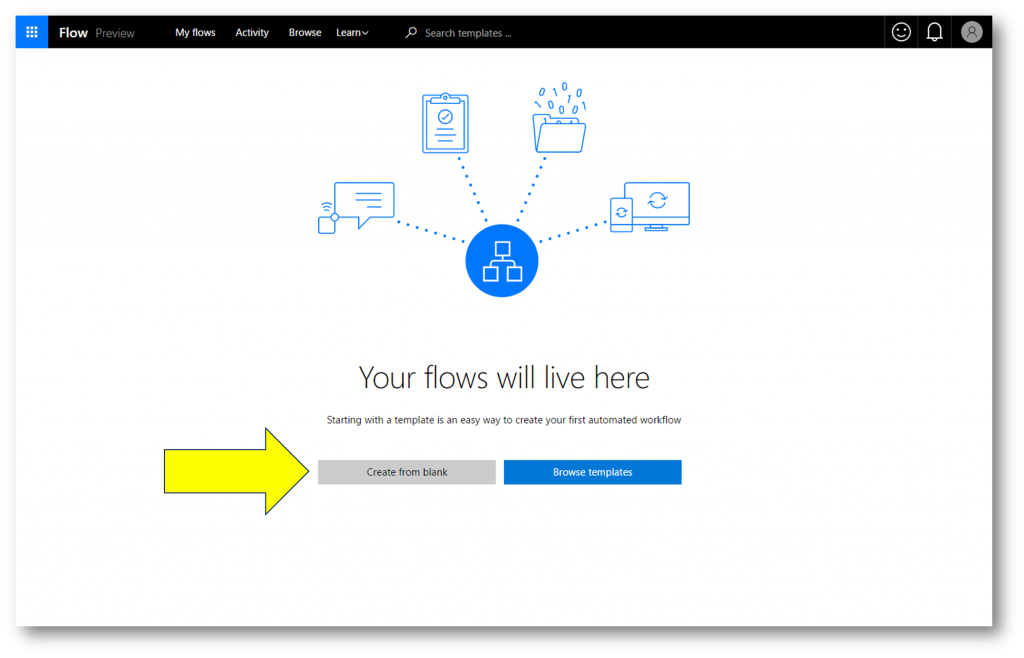
First step is to select a Trigger - what should trigger the workflow. I scroll down and find two Dynamics Online triggers; When a record is created, and When a record is updated. I pick the When a record is created trigger.
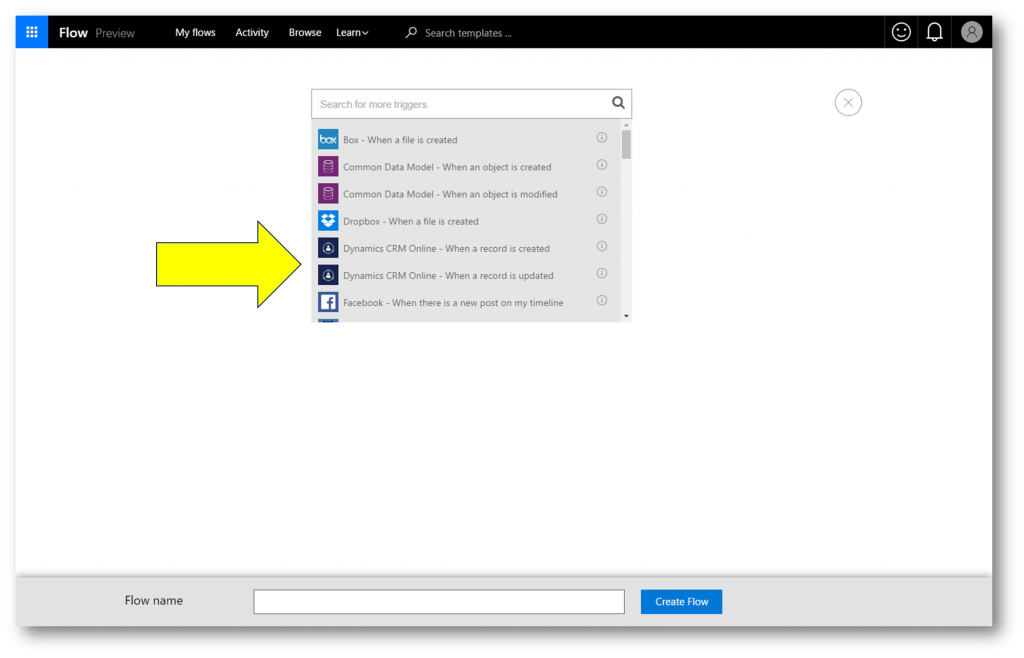
Since I picked a trigger related to Dynamics CRM Online, and I'm already signed into Dynamics CRM Online in this browser session ....
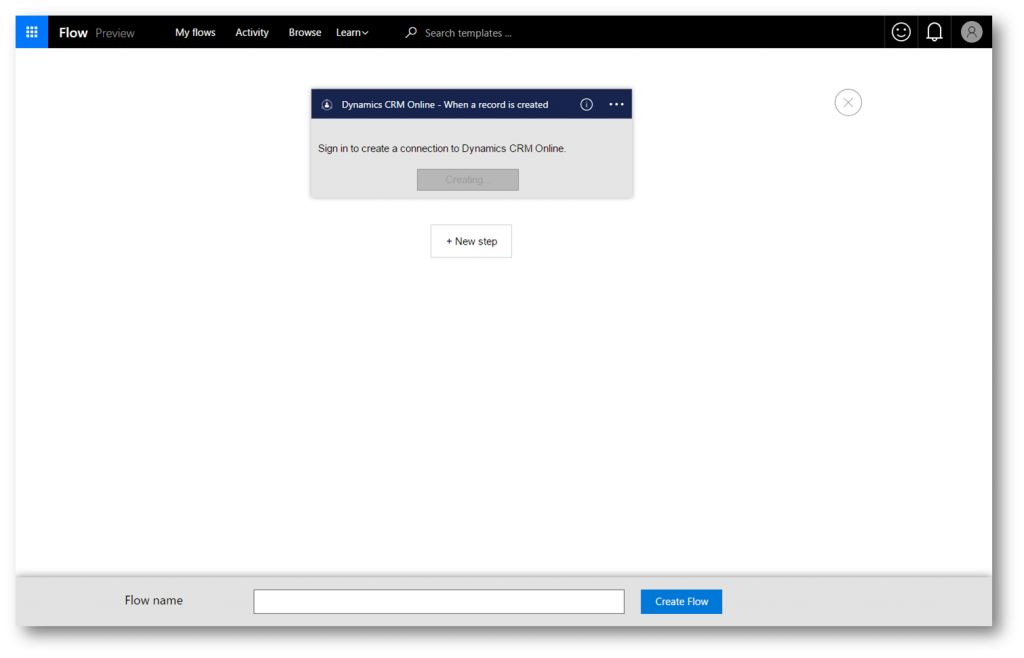
... Microsoft Flow will look up the instances (orgs) I'm a member of for me to select one in the Organization Name drop down
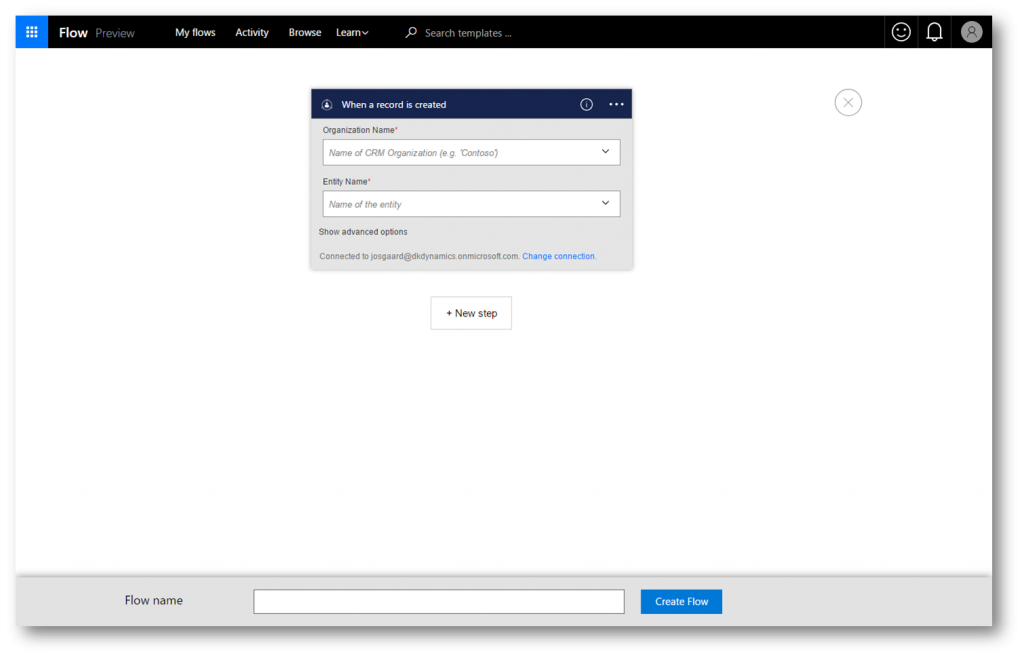
I select the Contoso instance
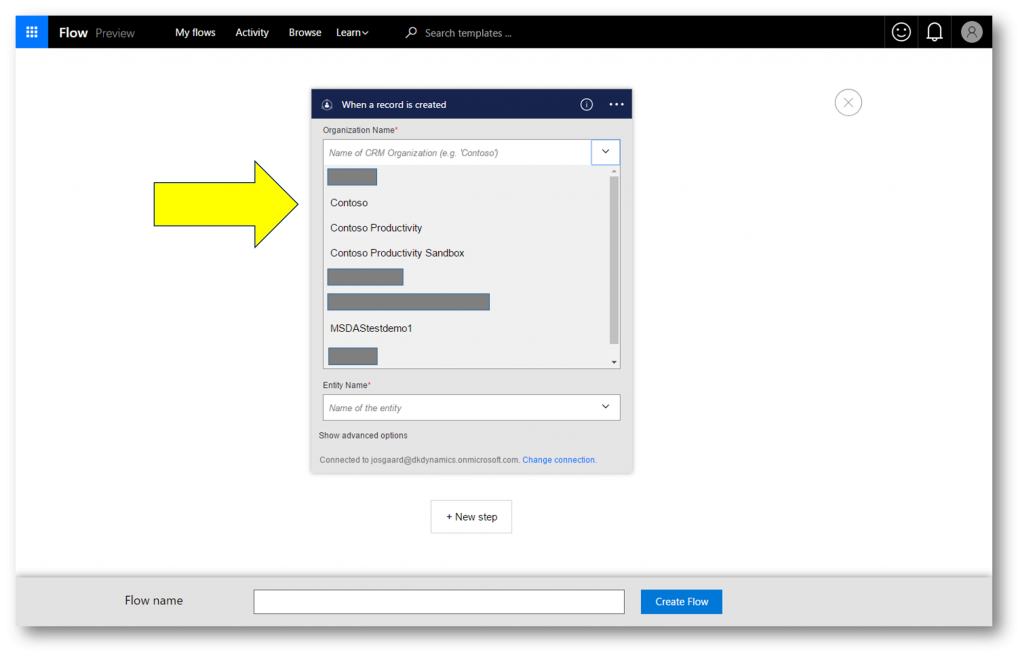
The next step is to pick an Entity
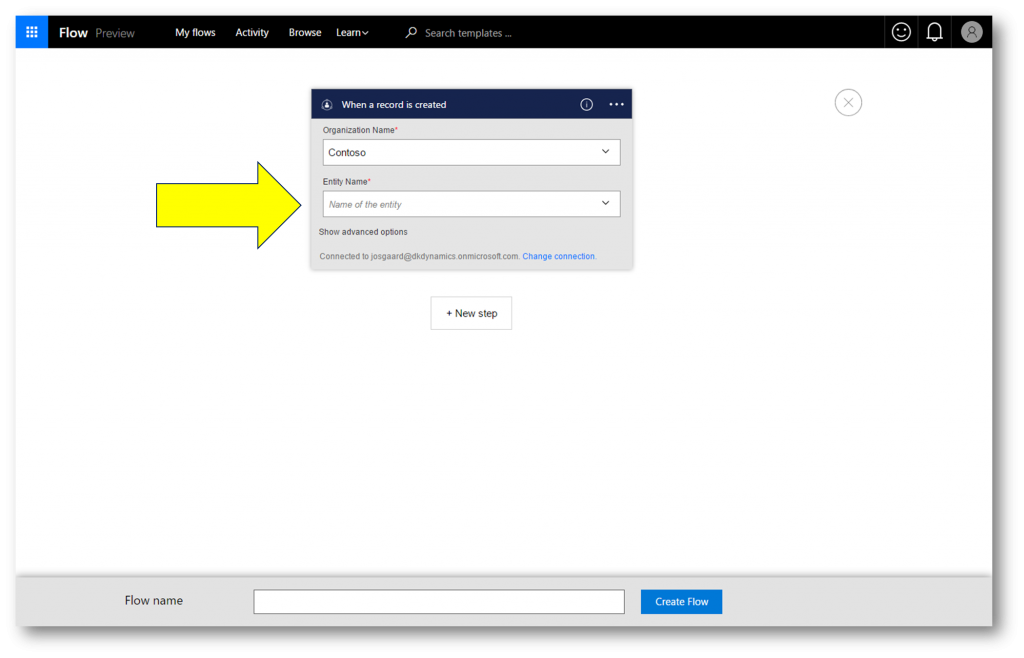
I go ahead an select Tasks
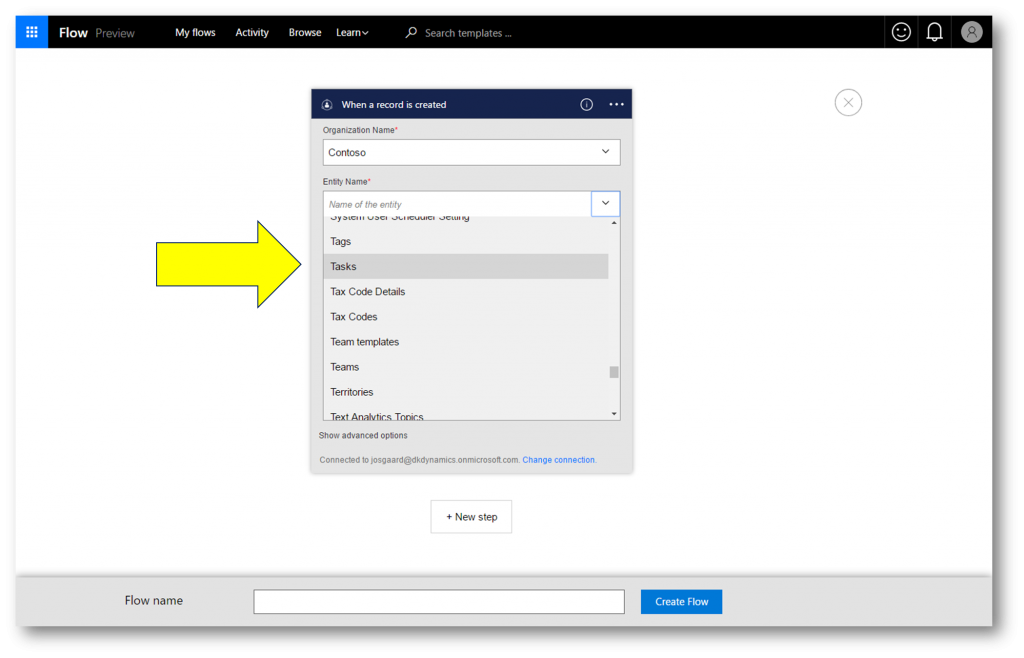
Having configured the trigger, I'm now ready to configure the action I need to take when the trigger fires. I click Next Step 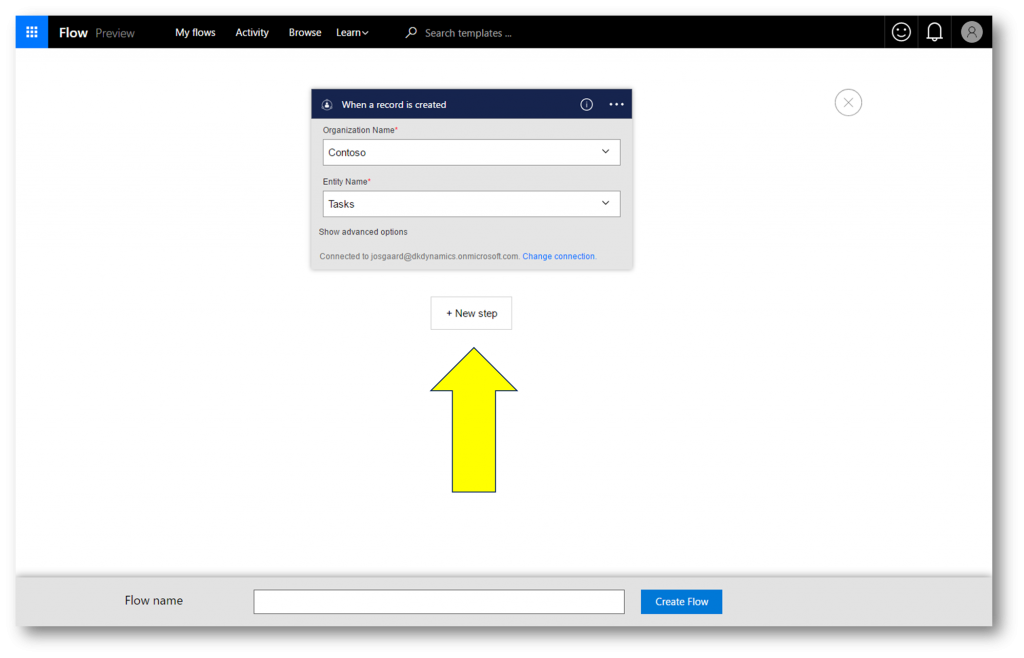
I'm presented with two options - create an action or create a condition. Since I want my task to synch unconditionally in this example I'll go ahead and click Add an action 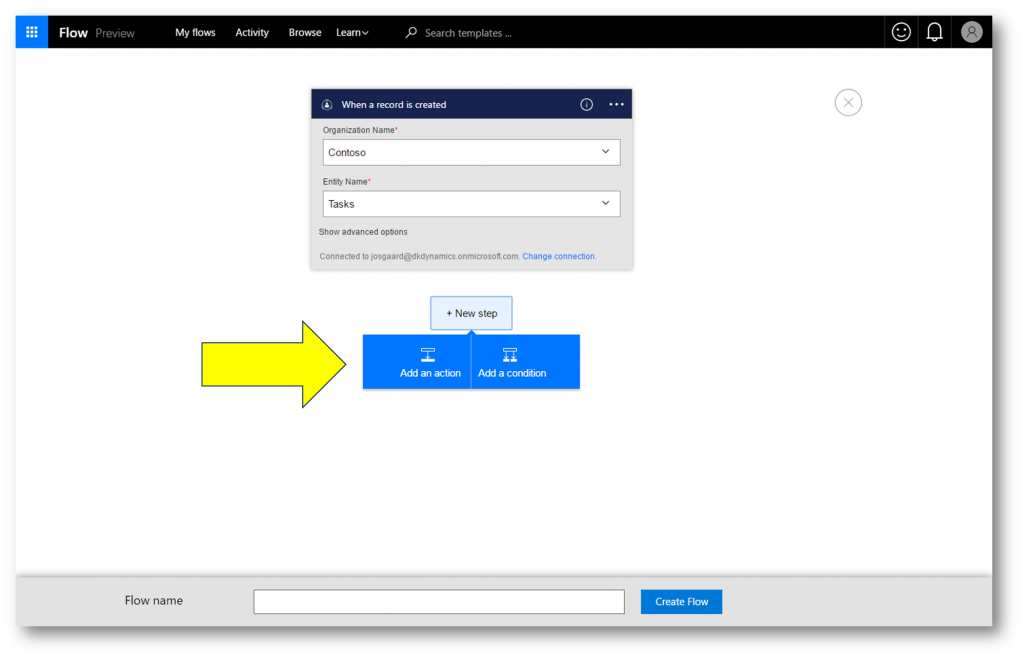
In the When a record is created dialog I'm given a list of actions.
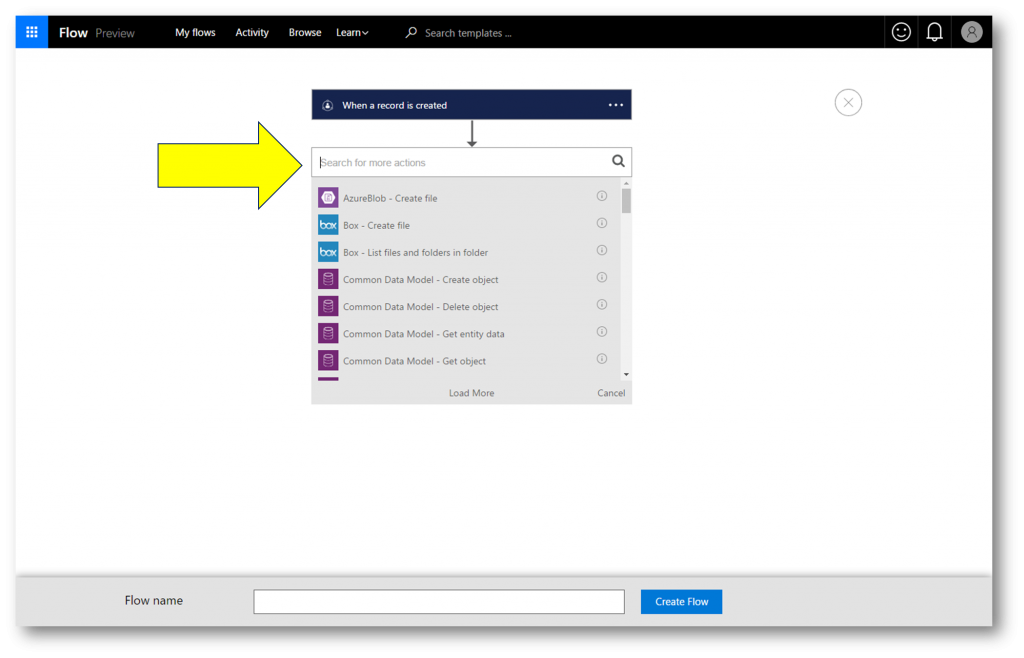
To filter the list down I type wunderlist and select the action Wunderlist - Create a Task from the result set
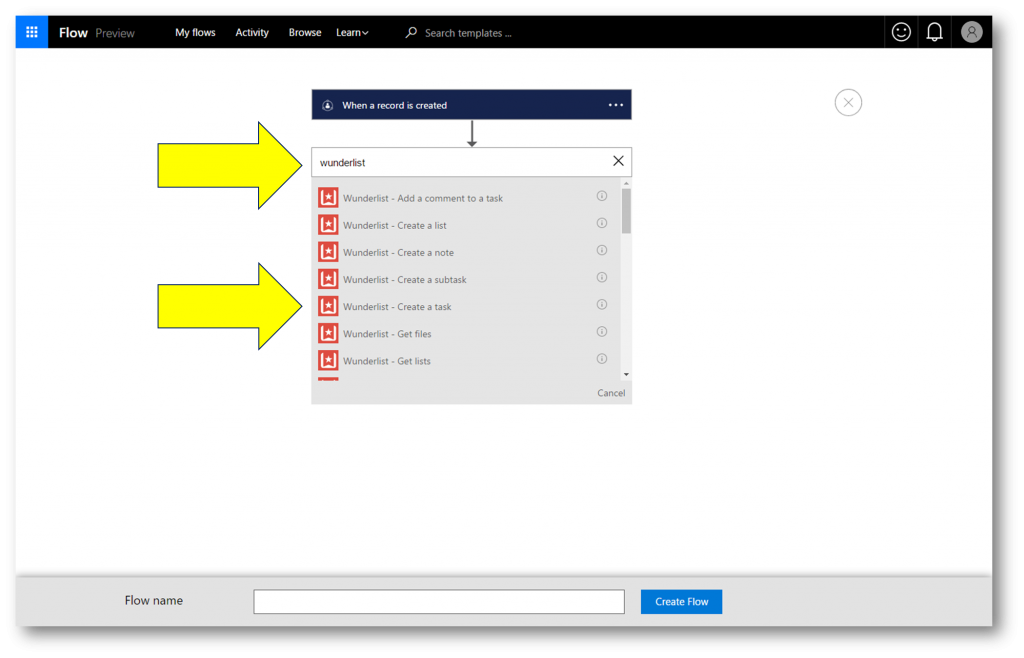
Obviously Flow now needs my Wunderlist credentials as well as access to my Wunderlist, so I click Sign In 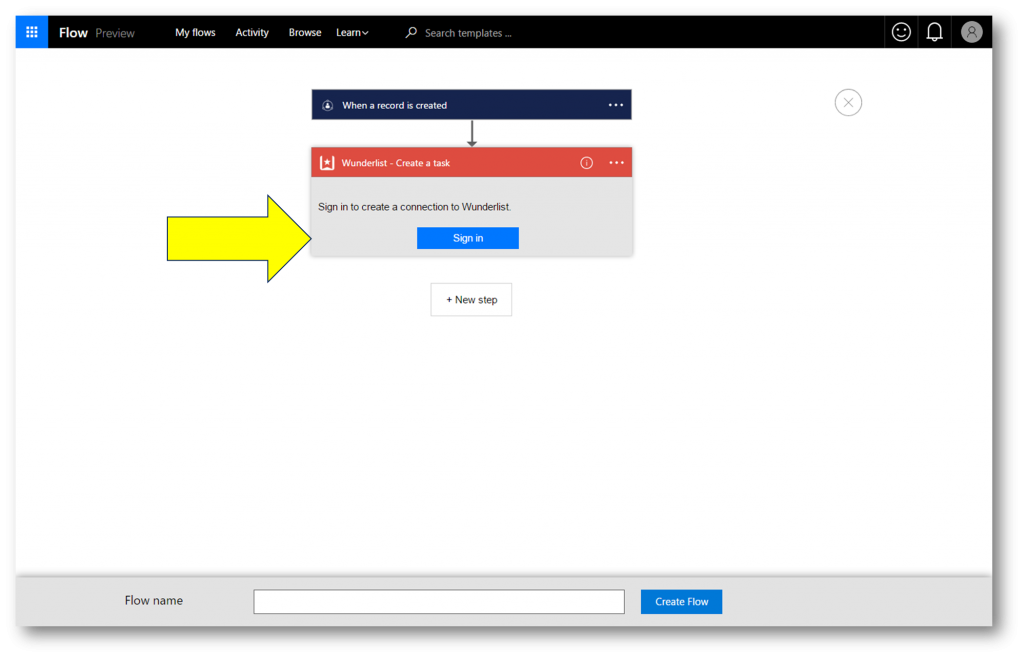
I'm already signed into Wunderlist in the browser session, so I'm simply presented with a pop-up asking me to Authorize Microsoft Flow (part of Microsoft PowerApps) to access my Wunderlist app. I click Authorize 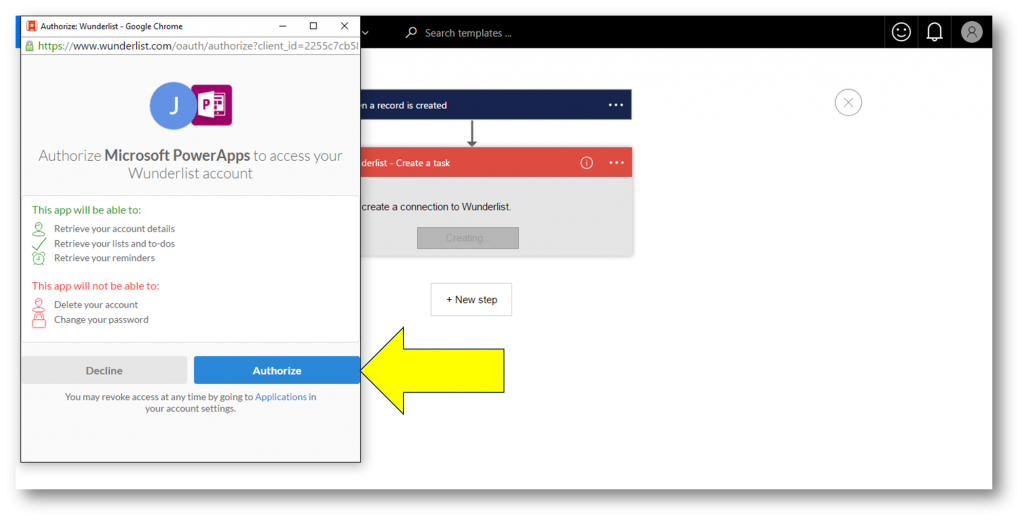
Flow now has access to my Wunderlist and my next job is to select the list in my Wunderlist I want my CRM Online tasks synched to
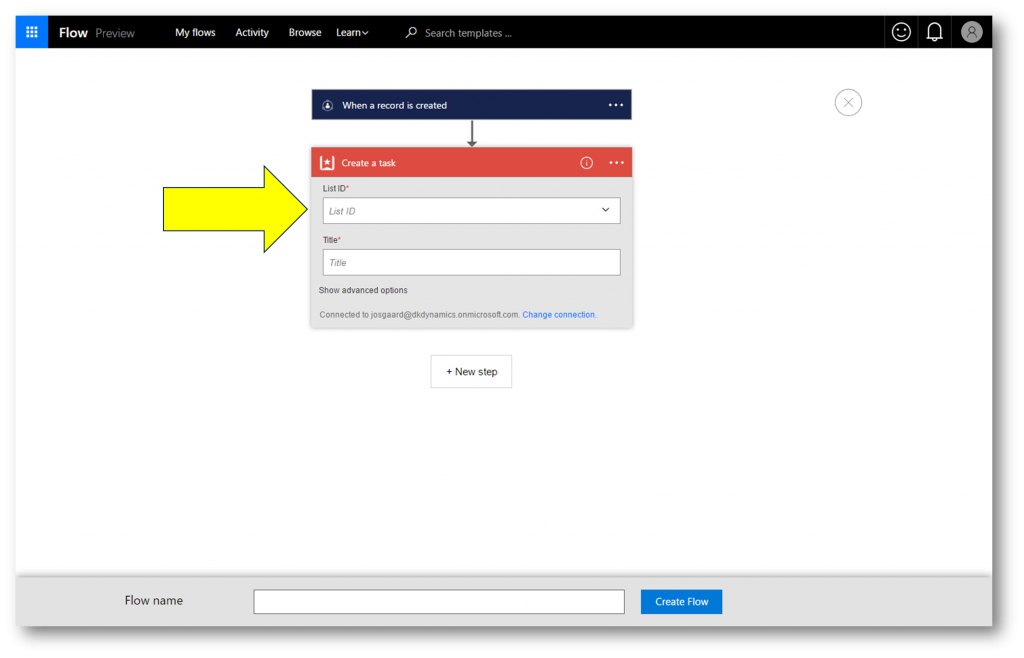
I select the "Synched from CRM" list I already prepared
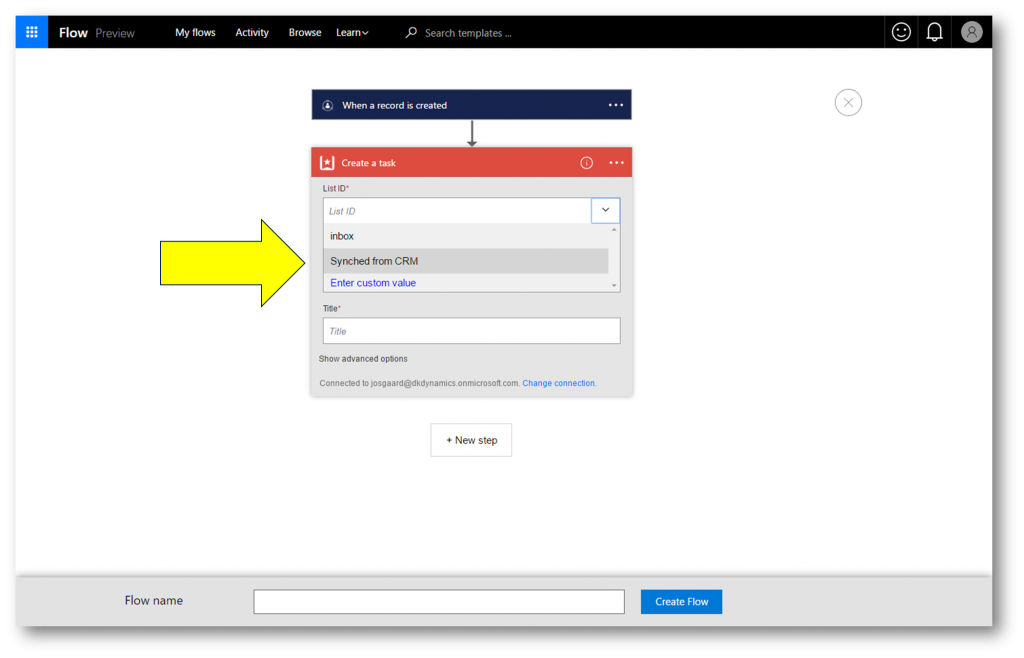
For the title of the Task in Wunderlist I now get to choose from the metadata brought over with the CRM Online task
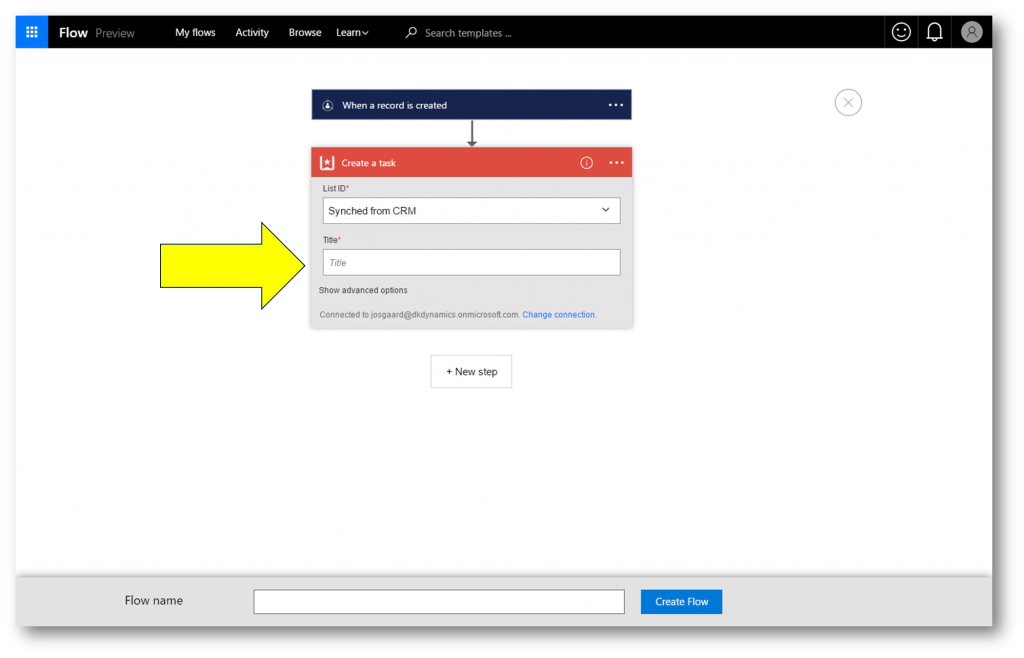
The Subject is preselected, but I can expand to see what other options I have
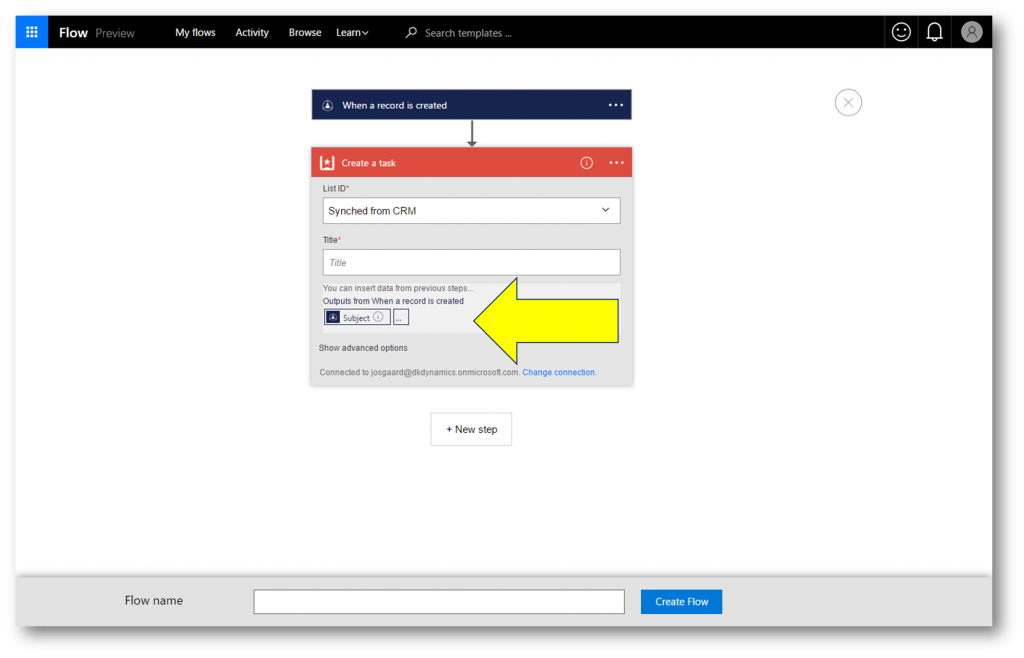
Note that these are placeholders - you can add them and mix them with your words to make it more rich (eg [placeholder 1] [your words here] [placeholder 2])
For this example I'll just stick with Subject
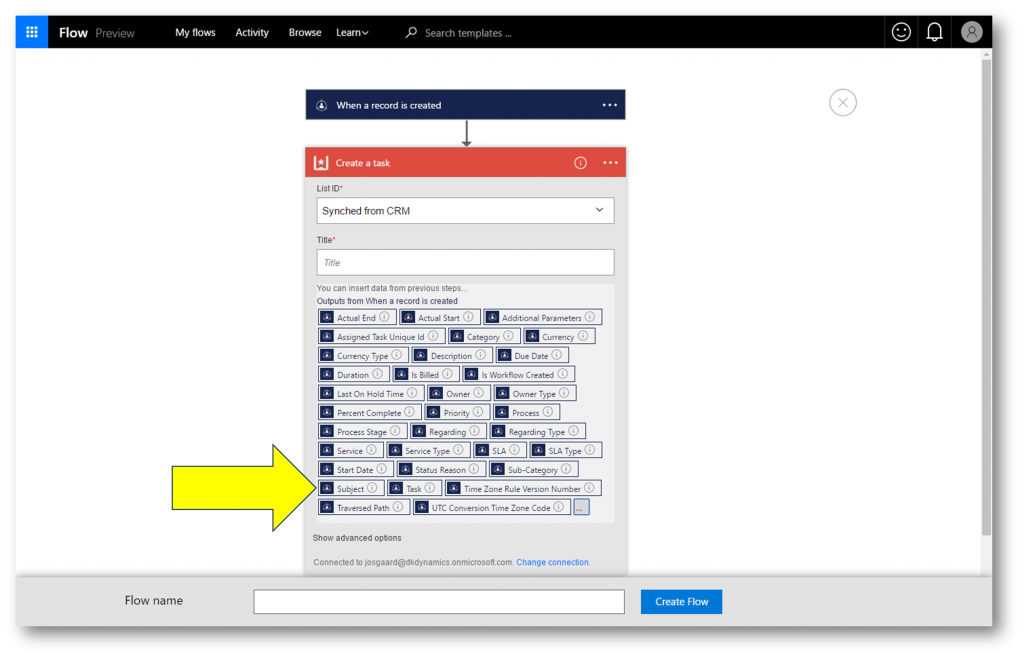
Having selected Subject all I need to do is provide a name for the Flow...
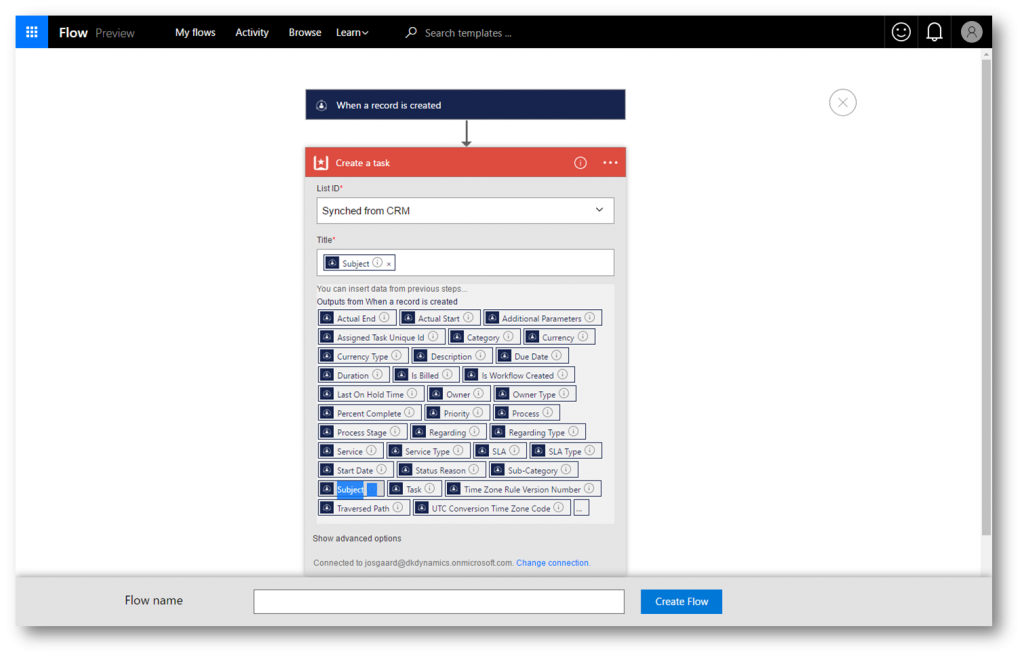
I type a name for the Flow and click Create Flow 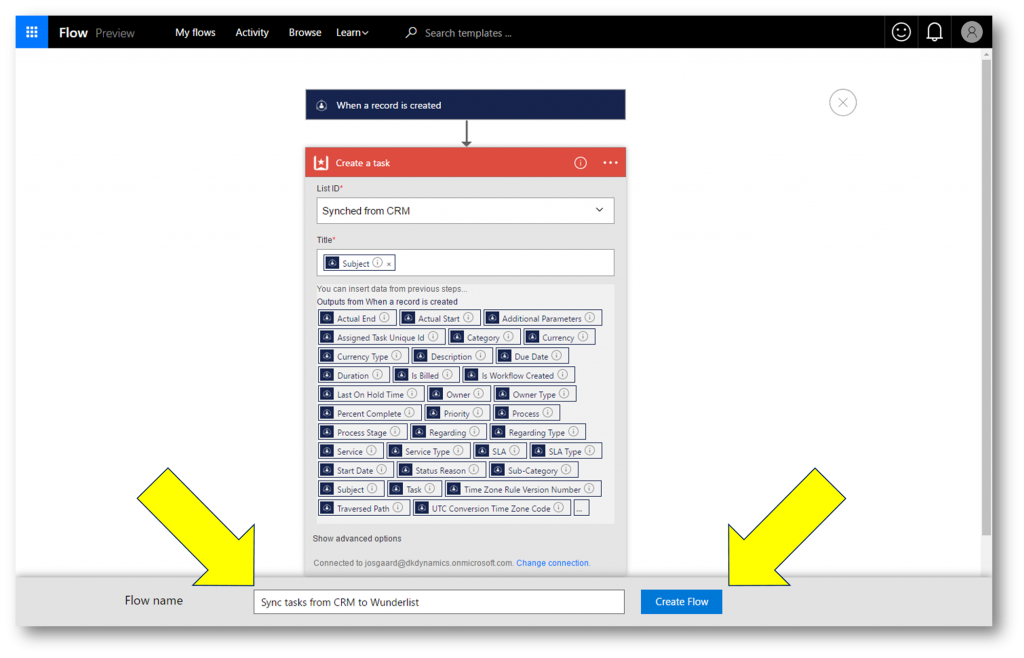
The Flow is saved
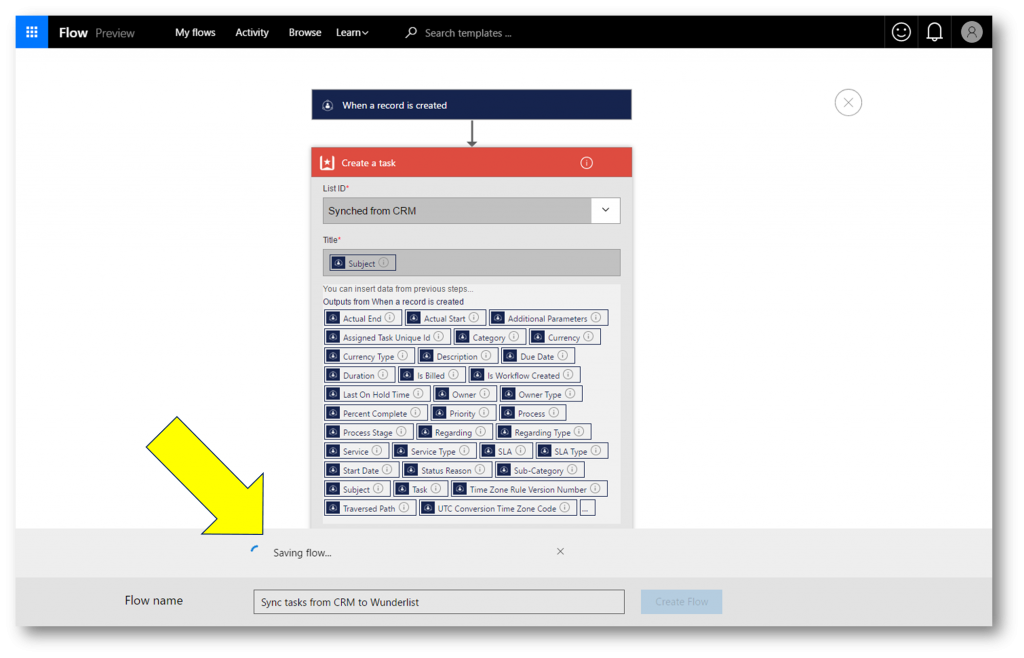
Note - at this point you have a debugging option:
- Just click Edit Flow
- Go to CRM Online and create a task (to trigger the Flow)
- Return to the Flow and wait a few seconds - green check marks next to each step will confirm everything is workin
Since this is a simple flow I'm confident that it works so I just click Done 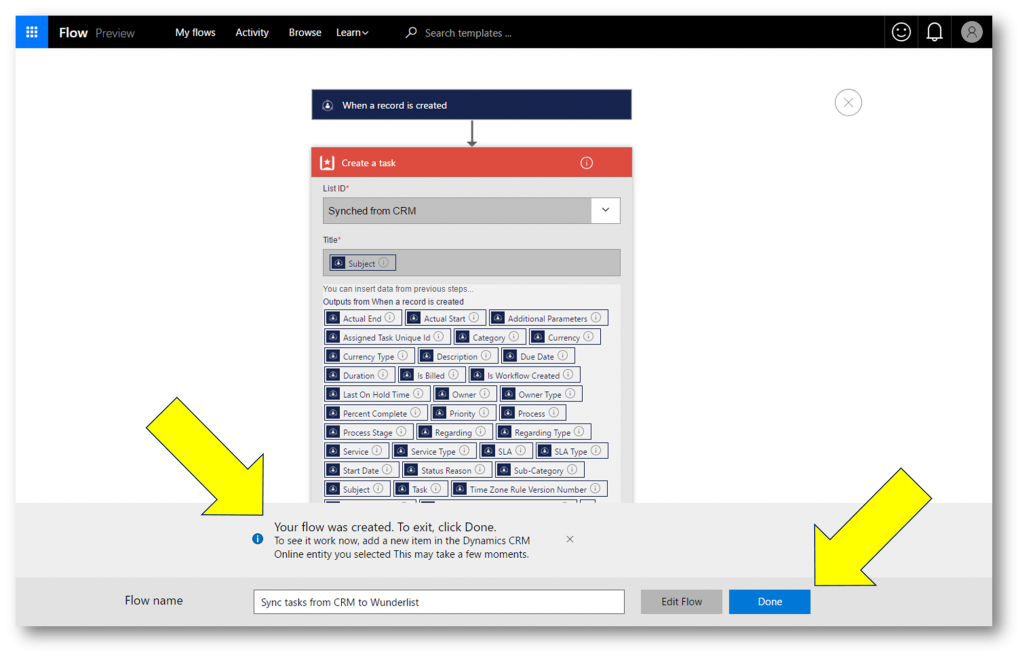
The Flow is running and I can now head over to CRM and create a task to test it out
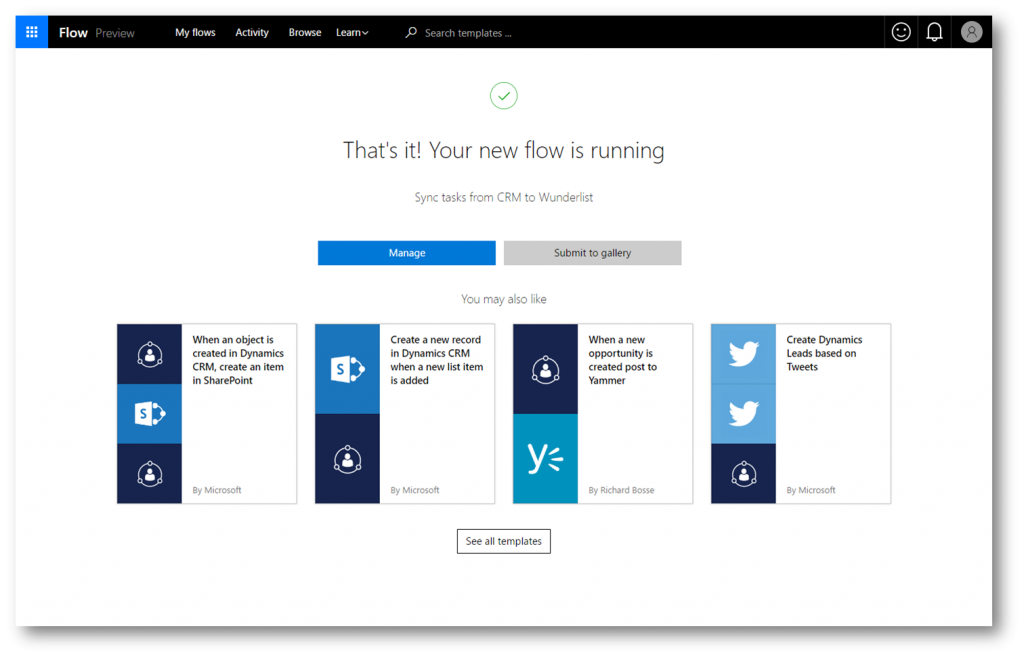
In Dynamics CRM Online I create a task and Save
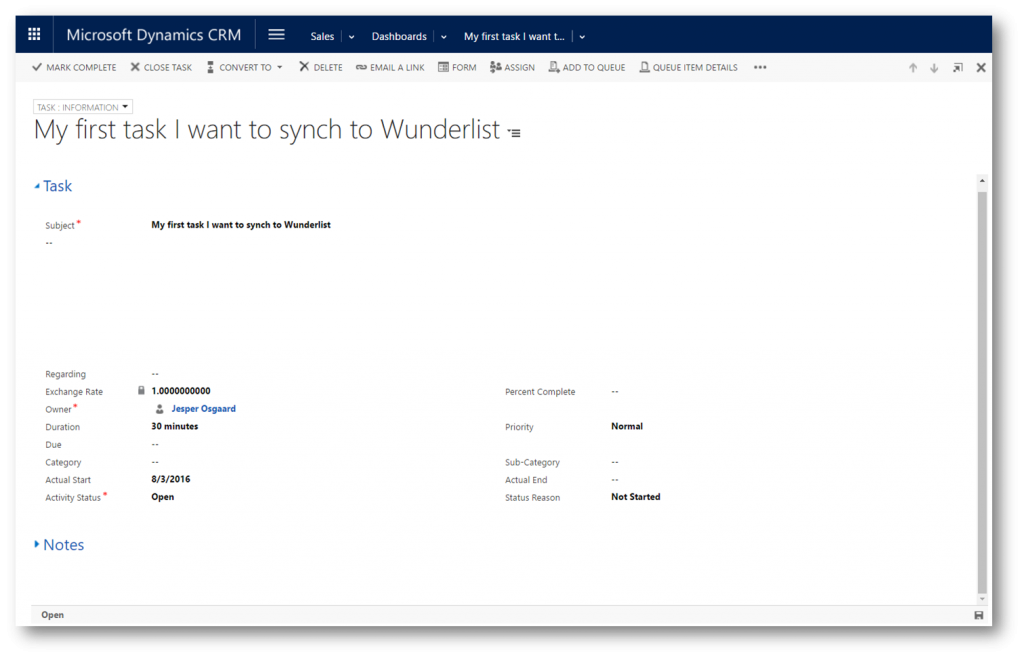
Back in Microsoft Flow in My Flows, I verify the new Flow is listed. I can click the information icon....
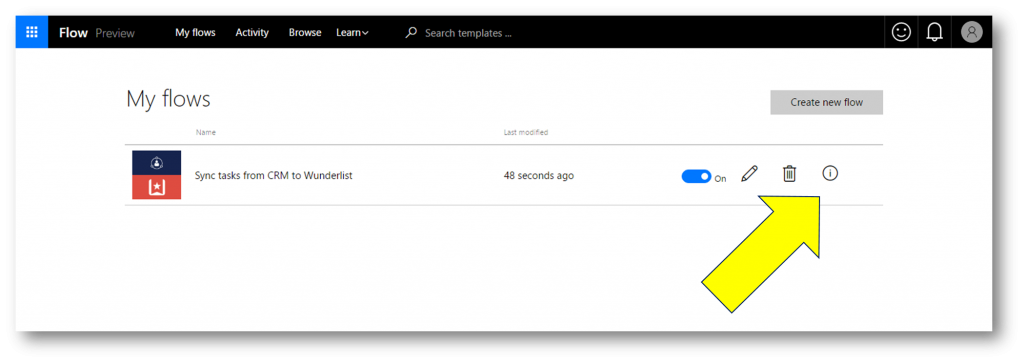
... to see a status of successes and failures. There is one successful entry - so I'll head over to Wunderlist to see if I have a new entry in my list "Synched from CRM"
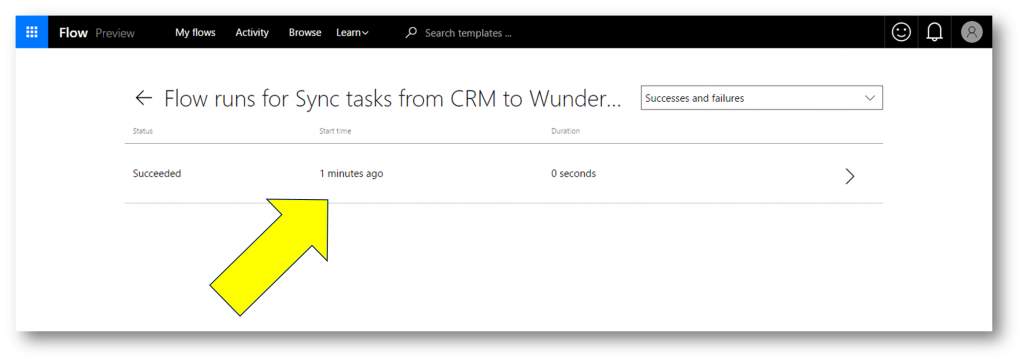
And sure enough - a new task with the Subject I typed in Dynamics CRM Online.
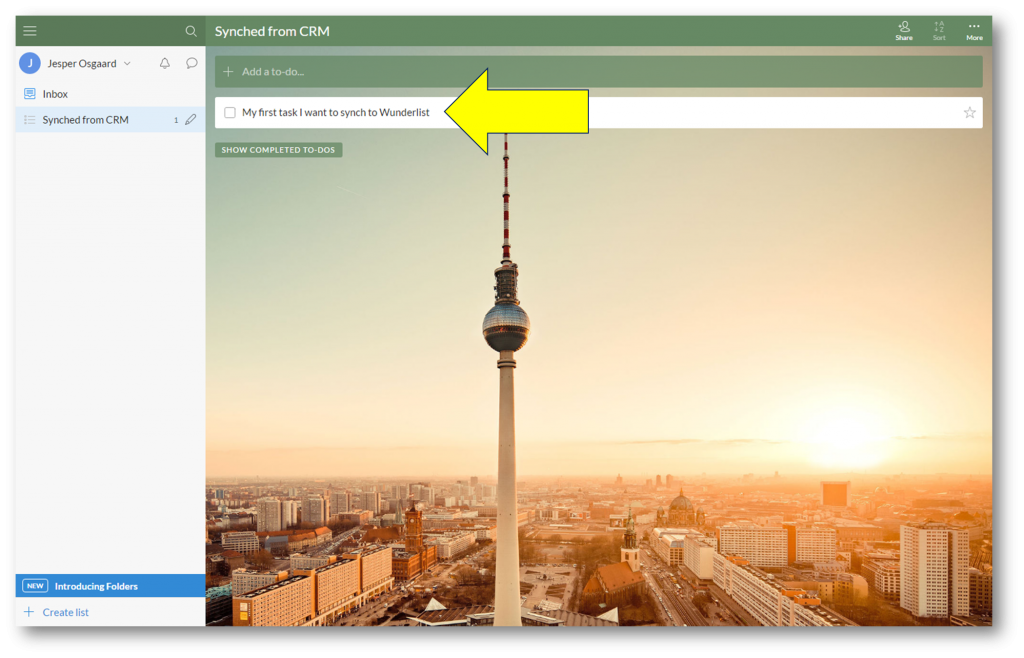
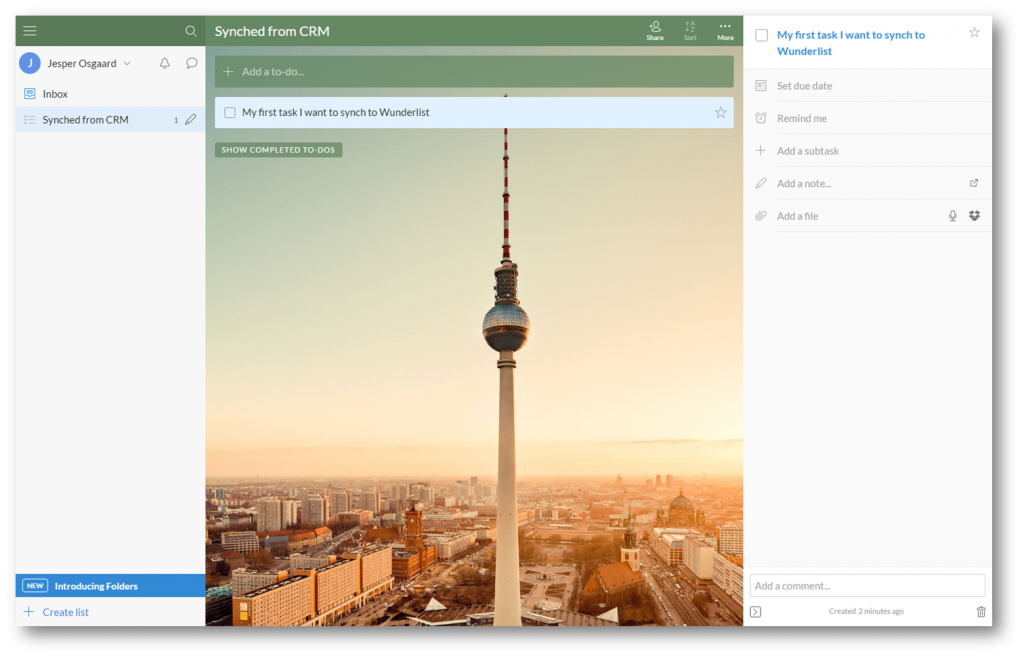
We have only just started on our journey to make it easier than ever for you to connect your apps with simple configuration. Enjoy!