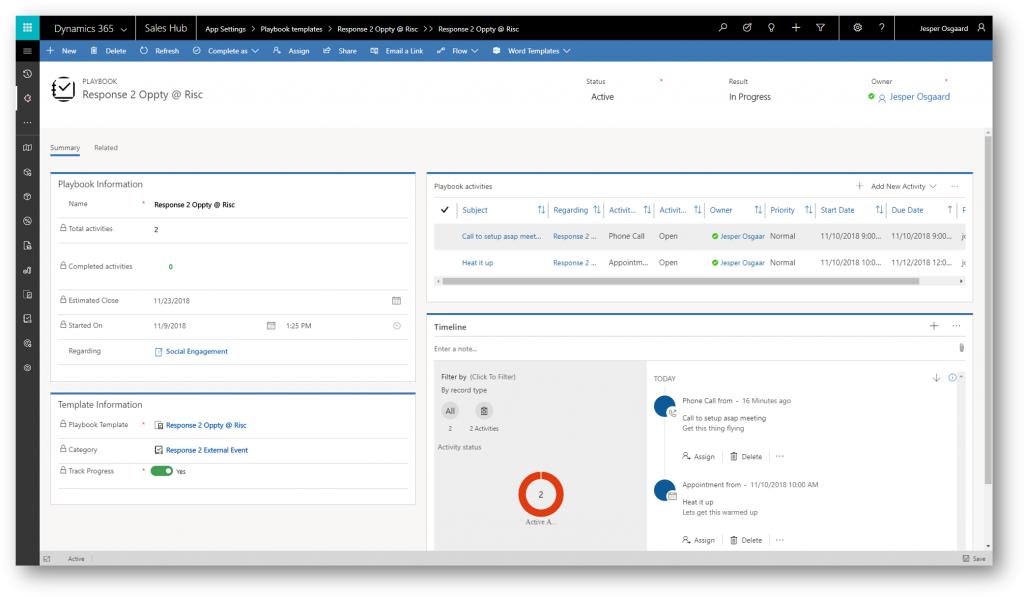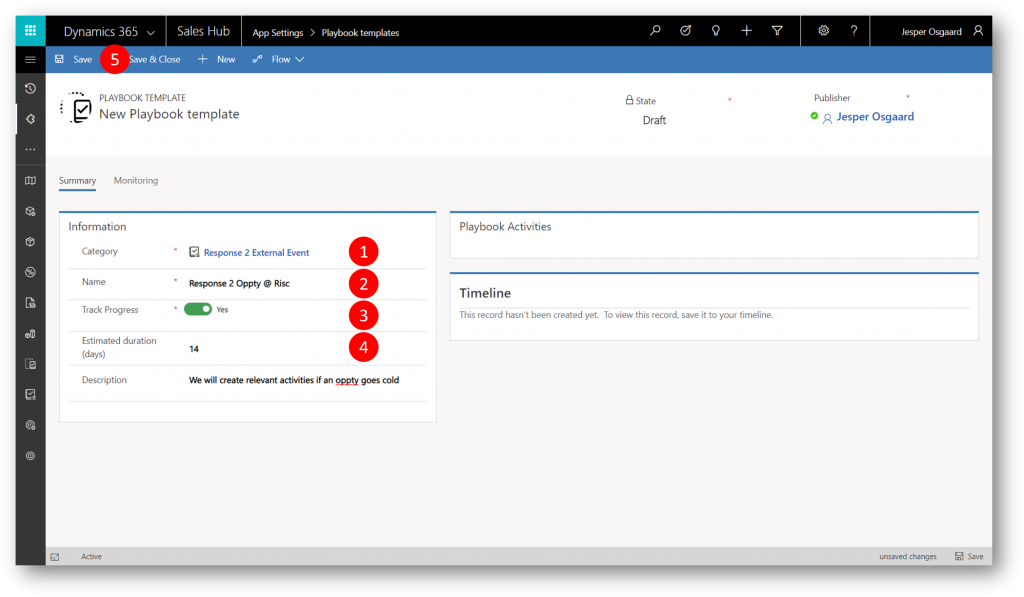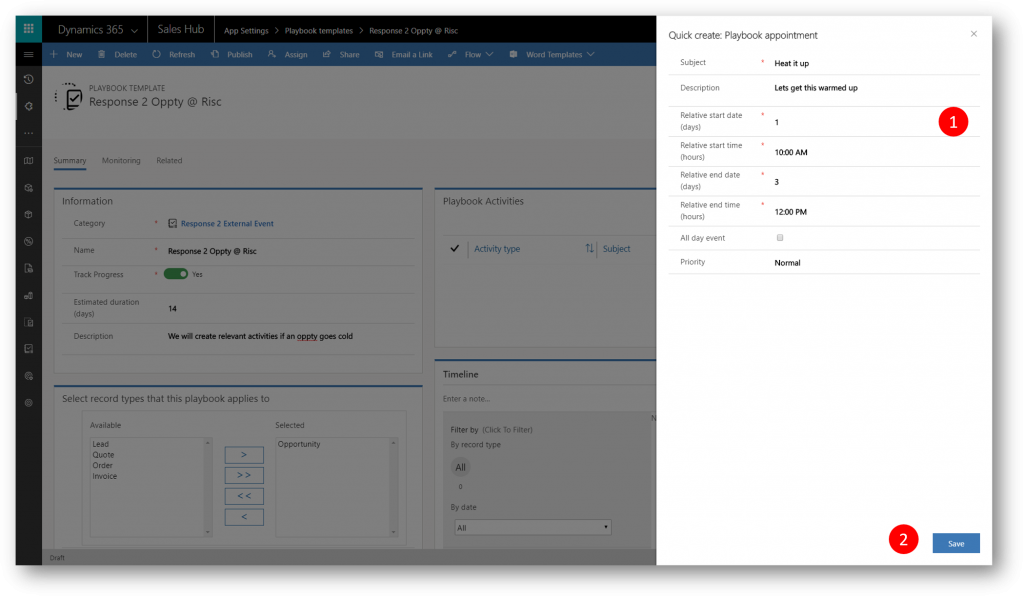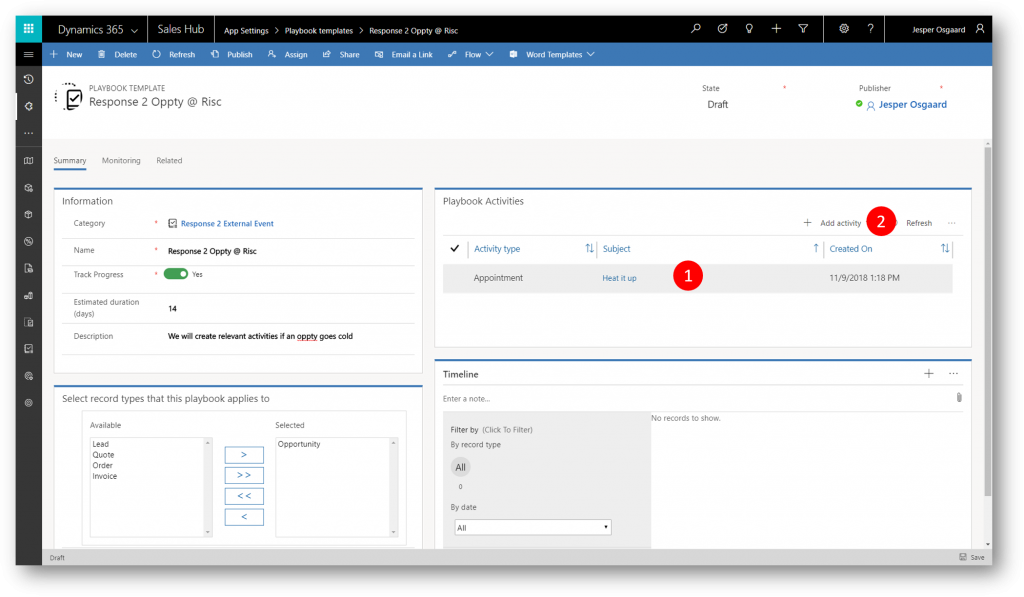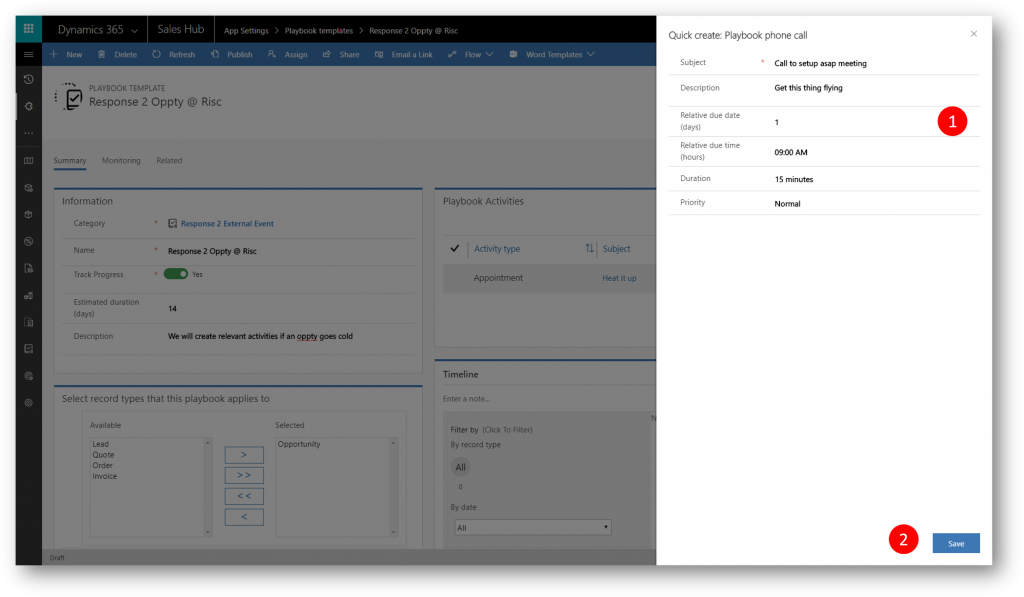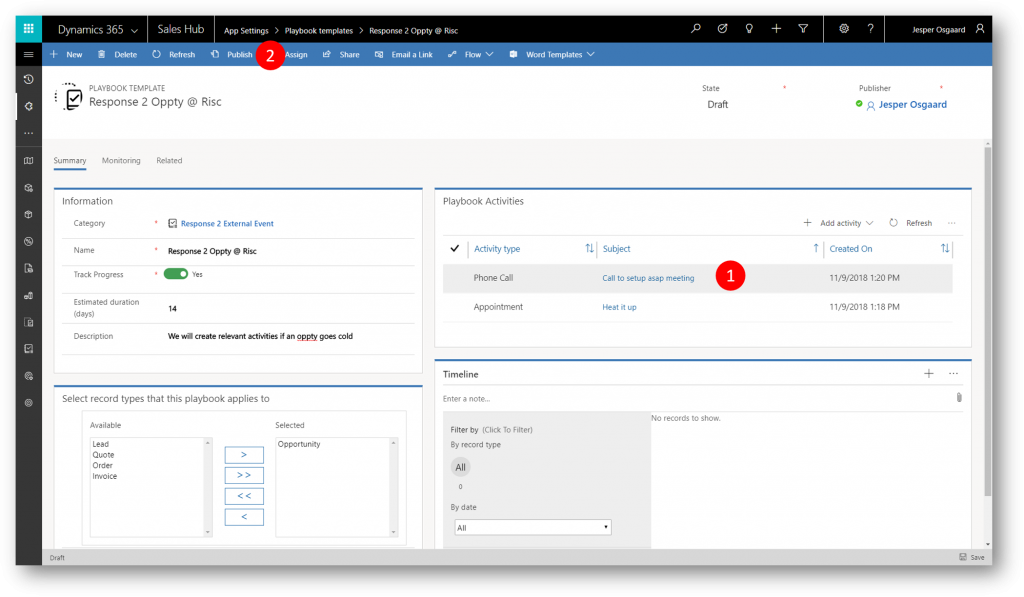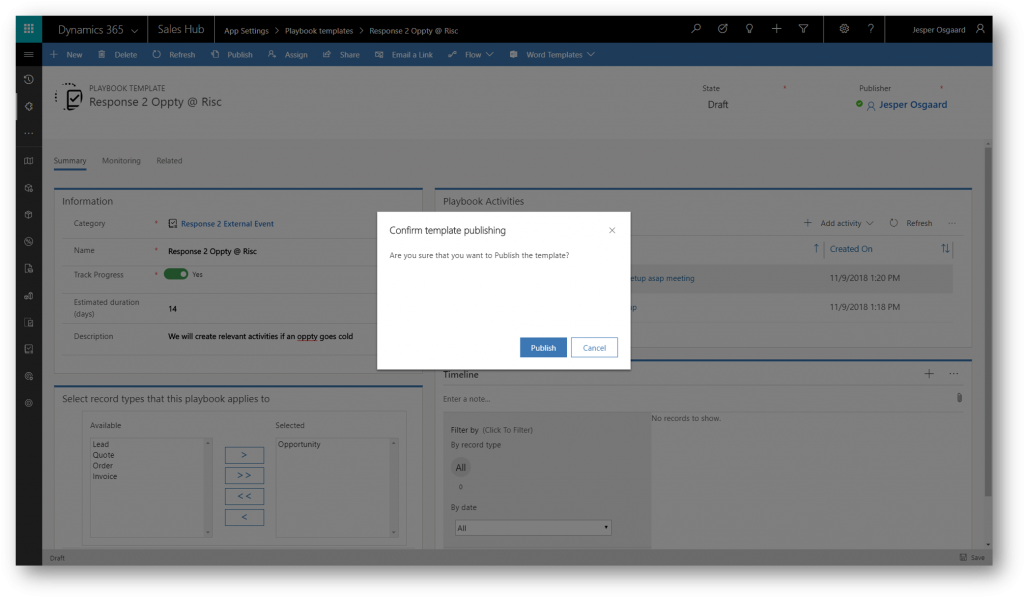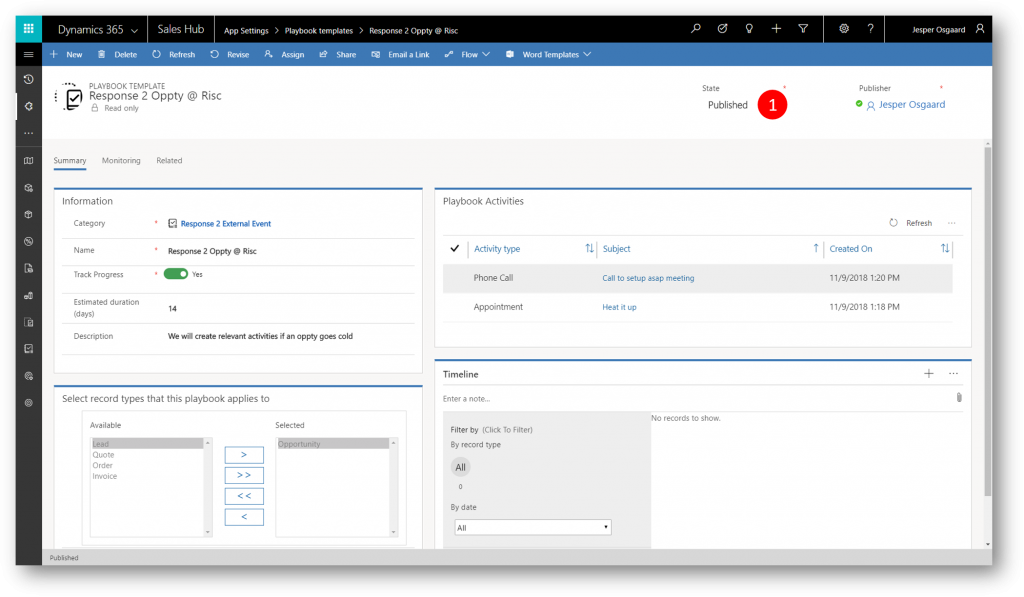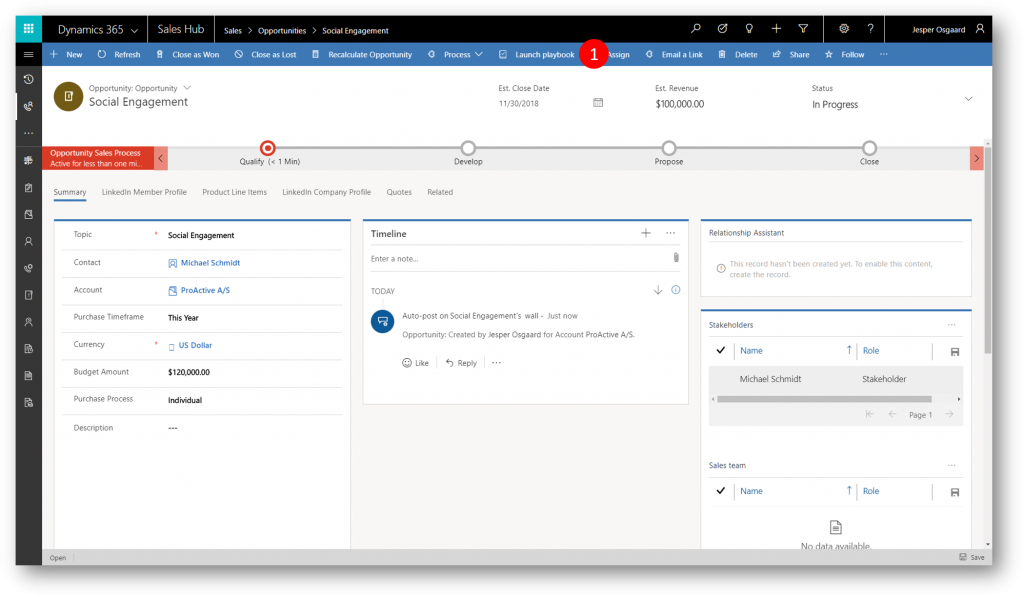Be Prepared with the New Playbooks in Dynamics 365 for Sales
Playbooks
Dynamics 365 for Sales is introducing Playbooks, a new capability to help you automate repeatable sales activities and respond to external events.
In the age of the customer, buyers have the upper hand in the relationship with sellers. With nearly limitless access to information, they can dictate their own customer journeys, rather than follow a predefined business process. It is thus important to move from a reactive process-driven data repository on systems of record to proactive and predictive event-driven guidance engines that can suggest next best actions and surface relevant sales activities to successfully respond to external events.
Playbooks provide users with guidance on recurring tasks in which consistent actions are expected. Playbooks can also contain best practices based on practices that have worked in similar situations before.
If a decision maker and top champion of the product leaves the organization in the middle of a deal, this can become an event with the potential to jeopardize the entire commercial transaction.
With Playbooks, however, automation can trigger a play that creates a set of tasks and activities needed to remedy the situation. A task to reach out to current contacts at the customer account and identify the new stakeholder could be immediately followed by an introductory phone call to better understand the new stakeholder’s priorities. This carefully crafted orchestration of activities ensures that the new decision maker is successfully identified and turned into a new champion for the product so that the deal can be salvaged.
The new capabilities released allow organizations to:
- Configure Playbooks against any Dynamics 365 entity
- Define the set of tasks and activities to automate once triggered
- Track the status progress of running Playbooks against their outcome, successful or not
Demo intro
We will create a playbook to handle a scenario in which an opportunity goes Cold. This can be automated, but in this example, I'll focus more on the manual scenario.
To get started we'll create a new Playbook category, and then a new Playbook template (related to the Opportunity entity). The playbook will create a phone call activity and an appoinment activity to in attempt to heat up the opportunity again. Having created the playbook, going forward we can launch the playbook from any opportunity record using a new Launch Playbook command in the commandbar
Demo steps
Navigate to App Settings (1) and then Playbook categories (2) to open the Active Playbook Categories grid
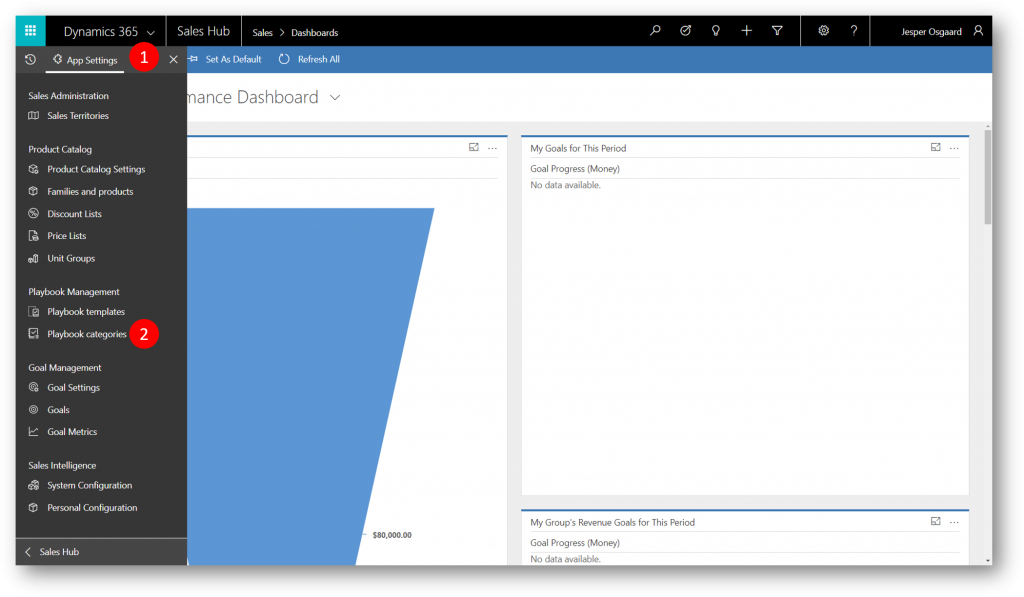
In the Active Playbook Categories grid click New (1) to open the New Playbook category form
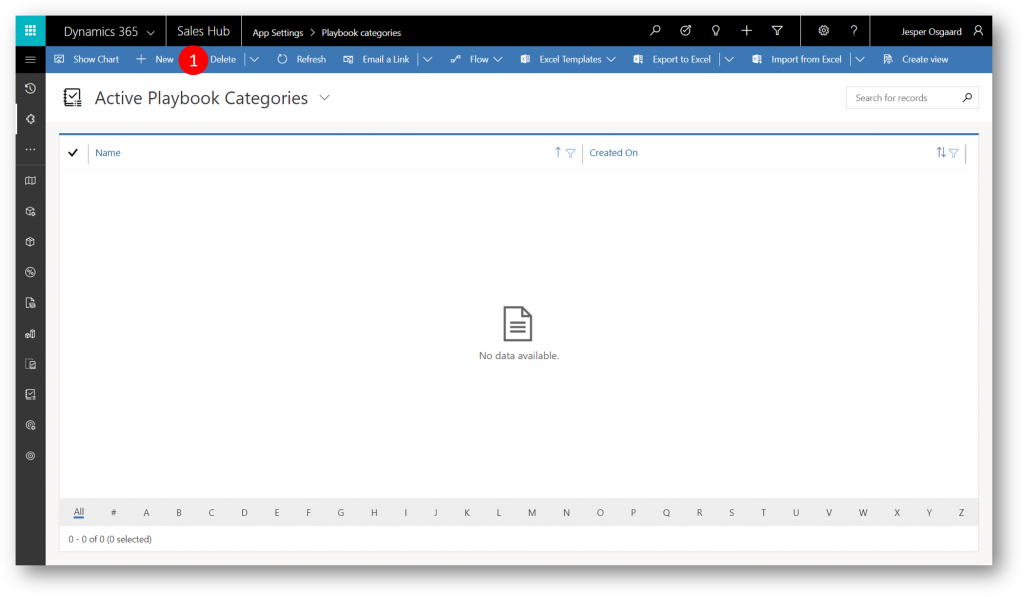
In the New Playbook category form fill out the Name and (optional) Description fields (1) and then click Save & Close (2)
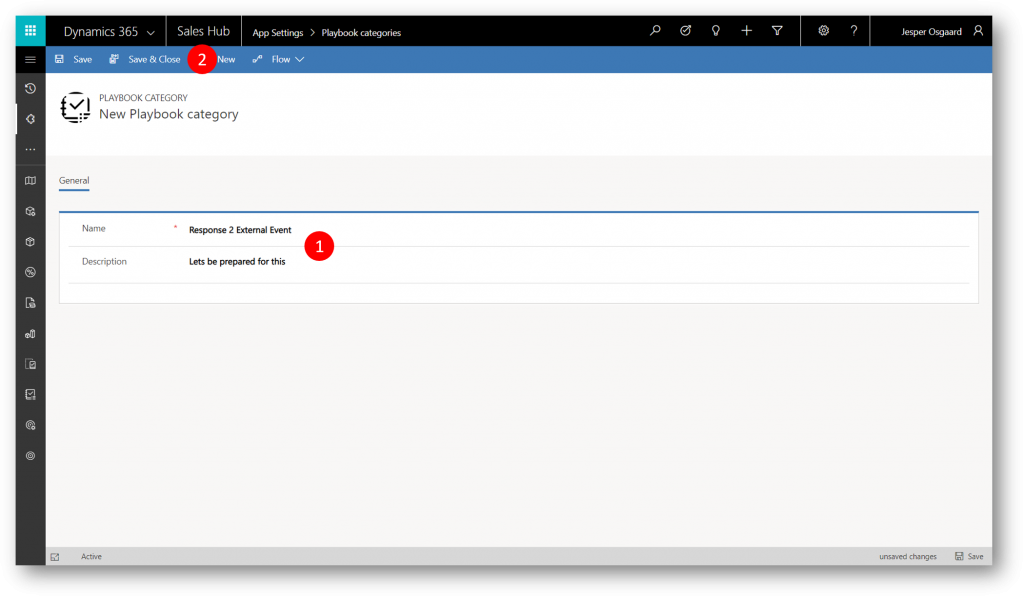
Navigate to Playbook templates (1)
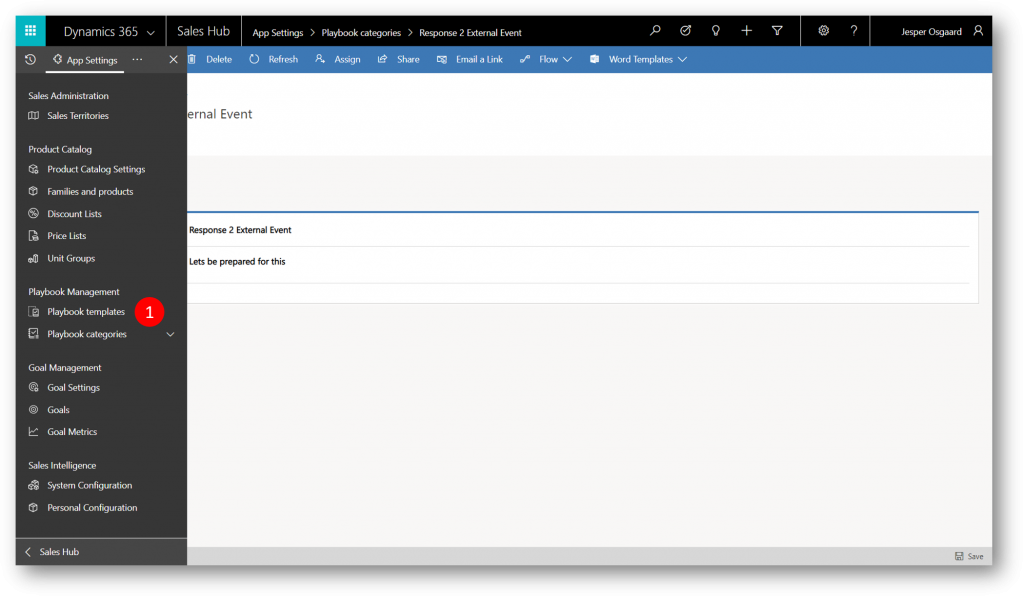
In the All Playbook Templates grid click +New (1) to open the New Playbook template form
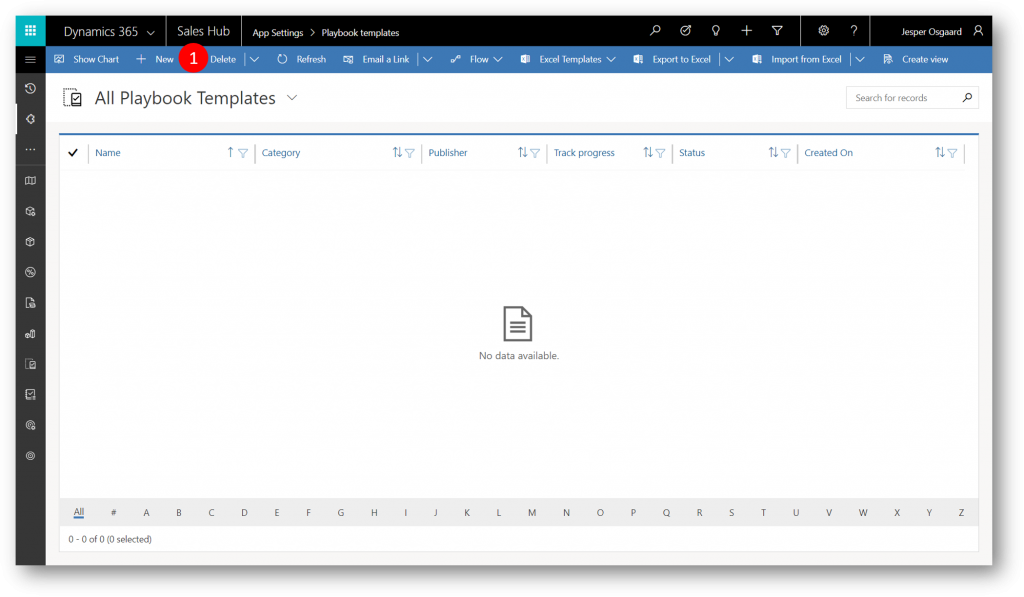
In the New Playbook template form fill out the fields
- Category. Select the category for which you want to create the playbook template. Think of category as an event or an issue that you want to address using this template.
- Name. Enter a descriptive name for the template.
- Track progress. Select whether to track the progress of the playbook by creating the activities under a playbook, which is in turn linked to the record type the playbook applies to.
For example, if you have a template created for an opportunity, and you set Track Progress to Yes, all playbook activities are created under the playbook that is launched from the opportunity record in the following hierarchy: Opportunity record → playbook record → activities.
If you set this to No, the playbook activities are created directly under the opportunity record in the following hierarchy: Opportunity record → activities. - Estimated duration (days) . Enter the estimated duration in days to indicate the time it may take to complete the playbook template once launched
Click Save (5) to create the Playbook template record
In the Playbook Template form you'll see a couple of sections to handle which entities to target with the playbook, and which activitites to create when the playbook is launched.
- Select record types that this playbook applies to - in this section the Available for box lists all the entities that are enabled for using playbooks. Select and move the record types to which the current playbook template applies into the Applies to box.
- Playbook activities - in this section, select Add Activity, and then select the activity you want to create.
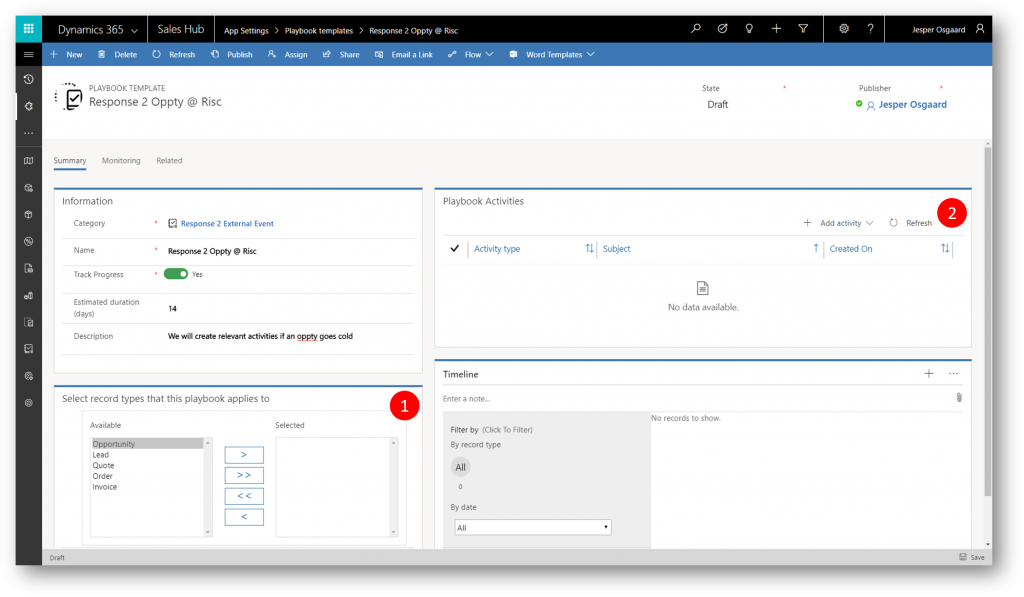
We will select Opportunity (1) and then add a couple of activities (2)
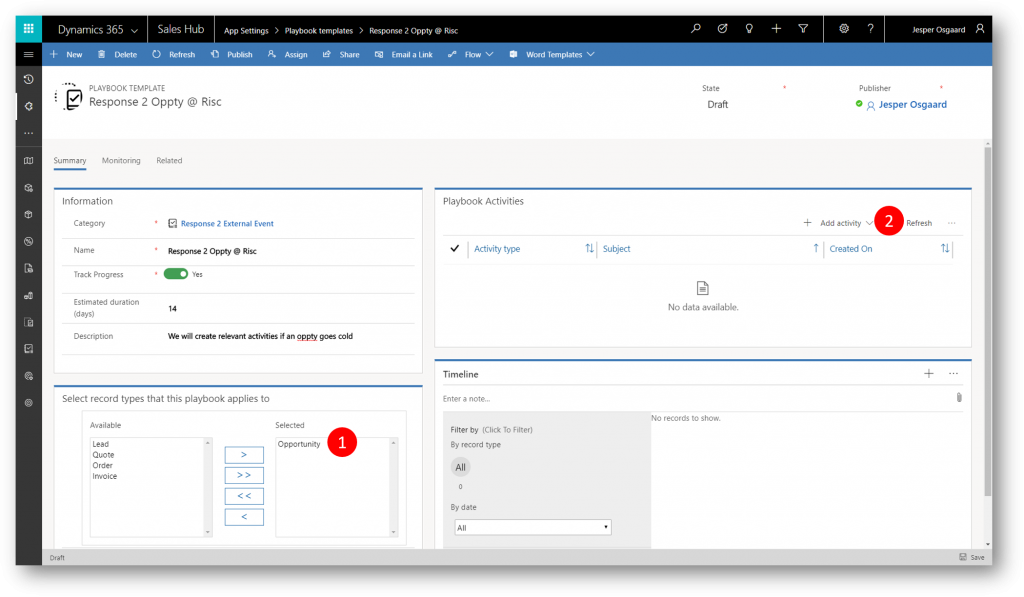
When you click Add Activity in the Playbook Activities section, a drop down with activity types (task, phone call, appointment) is displayed.
Select eg Appointment, to open a task pane Quick create: Playbook appointment
In the Quick create: Playbook appointment task pane, fill out the below fields (1), and then select Save (2) to save the appointment activity:
- Subject. Type a short description of the objective of the activity
- Description. Type additional information to describe the playbook activity
- Relative start date (days) . Enter the number of days in which the activity must start. This date is relative to when the playbook is launched
- Relative start time. Enter the time of day when the activity must start
- Relative end date (days) . Enter the number of days by which the activity must end. This date is relative to when the playbook is launched
- Relative end time. Enter the time of day when the activity must end
- Priority. Select the priority of the activity
The appointment activity is now listed in the Playbook activities section (1). Click Add Activity (2) and then Phone Call to create a phone call activity
In the Quick create: Playbook phone call task pane fill out the below fields (1), and then select Save (2) to save the phone call activity
- Subject. Type a short description of the objective of the activity
- Description. Type additional information to describe the playbook activity
- Relative due date (days) . Enter the number of days in which the activity will be due. The number of days is counted from the launch date of the playbook. This field is available only for task and phone call activities
- Relative due time (hours) . Enter the time when the activity will be due
- Duration. If you’re creating a task or a phone call, select the duration for the task or phone call activity
- Priority. Select the priority of the activity
The phone call activity is now listed in the Playbook activities section (1).
You must publish a playbook to make it available for your users. Click Publish (2) to publish the playbook
Once the Playbook is published we can open an opportunity and find a new Launch playbook command in the commandbar (1). Click the command button to display the Playbook templates dialog
In the Playbook templates dialog select the playbook you created (1) and click Launch to launch the playbook

To see the activities created navigate to the playbook template, click the Monitoring tab (2) and verify that a playbook list entry with two activitites is created (as expected) - note also that regarding column shows the name of the opportunity ("Social Engagement"). You can double click the playbook list entry (3) to navigate to the playbook record
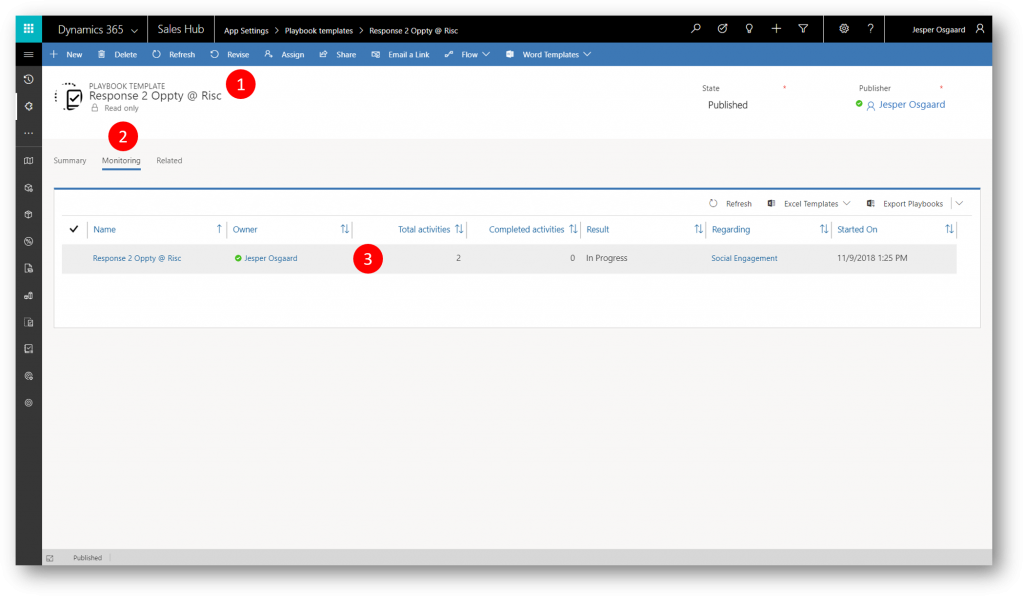
On the playbook form you'll find sections for the playbook record, including the associated opportunity (1) and activities (2)
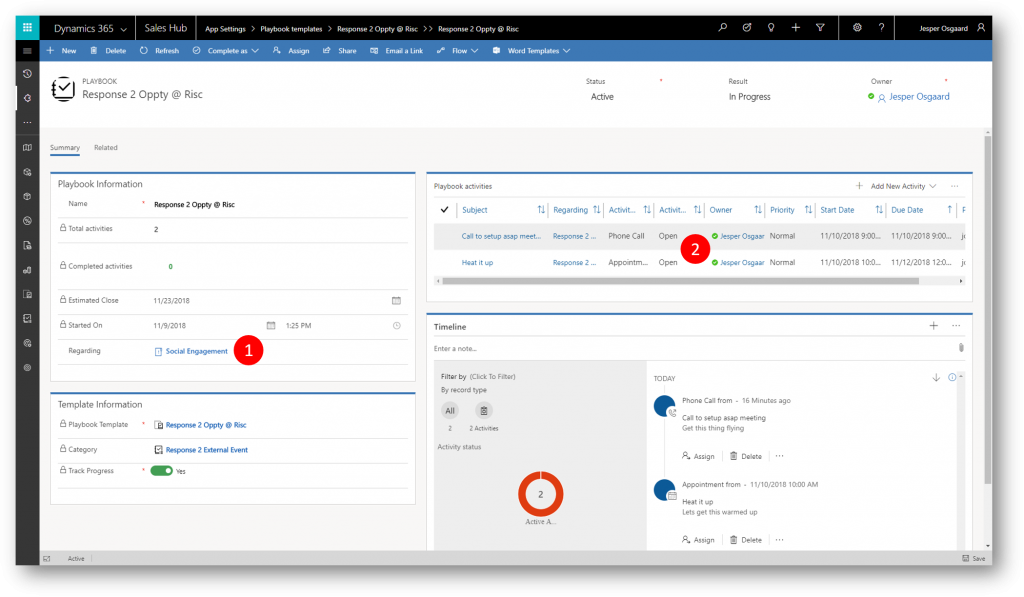
You can also navigate to the My Activities list and find the activities there.
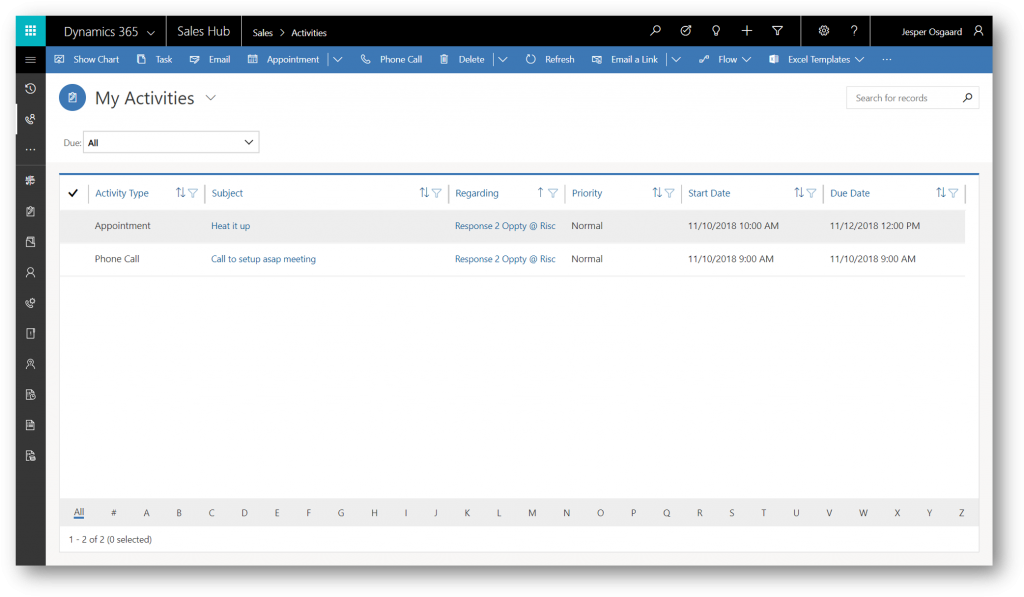
I hope this example has inspired you to explore how Playbooks can help you successfully respond to external events. Enjoy.
See also
- Enforce best practices with playbooks - link
Note
- The playbook capability is currently available only in the Sales Hub app in Dynamics 365 (online). It is being released with Dynamics 365 for Sales application version 9.0.1810.4006 or later and the server version 9.1.0.0263 or later, as part of weekly release of the product to individual geographies
- The playbook capability is currently enabled on five entities: Lead, Quote, Opportunity, Order, and Invoice
Comments
- Anonymous
December 05, 2018
Clear article Jesper, good job. One question though, do the activities created on the playbook entity "roll-up" to the related entity? Are they shown in the activity timeline?