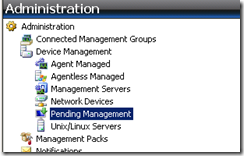System Center Operations Manager Cumulative Update 3 Installation
(Important: As you’ll read in the liner notes, my PRO integration quit working after the installation of this CU and there are a number of folks internally who have experienced the same issue and the issue is currently being looked at. I’ll keep this thread updated with anything that I find out. In the meantime, if you need or want to install this CU, Kevin has a VERY prescriptive blog post on updating your SCOM environment to CU3 HERE – I highly recommend you read this CAREFULLY and follow the instructions before installing this update – particularly if you have multiple servers, clusters, web consoles, management servers, etc…)
The CU3 (Cumulative Update 3) for SCOM was released recently. I've got SCOM/SCVMM running in my virtualization lab of course, so I decided to download this (it's a beast at 1.2GB) to keep my lab up to date with the latest bits. So, after the download is complete I skip reading anything and just start clicking “next…next…next…” Isn't that how we all do this stuff? :)
”I’ll RTFM if I get hung up…”
Well, I ran the install and everything seemed to go fine…until I opened the SCOM console and none of my alerts were showing – the alert view was completely blank…nothing from before the upgrade and I let it sit for a couple hours and nothing new showed up.
Alright, alright…I’ll RTFM …
The install is pretty straightforward…BUT, there are some SQL scripts that need to be run manually post-install. There are also some new management packs that you’ll have to import manually (details in the link above) post-install as well. Everything sits in the “\program files (x86)\System Center 2007 R2 Hotfix Utility” directory.
Manual operations that must be performed after you update the Root Management Server and Data Warehouse
This update contains fixes that must be manually applied. The “\SQLUpdate\CU3_DataWarehouse.sql” and “\SQLUpdate \CU3_Database.sql” files will need to be run manually against the OM data warehouse (OperationsManagerDW) and the OM database (OperationsManager), respectively.
Important If this is the first time you are running a Cumulative Update, you will also need to apply ”\SQLUpdate \DiscoveryEntitySProcs.sql” on the Operations Manager database first. It is not necessary to apply DiscoveryEntitySProcs.sql otherwise. To perform these steps please use an account with Local Administrator rights and System Administrator (SA) credentials on the database instances. You will also need to manually import all MPs that are provided in the ManagementPacks folder to complete the install.
- Log on to the computer that hosts the Operations Manager 2007 database as a user who has database System Administrator (“SA” rights) to the Operations Manager 2007 database instance. To perform the database update remotely, log on to a computer that hosts SQL Server Management Studio as a user who has appropriate "SA" rights to the Operations Manager 2007 database. Run SQL Server Management Studio.
- In the Connect to Server dialog box, connect to the SQL Server that hosts the Operations Manager database. The default database name is OperationsManager.
- Click New Query on the toolbar.
- From the SQL Editor toolbar, use the Available databases option to select the Operations Manager database.
- On the File menu, click Open, and then browse for the path where the msi installer placed the appropriate files. Select “\SQLUpdate \CU3_Database.sql”, and then click Open.
- When the file is loaded, click Execute in the SQL Editor toolbar.
- View the Messages pane to check whether the Transact-SQL commands ran successfully.
- Exit SQL Server Management Studio.
- Repeat Steps 1 through 8, connecting to the Operations Manager data warehouse, and by running “CU3_DataWarehouse.sql.”
Notice the red text I highlighted. If you have never installed a CU before, you need to run that script first, then you run the other two against the appropriate Operations Manager DB’s.
Easy enough.
One thing though, make sure after the install when you open SCOM again – you need to check “Pending Management” – the agents need to be updated and all your agent managed machines will be set to pending and you'll need to approve it here to start the agent update. The hotfix gives you a utility to install these manually if you need to.
So far, it’s working great…except my PRO integration seems to be broken…I get PRO alerts in SCOM but my tips are not popping in SCVMM and this was working before the CU update. I’m not 100% certain this is related, but I’ve got an email into a couple SCVMM guys I know to see if they have any ideas on this one. If I learn anything, I’ll post back with the details.
Comments
Anonymous
January 01, 2003
Quick update...a patch for the PRO integration issue will be available in CU4.Anonymous
October 28, 2010
Update folks - a patch for this will be available in CU4. It will fix the PRO integration issue.