新元号プレースホルダーのレジストリを個別に削除、追加する方法について
皆様こんにちは。
4 月にリリースされた Windows 10 April 2018 Update では、新しい元号のためのプレースホルダーとしてレジストリの値が追加されており、本ブログの4 月の記事でもご紹介しておりました。
本レジストリについては、削除、追加を個別に行われたいというフィードバックもいただいており、今回は同レジストリの削除、追加を簡単に行うための .reg ファイルをご紹介します。
なお、レジストリの変更を伴う操作であるため、対象のコンピューターに対する管理者権限が必要となります。
また、レジストリの誤った変更はシステム全般にわたる重大な問題を引き起こす可能性もありますので、ご利用に際してはお客様の責任のもと、十分ご注意くださいますようお願いします。
削除する方法
1. 以下の “delete_new_jpera.zip” をダウンロードして、右クリック メニュー [すべて展開] を選択してファイルを展開します。
delete_new_jpera
2. 展開された "delete_new_jpera.reg" をダブル クリックして実行します。
3. ユーザー アカウント制御のダイアログならびに、レジストリ変更に関する警告ダイアログが表示される場合は、それぞれ [はい] を選択して実行してください。
追加する方法
1. 以下の “add_new_jpera_placeholder.zip” をダウンロードしてダブルクリックして実行します。
add_new_jpera_placeholder
2. 展開された "add_new_jpera_placeholder.reg" をダブル クリックして実行します。
3. ユーザー アカウント制御のダイアログならびに、レジストリ変更に関する警告ダイアログが表示される場合は、それぞれ [はい] を選択して実行してください。
確認方法
作成した .reg ファイルが意図したように動作しているかを確認するには、レジストリ エディター (regedit.exe) を使用して、対象のレジストリ キー [HKEY_LOCAL_MACHINE\SYSTEM\CurrentControlSet\Control\Nls\Calendars\Japanese\Eras] を確認し、“2019 05 01” のエントリが削除、または追加されているかどうかをご確認ください。
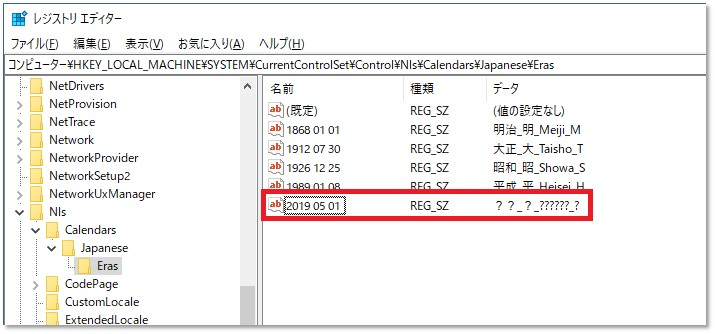
ご注意事項
冒頭で述べましたように、本レジストリの削除や追加には対象のコンピューターに対する管理者権限が必要となります。
管理者権限を持たない一般ユーザーで .reg ファイルを実行すると、削除の場合 (delete_new_jpera.reg) はエラーが表示されず、削除が成功したように見えるメッセージが表示される動作となりますが、実際にはレジストリは削除されていない状態となりますのでご注意ください。
追加の場合 (add_new_jpera_placeholder.reg) は権限不足により追加に失敗した旨のメッセージが表示されます。
分かりづらい動作となっており申し訳ありませんが、実際にレジストリが削除・追加されたかどうかにつきましては、上述の "確認方法" のとおり、レジストリ エディター (regedit.exe) を使用する方法にてご確認ください。