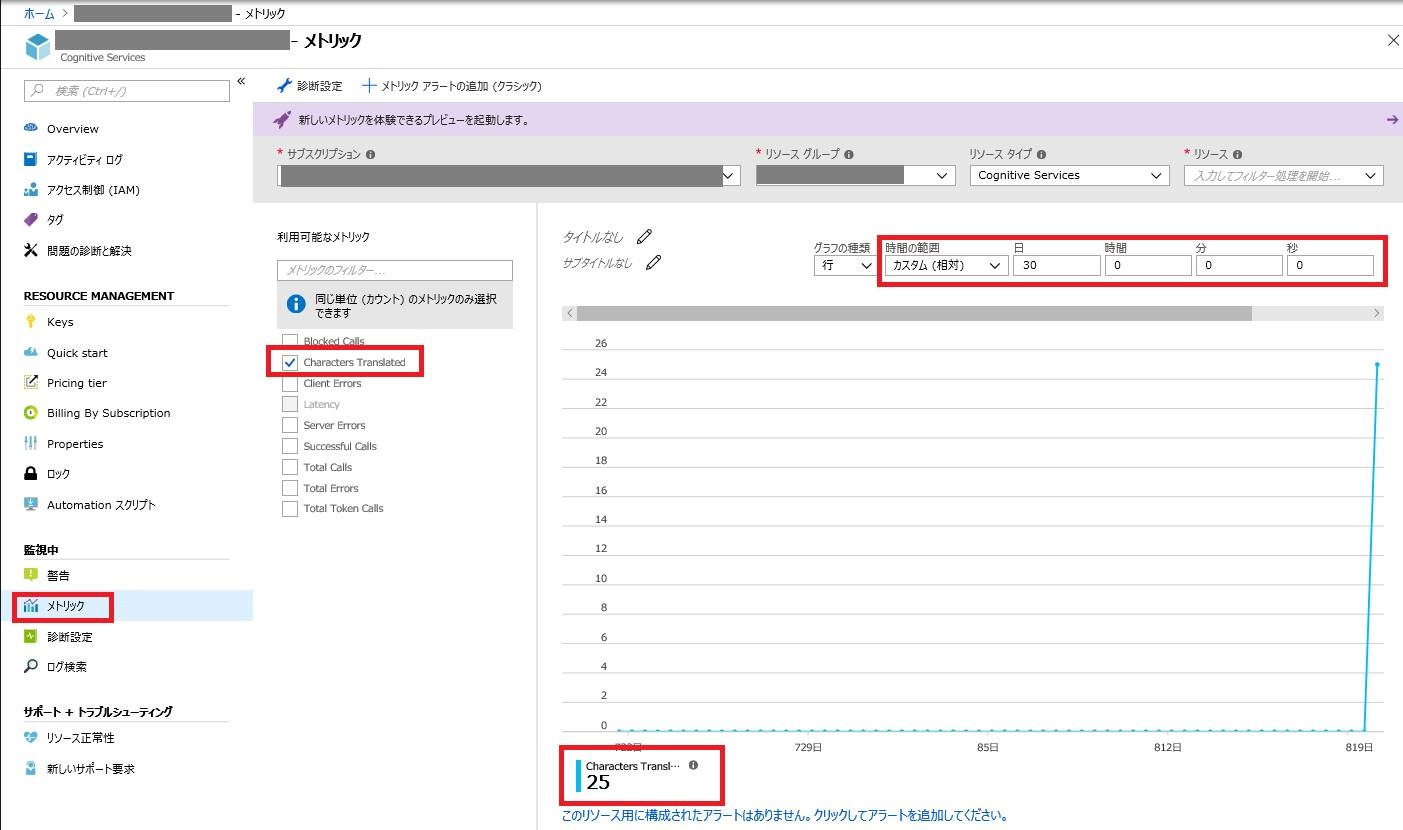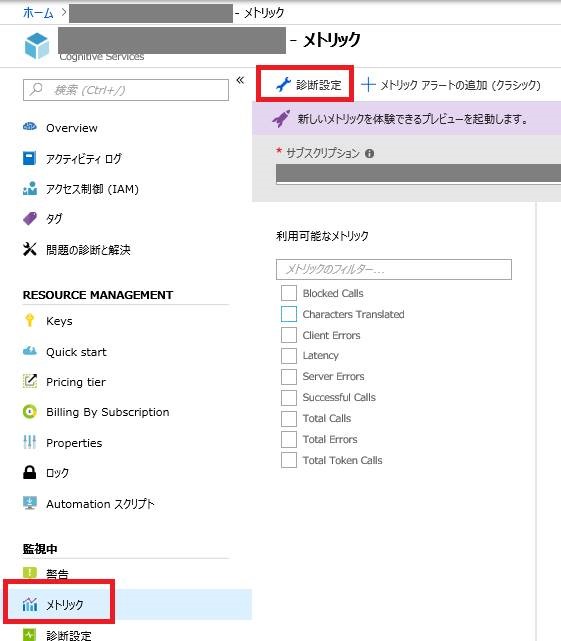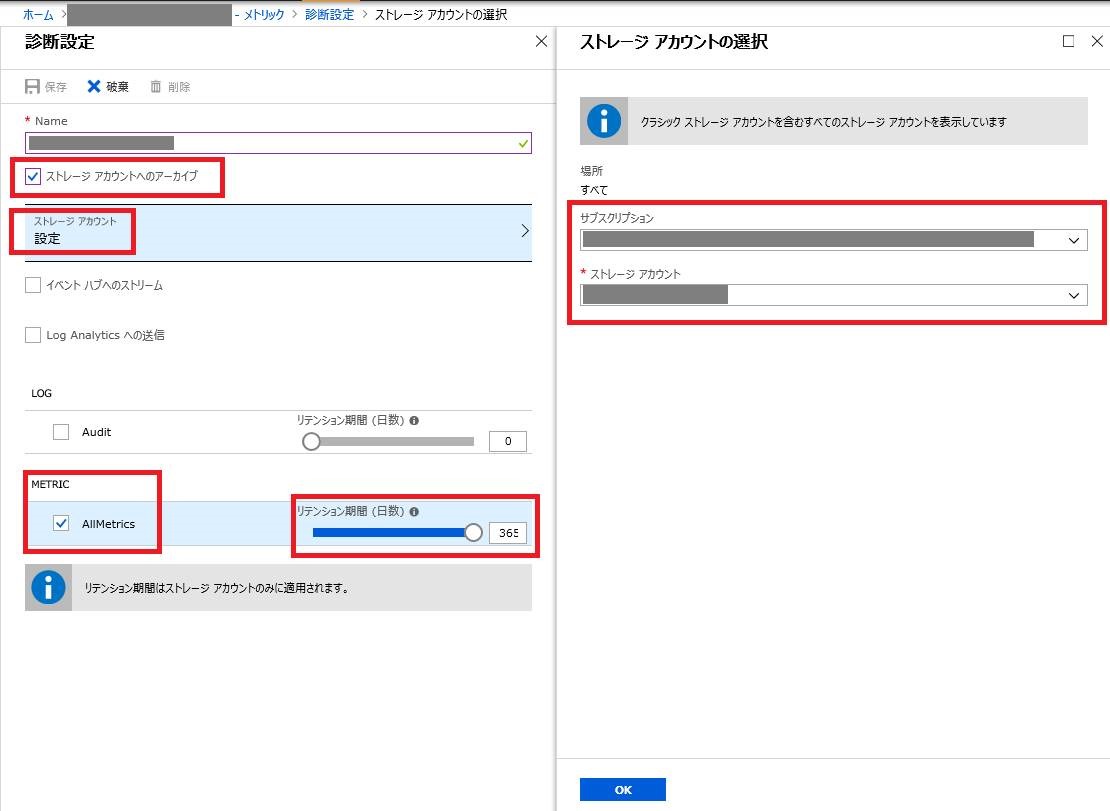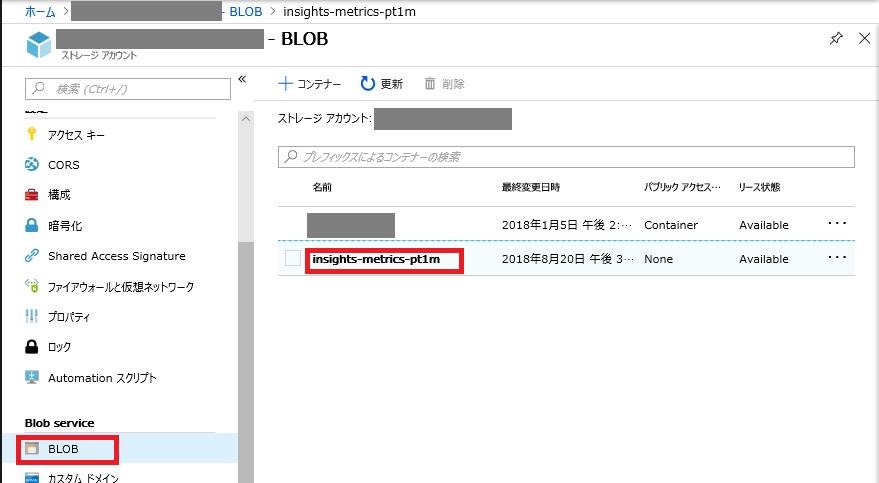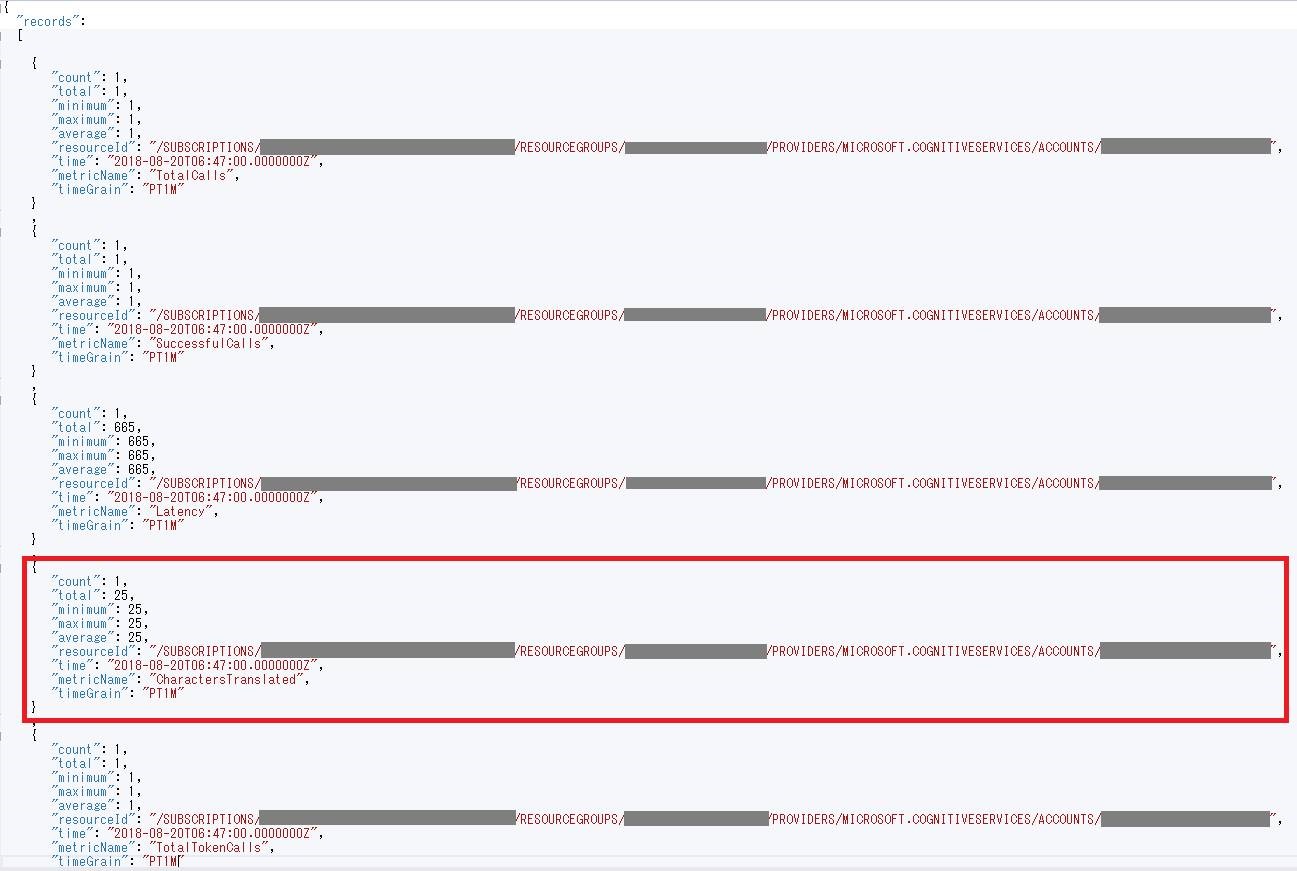Translator Text API の翻訳文字数の確認方法
(※ 2018年8月28日公開時点の情報となります。)
Translator Text API の翻訳文字数の確認方法をご紹介します。
方法には、以下の2 種類があります。
-
- 直近 30 日以内の翻訳文字数を確認(ストレージ アカウントは不要)
-
- 直近 365 日以内の翻訳文字数を確認(別途ストレージ アカウントが必要)
以下、それぞれの手順をご案内します。
-
- 直近 30 日以内の翻訳文字数を確認(ストレージ アカウントは不要)
(1) Azure Portal 上で、対象のTranslator Text API のリソースを選択します。
(2) [監視中] ブレードの[メトリック] をクリックします。
(3) 表示された[利用可能なメトリック] から、[Characters Translated] を選択します。
(4) 表示された翻訳文字数のグラフ上部の、[時間の範囲] のコンボ ボックスにて期間を設定します。
(5) グラフ上に指定した期間の翻訳文字数が表示されます。
-
- 直近 365 日以内の翻訳文字数を確認(別途ストレージ アカウントが必要)
(1) Azure Portal の 対象の Translator Text API のリソースで、[メトリック] を開き、[診断設定] を選択します。
(2) [ストレージ アカウントへのアーカイブ] をチェックします。
(3) ストレージ アカウントの設定を行います。(事前にAzure ストレージ アカウントの作成が必要になります)
(4) 文字数や API の呼び出し回数などすべてのメトリック値を保存するため、[AllMetrics] にチェックします。
(5) データの保存期間(リテンション期間)を設定します。最大で 365 日保存するように設定できます。
(6) 以上の設定後、翻訳処理が行われますと、設定したストレージに情報が記録されます。以下はストレージに保存された情報の例です。情報は、該当ストレージ アカウントの BLOB の、insights-metrics-pt1m というコンテナ内に格納されます。こちらのコンテナは自動的に作成されます。
データは JSON 形式で保存され、情報は以下のような形で保存されます。
このJSON ファイルを開き、”metricName” が “CharactersTranslated” の ”total” が翻訳文字数です。なお、”time” は日時(UTC) です。
こちらの記録を取っていただくことで、特定の期間の翻訳文字数を確認できます。
上記がお役に立てば幸いです。
Cognitive Services 開発サポートチーム 津田