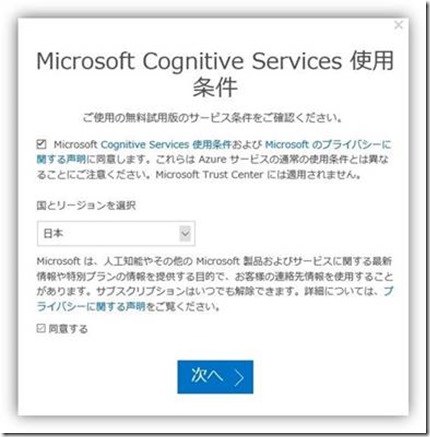Open API Testing Console
(※ 2017年12月14日公開時点の情報となります。)
Cognitive Services 開発サポートチーム いわいだです。
2017年 12月14日現在、Cognitive Services として提供している製品には、以下のように多数ものがあります。まだ、プレビュー段階の製品が半数近くありますが、早い段階で実際に触ってみて、どんなことができるのかを体験し、ぜひアイデアを膨らませてわくわくするようなモノを作っていただきたいです。
(下図は /en-us/azure/#pivot=products&panel=cognitive より抜粋)
![clip_image001[4] clip_image001[4]](https://msdntnarchive.z22.web.core.windows.net/media/2017/12/clip_image0014_thumb1.jpg)
今回は、前述の 「実際に触ってみて」 の機能についてご紹介します。Cognitive Services では、実際に細かなコーディングを行わなくとも、API をテストをできるインターフェース (Open API Testing Console) を提供しています。以下に Computer Vision サービスの場合での利用方法をご紹介します。
Computer Vision サービスの場合は https://azure.microsoft.com/ja-jp/try/cognitive-services/ から、まず無料の API キーの取得を行います。
API キーの取得までの画面操作は以下のような感じです。
4.以下の画面が出れば API キーの取得は完了!
[キー1]、[キー2] の横にある16進数の文字列が取得したキーとなります。

続いて、実際に API のテストを行ってみましょう。
上の画像にある Computer Vision API の [クイックスタート ガイド >] をクリックします。すると、Computer Vision API のドキュメントのページに遷移します(英語です)。
5.まずは [Quickstarts] をクリックして・・・・と、ドキュメントに沿って始めるべきですが、私のようなせっかちな生物は、まず動かしてみたいので、以下の [API reference] をクリックします。
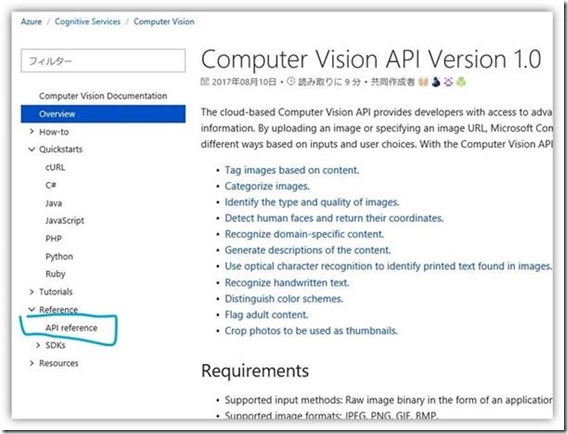
6.すると、API のドキュメントに移動します。その中に [Open API testing console] というのがあります。
API キーを取得した時に “エンドポイント” という記述があったはずです、そのときの URL が https://westcentralus.api.****/ でしたので “West Central US” をクリックします。

7.画像を解析する API のテスト コンソール ページに移動したら [Ocp-Apim-Subscription-Key] のところに、API キーを入力します。
また、Query Parameters の visualFeatuers に Descriptionを選んでみました。

8.さらにページをスクロールして Request Body に、適当な画像がある URL を以下のように入力して [Send] ボタンを押します。

結果、以下のようなレスポンスが返ってきました。

Query Parameters で visualFeatuers に Description を指定したので、その結果として ”a screenshot of a cell phone” と得られています。自信のほど (confidence の値は) 94.75% くらいだそうです。なかなかの自信ですね。なお、実際にこのテストで使用した画像は こちら です。概ねあっていますが、ちょっと難しかったかもしれません・・・
このように簡単なテストであれば API ごとに確認ができます。今回は、Computer Vision サービスを例に挙げましたが、他のサービスでも利用できますので機会がありましたらご活用ください。