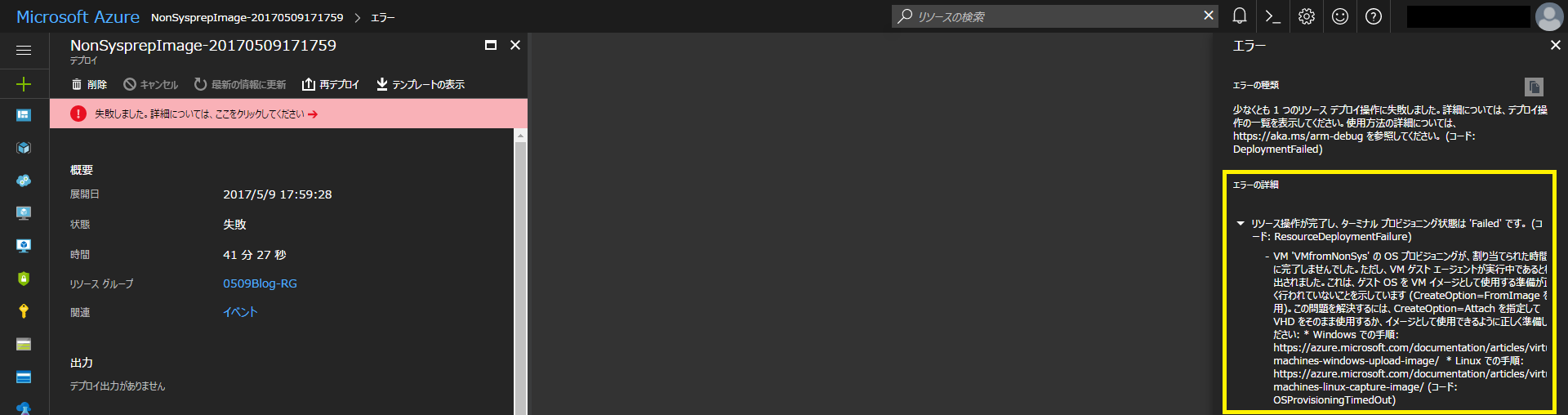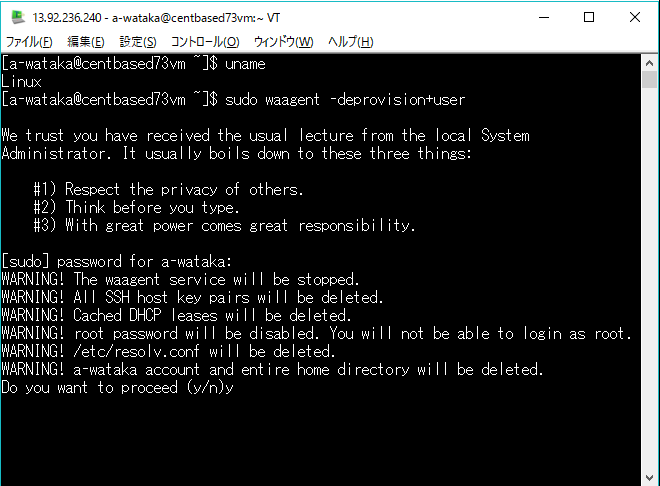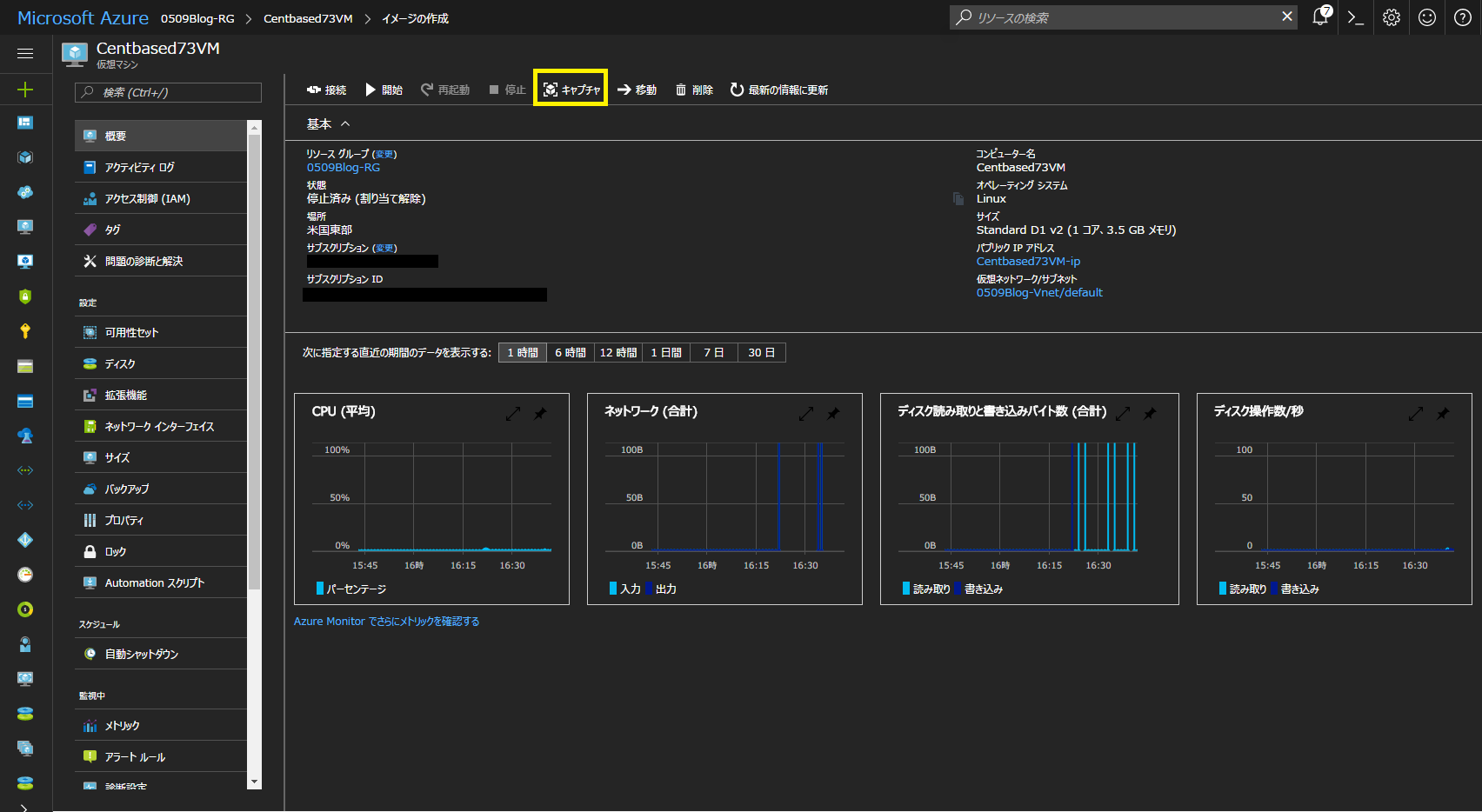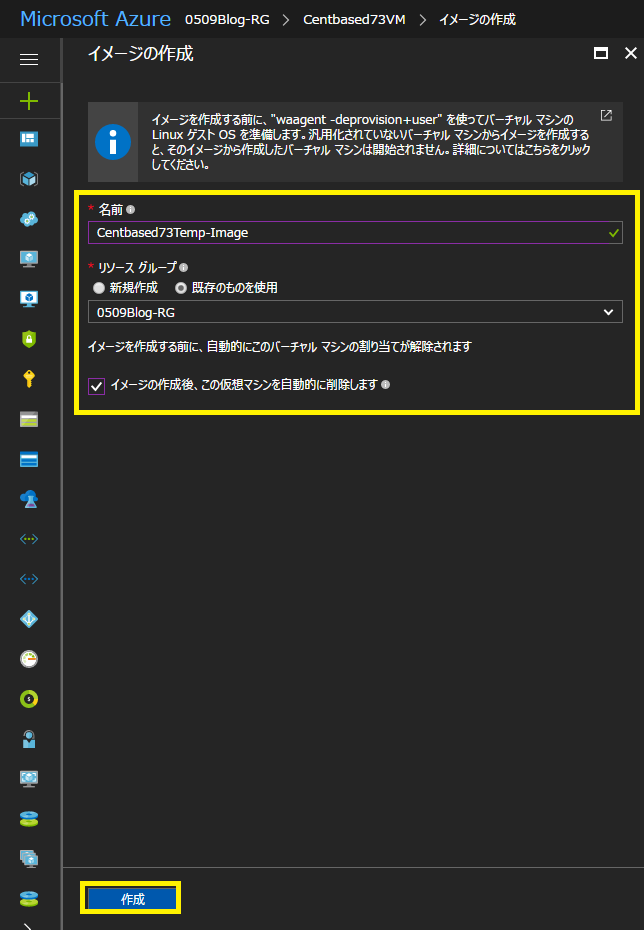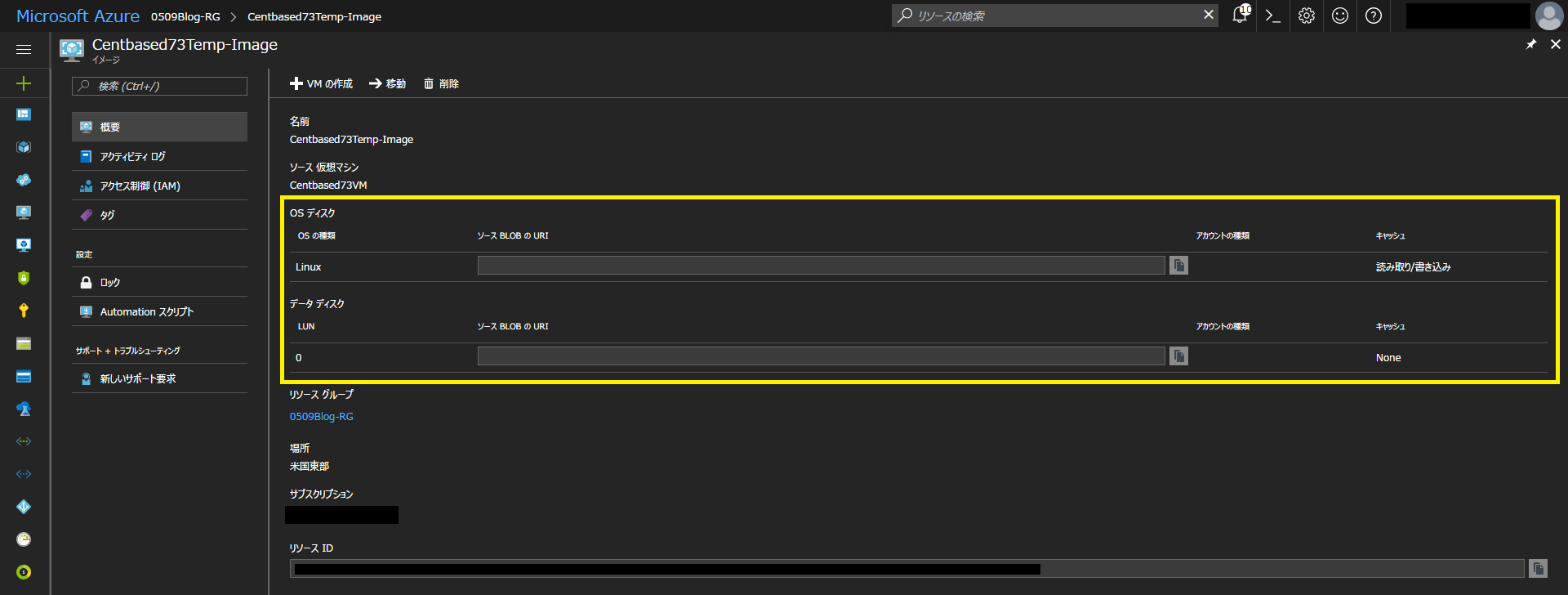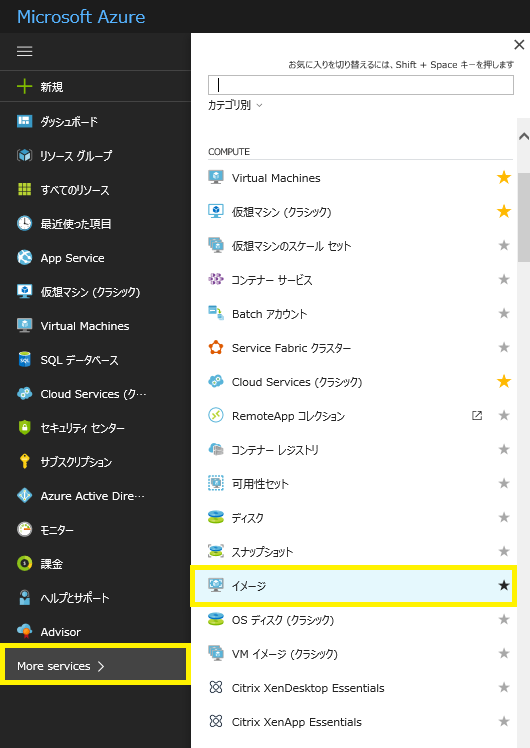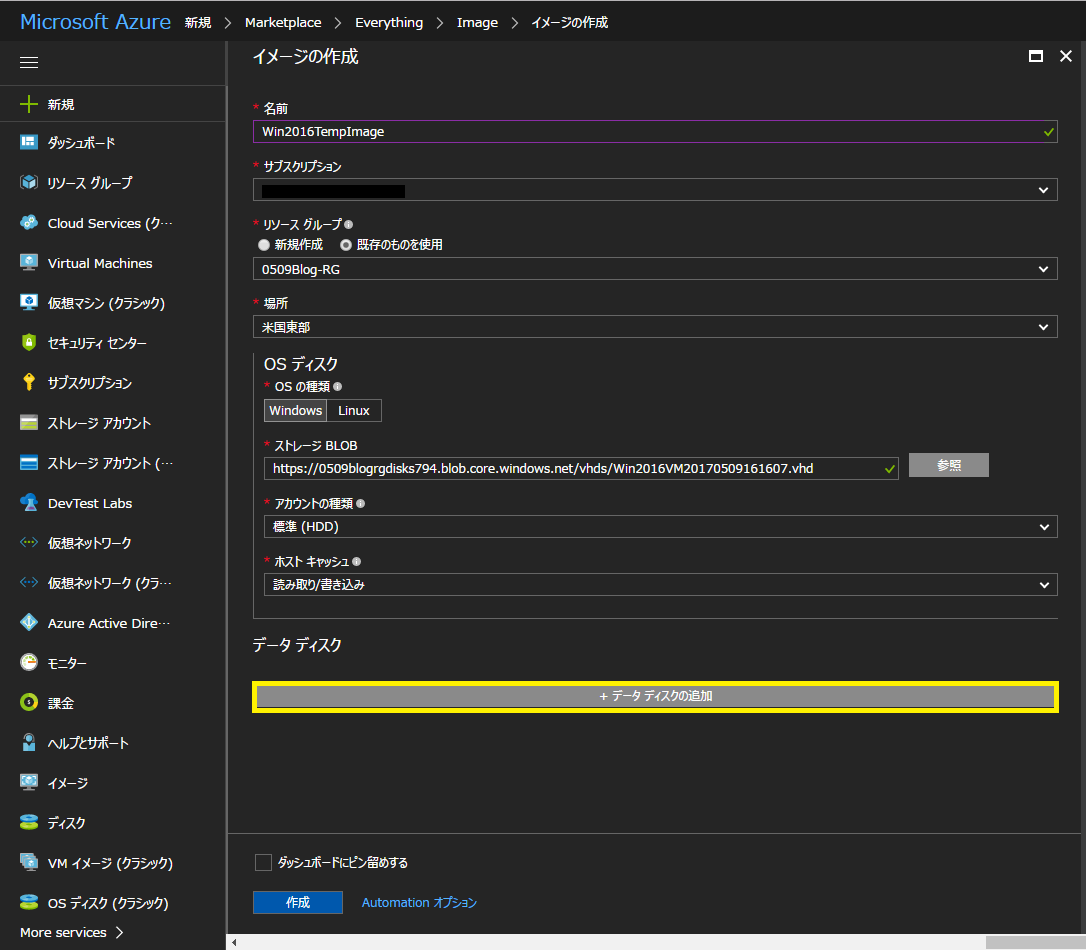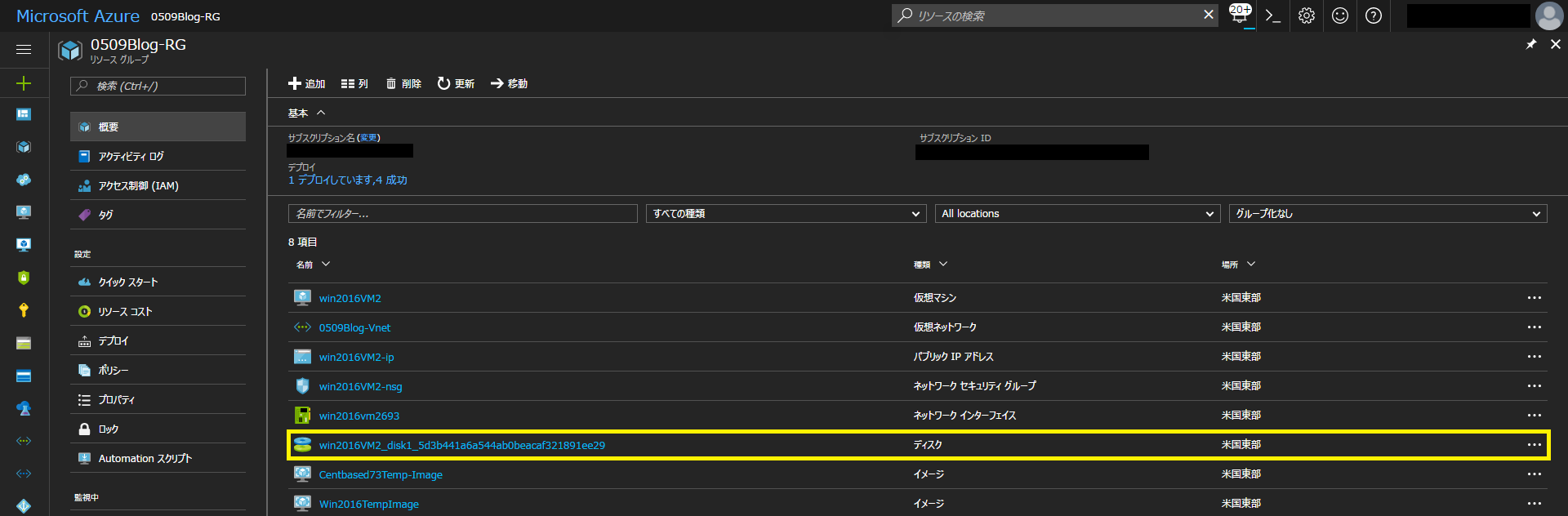管理ディスク (Managed Disks) の "イメージ" リソースを使用し、仮想マシンを複数台展開する
こんにちは。Azure サポートチームの高橋です。
今回は、管理ディスク (Managed Disks) の "イメージ" リソースを使用し、仮想マシンを複数台展開する手順についてご紹介します。
本手順は ARM (リソースマネージャー モデル / V2)を対象にした記事になります。
※本情報の内容(添付文書、リンク先などを含む)は、更新日時点でのものであり、予告なく変更される場合があります。
本手順は大きく分けて 3 ステップです。
1. 仮想マシン内部で一般化する
最初にテンプレートのマスター イメージを作成します。
※ご注意ください※
一般化 (Sysprep / sudo waagent -deprovision+user) の処理は切り戻しが行えません。
また、一度、一般化してしまうと、同じ VM を今後起動することはできず、展開の処理を経る必要があります。
このため、一般化を行う前にバックアップやスナップショットの取得をお勧めします。
バックアップおよびリストアの方法については、下記の記事でご紹介しておりますのでご参考ください。
- Azure VM のバックアップ – 新ポータルでの VM のバックアップ方法について
https://blogs.technet.microsoft.com/jpaztech/2016/02/18/azure-vm-backup-0218/
スナップショットの取得、リストアにつきましては以下の記事をご参考ください。
- 管理ディスク (Managed Disks) スナップショットより VM をデプロイする
https://blogs.technet.microsoft.com/jpaztech/2017/05/02/deployvmfromsnapshot/
Windows の場合 :
a. ポータル (https://portal.azure.com/) にログインし、一般化 (Sysprep) を実行する仮想マシンに RDP 接続します。
b. 仮想マシン内部にて [Win] + [R] キーを入力し、 [Sysprep] と入力します。
c. [sysprep.exe] を実行し、 システムの OOBE (Out-of-Box Experience) に入る、一般化するにチェックを入れ、シャットダウン オプションは必ず "終了" に変更ください。 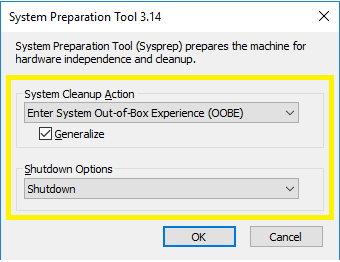
一般化 (Sysprep) の実行後には、仮想マシンの状態は [停止済み] に変更されます。
当該仮想マシンを起動しますと、正常に一般化の処理がされず、テンプレートのマスター イメージとして使用することができません。この点に、ご注意ください。
Sysprep につきましては、以下の公開ドキュメントに記載がございますため、ご参考ください。
Linux の場合 :
a. 一般化を実行する仮想マシンに SSH 接続します。
b. 以下のコマンドを実行します。
sudo waagent -deprovision+user
c. パスワードの入力を求められるため、入力します。
d. 一般化の処理を実行する場合には "y" を入力します。
e. SSH 接続を切断し、ポータル (https://portal.azure.com/) より仮想マシンを停止します。
sudo waagent -deprovision+user の実行後に、当該仮想マシンを起動しますと、正常に一般化の処理がされず、
テンプレートのマスター イメージとして使用することができません。この点に、ご注意ください。
Linux 仮想マシンの一般化については、以下の公開ドキュメントにて記載がございますため、ご参考ください。
- Azure Linux エージェントの理解と使用
/ja-jp/azure/virtual-machines/linux/agent-user-guide
2. 一般化済みマスター イメージを "イメージ" リソースに登録する。
本手順は、管理ディスク (Managed Disks) と非管理ディスク (Un-Managed Disk / 従来の VHD) によって手順が異なります。
管理ディスク (Managed Disks) の場合 :
a. ポータル (https://portal.azure.com/) にログインします。
b. 一般化を実施した仮想マシンを選択します。
c. [概要] もしくは、 [Overview] を選択し、[キャプチャ] をクリックします。
d. OS イメージ名とリソース グループを指定し、[作成] をクリックします。
e. 指定したリソース グループ内に [Image] リソースが作成されます。
キャプチャを使用し、"イメージ" リソースに登録する場合には、一般化を実施した仮想マシンにデータ ディスクが追加されていれば、OS ディスクと共にデータ ディスクも自動で "イメージ" リソースへ登録されます。
非管理ディスク (Un-Managed Disk / 従来の VHD) の場合 :
a. ポータル (https://portal.azure.com/) にログインし、画面右メニューの [More services] を選択します。
b. [COMPUTE] 欄にある [イメージ] を選択し、[作成] をクリックします。
c. 各種パラメーターを設定し、画面下部の [作成] をクリックします。
d. 指定したリソース グループ内に [イメージ] リソースが作成されます。
上記の画像のようにデータ ディスクの登録も OS ディスクと共に可能です。
3. "イメージ" リソースより仮想マシンを作成する。
上記手順 2. で作成した "イメージ" リソースを使用し、ポータルより仮想マシンが作成できます。
作成した仮想マシンは、管理ディスク (Managed Disk) を使用します。
[イメージ] リソースを選択し、[+ VM の作成] をクリックし、各種パラメーターを指定し、仮想マシンを作成します。 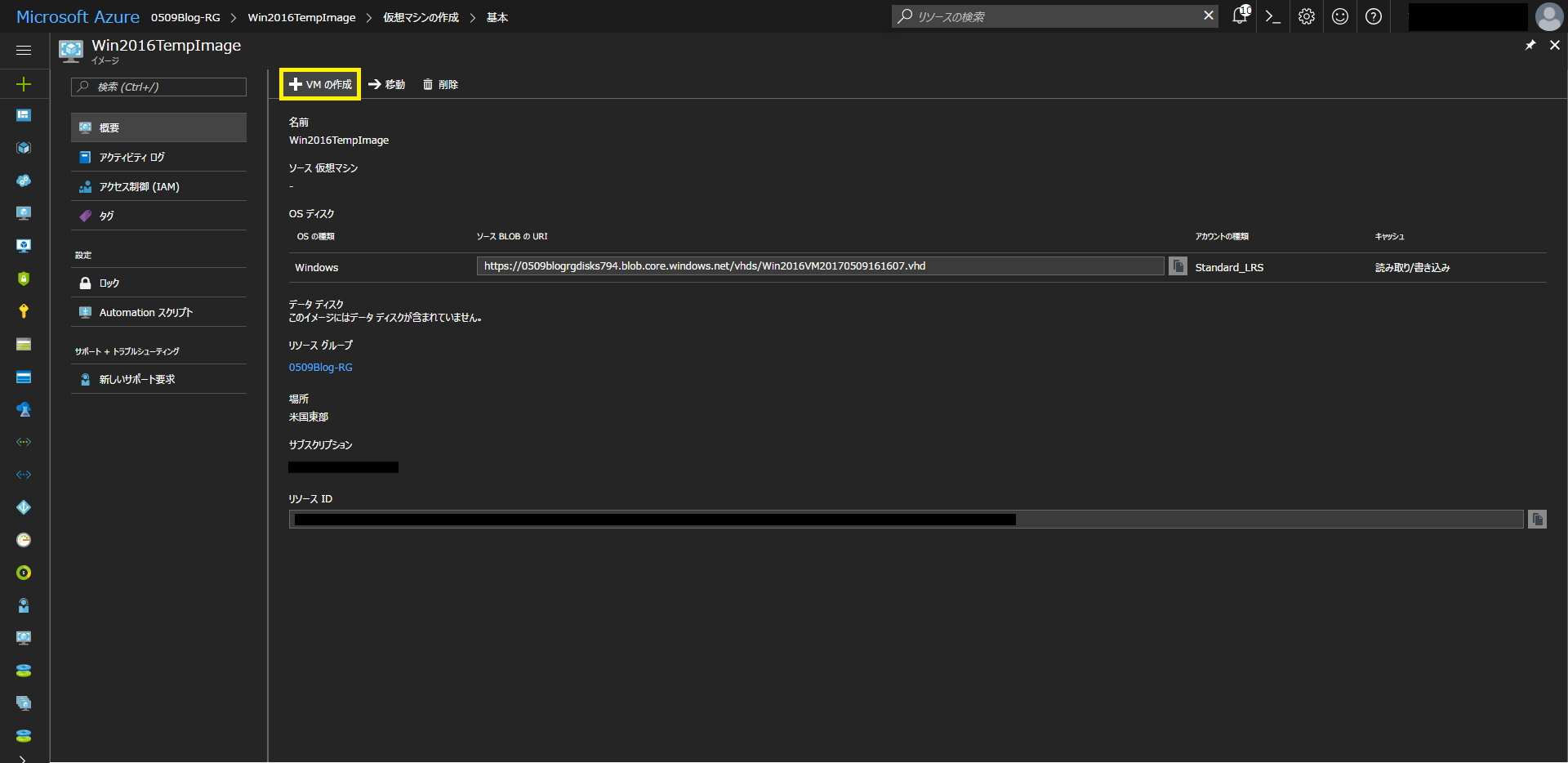
仮想マシン デプロイ後には、以下のように "ディスク" リソースが新規作成されております。
作成した仮想マシンは新規作成された "ディスク" リソースに紐づき動作しますため、本 "イメージ" リソースを使いまわし、仮想マシンの複数台の展開が可能です。
補足 :
手順 1. で実施した一般化の工程が成功していないと仮想マシンの作成時にエラーが発生しますため、テンプレート イメージにする仮想マシンを作成し、再度 "手順 1. 仮想マシン内部で一般化する" よりやり直すのがよろしいと存じます。