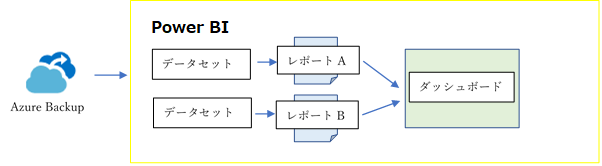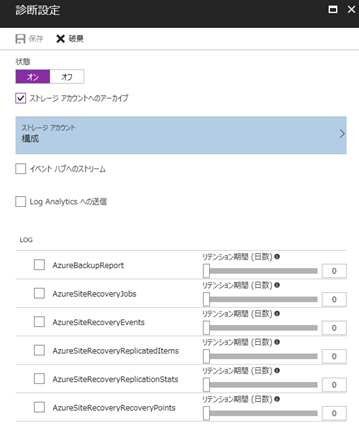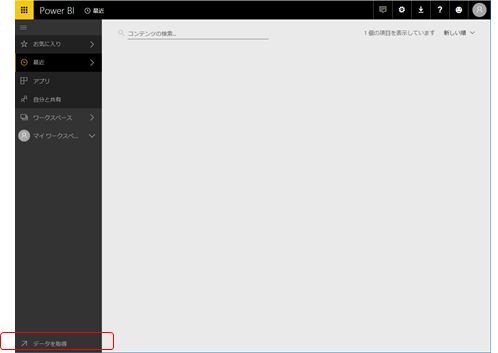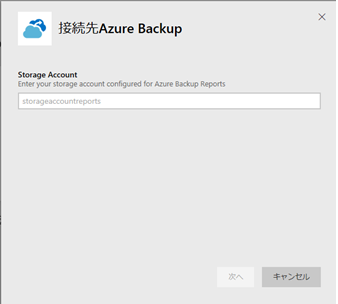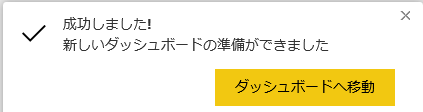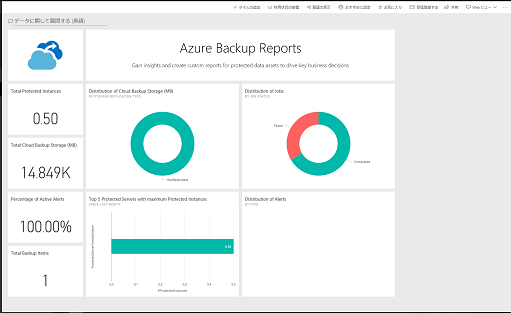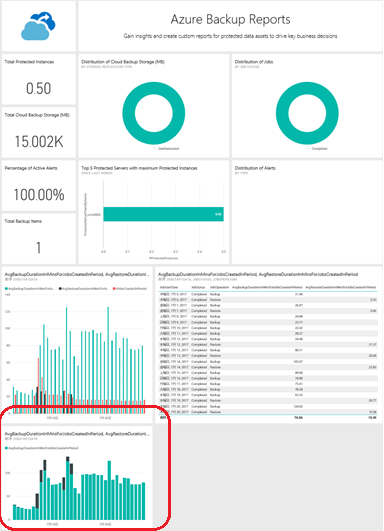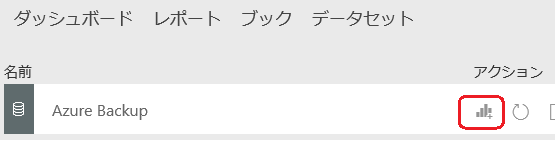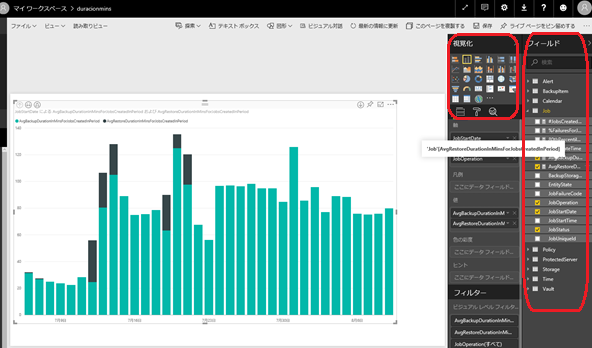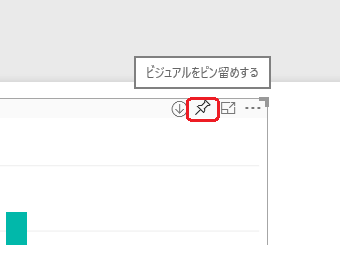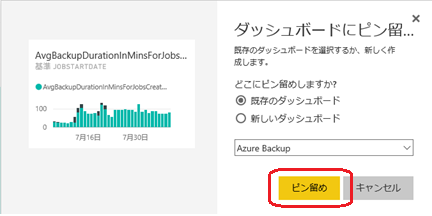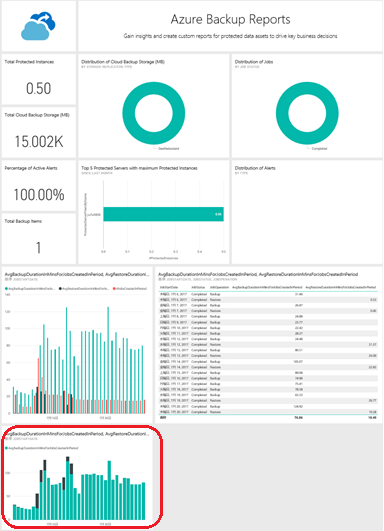Azure Backup Monitoringレポート機能とPower BIの使い方について
Azure Backupの運用において、日々のジョブステータスやストレージ容量などをデータ取得からレポート作成まで、Power BIにて分かりやすいグラフを使用して行うことが可能になりました。
Power BI にてバックアップの経過時間や、容量確認など、レポート作成を行うために必要な機能をご紹介いたします。また、その結果をダッシュボードやデバイスに出力することでデータの分析や、解析をするのに便利な機能です。
[Azure Backup と Power BI連携イメージ]
[目次]
- AzureよりRecovery Services コンテナーのmonitoring機能にてデータを格納するストレージ アカウントを選択する。
- Power BIにてデータを取得後、レポート表示を行う。
- Power BIにてレポート作成した必要なデータをダッシュボードへ反映する。
[手順]
1. [Azure]Recovery Services コンテナーの設定
1.1 [Recovery Services コンテナー]開き、該当のコンテナーを選択します。
1.2 [監視およびレポート] セクションの下の [バックアップ レポート]を選択し、[構成]ボタンをクリックします。
1.3 [診断設定]にて[状態]を[オン]にします。
1.4 [ストレージ アカウントへのアーカイブ]にチェックを入れます。
1.5 該当のストレージ アカウントを選択し[OK]を押します。
1.6 [Azure Backup Report] チェック ボックスをオンにし、スライダーを動かして、このレポート データのリテンション期間を選択します。
1.7 左上の[保存] ボタンをクリックすると、ストレージ アカウントがレポート データを格納するように構成されます。
2. [Power BI]レポート作成
2.1 Power BI にログインをします。
2.2 左下の[データの取得]を押します。
2.3 [データの取得]にて[サービス]を選択し、[Azure Backup]をクリックします。
2.4 [今すぐ入手する]を押します。
2.5 azureポータルのストレージ アカウントにて、アカウントキーを選び、Power BIの接続先画面にて[ストレージ アカウント]を入力します。
2.6 「次へ」を押します。
2.7 データインポート中の表示後に、「成功しました!」と表示されるとデータのインポート完了です。
2.8 ダッシュボードから[Asure Backup]を選択し、レポートを表示させます。
2.9 「ストレージ」「ジョブのステータス」「保護されているサーバー」「アラート」などがそれぞれ表示されます。
2.10 下に表示されるタグで詳細を見ることが可能です。
3 [Power BI]取得したデータをダッシュボードへ反映させる
Power BIにインポートしたデータを使用して、レポートを作成し必要な情報をタイルやウェジェットを使用して下段の通りダッシュボードへ表示できます。
3.1 「データセット」から該当データのアクションから「レポートの作成」を開きます。
3.2 右ペインの「視覚化」にてグラフの種類、「フィールド」にてテーブルを選択し、好きなデザインのグラフを作成します。
3.3 「保存」を押してグラフの右上のピンマークを押します。
3.4 ダッシュボードにピン留めをする画面が表示されますので、場所を選択後「ピン留め」を押します。
3.5 「ダッシュボードに移動します」表示がされますので、「ダッシュボードへ移動」を押します。
※参考情報
Azure Backup のレポートを構成する
/ja-jp/azure/backup/backup-azure-configure-reports
Power BI サービスの基本的な概念
https://powerbi.microsoft.com/ja-jp/documentation/powerbi-service-basic-concepts/