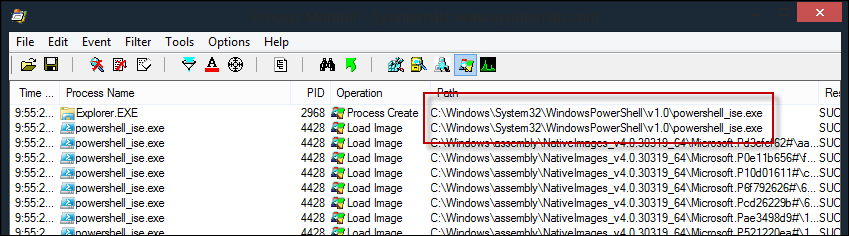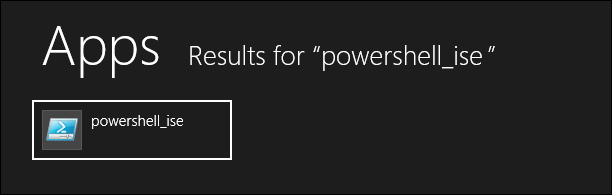Problem on my machine: Where is the PowerShell ISE on Win8?
I just recent attended Microsoft’s TechReady15 event where Microsofties teach Microsofties about new stuff. I was pretty impressed with the improvements to the new PowerShell Script Environment so I wanted to go play with it on my new Windows 8 machine. I push the “Start” and start typing:
- PowerShell – just PowerShell, no ISE
- Power Shell – no ISE
- ISE – no ISE
Hmmm.
To the internet…
A couple of properly sequenced search terms later and I confirm that Windows 8 (at least the Consumer Preview version) has the ISE installed by default. Not to be the guy who asks the question to early, I go to Add/Remove Windows components, thinking maybe its an optional component I have to add. Not there.
After some serious digging (Including a short conversation with one of the guys on the beta) I confirmed that everyone thinks it is on Windows 8 by default, but they can’t find it either.
More digging. I then find a hint that the ISE is here, but hidden from me. I find a link to it on the Jumplist for the PowerShell prompt.
Next… follow the golden rule in troubleshooting…”When in doubt, run Process Monitor”.
A short run of Process Monitor when launching the ISE from the PowerShell jumplist item on the taskbar shows where this program sits. One good thing to know about the search in the Start screen is that if you know the exact name of the program and the program can be found in the PATH, it will show up. So I search on powershell_ise and get:
So… really, I have it, I can launch it if I know it is in the Jumplist for the normal PowerShell program or if I know the exact name of the program “powershell_ise”, but it is not in the Start menu?
So I decide to go check the Start Menu folder. Not the Start “Screen”, but the folder on disk that contains the shortcuts. This is when the geek shortcuts comes in handy.
- Win+R = run box (ok, you knew that one)
- “Shell:start menu” (maybe you know that one)
- “Shell: common start menu” (ok.. I am pretty sure you didn’t know that one).
After digging through the two start menu locations that are blended on the “Start screen” (your user accounts start menu + the common start menu), I find that the ISE is under the Common Administrative Tools (btw, that is “Shell:common administrative tools”).
So now I find that none of the Administrative Tools show up in the search results on the Start screen.
To the internet (again)…
I find that you can enable the Administrative Tools on the Start screen by:
- Opening the Start screen,
- Opening the settings for the Start screen with WIN+I (Tip: WIN+I is a context sensitive hotkey to bring up the settings for the app you are using, even if the “App” you are using is the Windows Desktop).
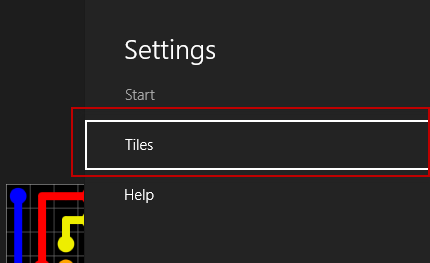
- Selecting the “Tiles” option and toggling on the “Show administrative tools” option.

Tada! I can now search in the Start screen for PowerShell and get:
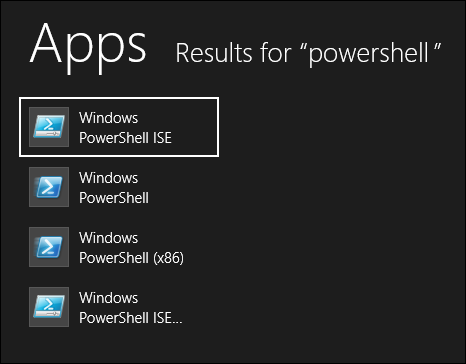
Now… onto learning something new in the ISE.
Comments
Anonymous
April 11, 2013
Wow!Wondering where is the powershell ISE on my win8,I find your article,and I like your troubleshooting style~Anonymous
May 26, 2013
well done; well reported; very useful.