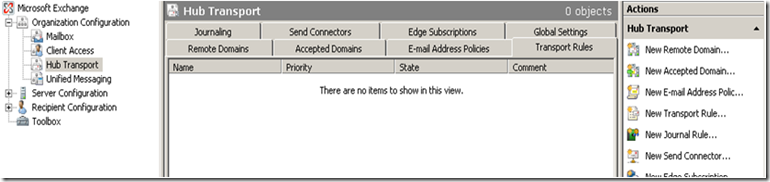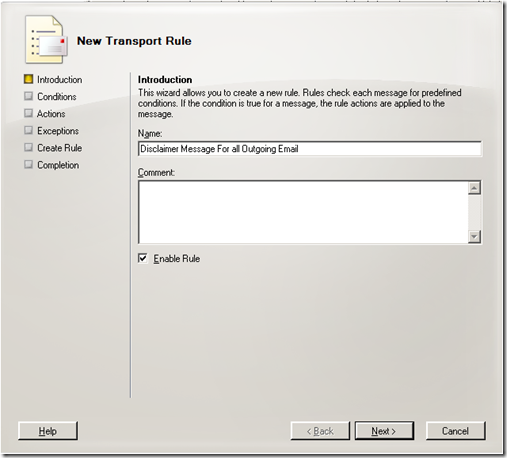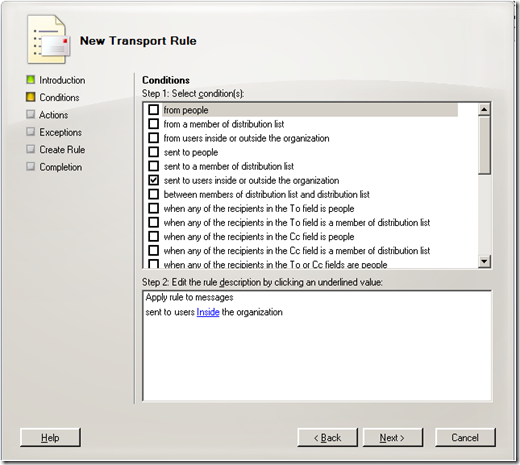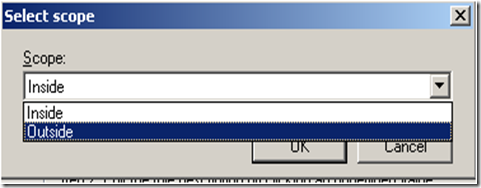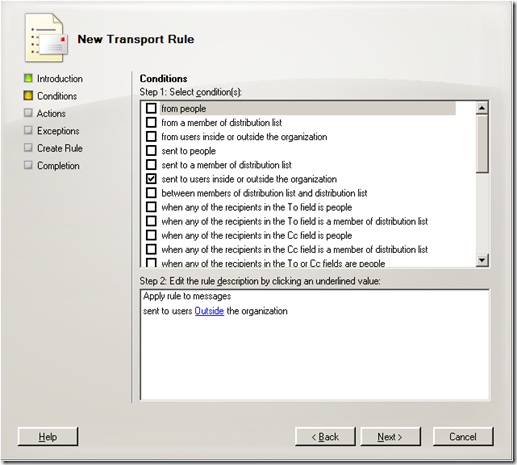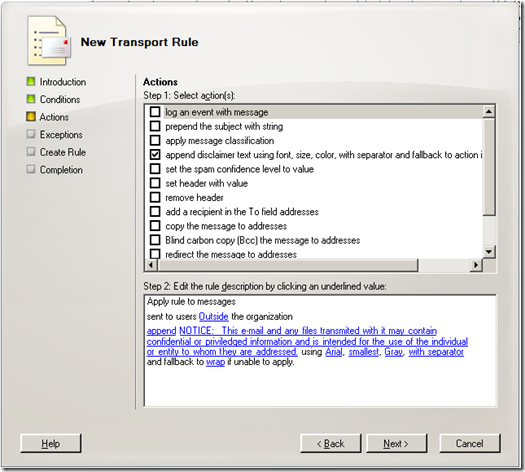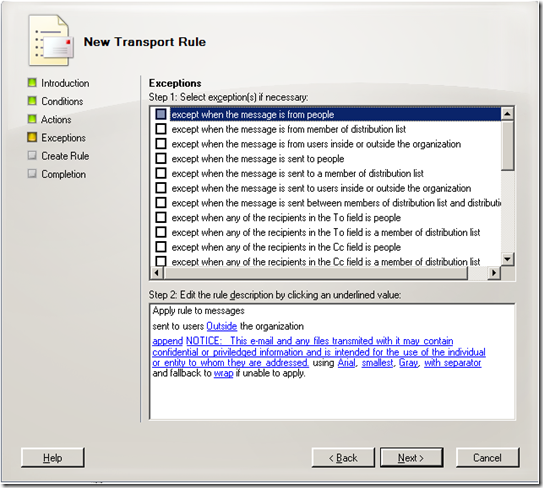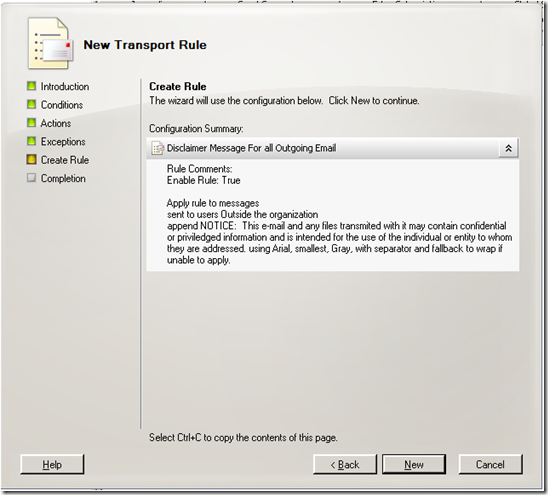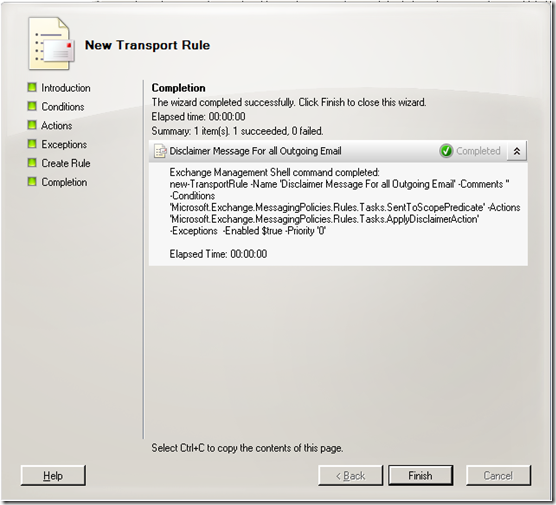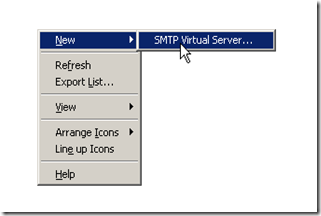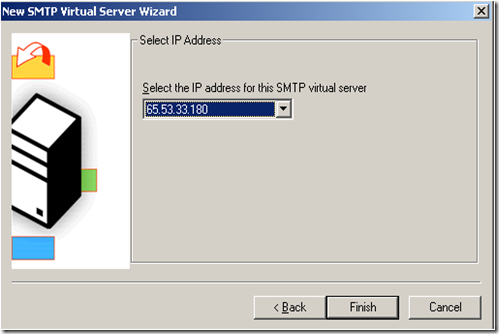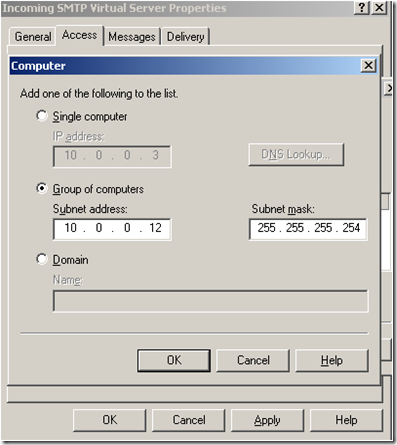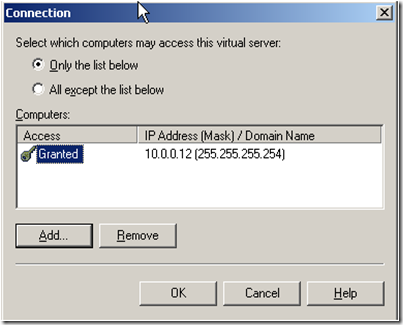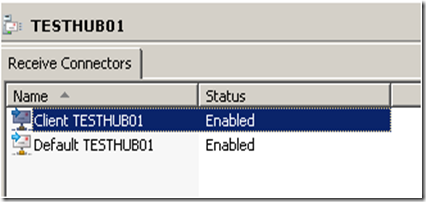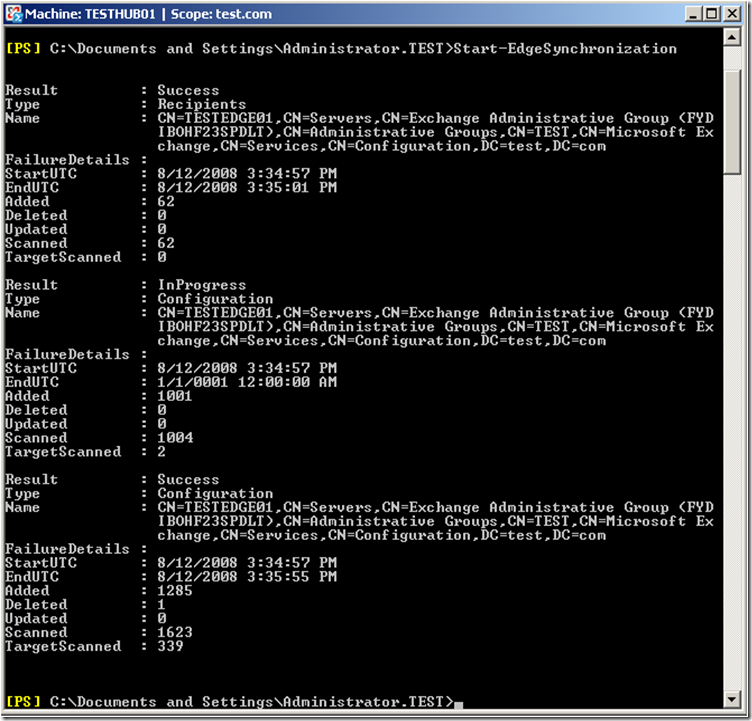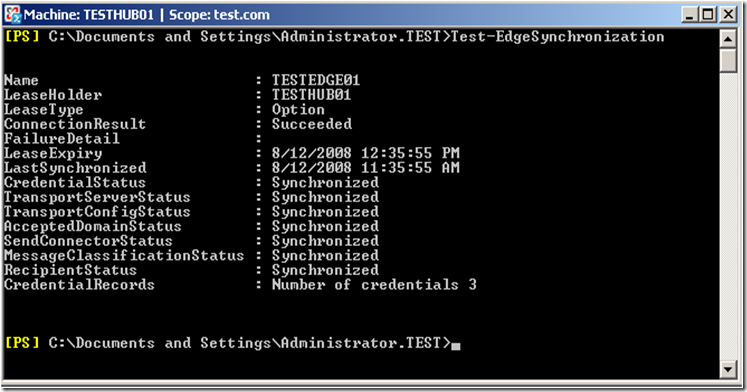Part 19 - I used to do it this way… Now how do I do it? Administering Exchange 2003 vs. Exchange 2007
To return to part 1 click here
Transport
Disclaimer messages
In Exchange 2003, you needed to create a custom event sink to apply disclaimers to messages or purchase a third part application that would do this for you.
In Exchange 2007, disclaimers are defined by Transport Rules (or you can use Exchange Hosted Services also). You can create transport rules that will add disclaimers to messages if those messages meet conditions that you have specified. Overview of Disclaimers.
To use the Exchange Management Console to configure a disclaimer on a Hub Transport server open the Exchange Management Console on the Hub Transport server. In the console tree, click Organization Configuration, and then click Hub Transport.
In the result pane, click the Transport Rules tab, and then, in the action pane, click New Transport Rule… .
In the “Name” field, enter the name of the disclaimer. If you have notes for this disclaimer, enter them in the “Comment” field. If you want the disclaimer to be created in a disabled state, clear the Enabled check box. Otherwise, leave the Enabled check box selected. Click Next.
In the “Select Condition(s)” box, select all the conditions that you want to apply to this disclaimer. If you want this disclaimer to be applied to all e-mail messages, do not select any conditions in this step.
If you selected conditions in the previous step, “Edit the rule description by click an underlined value” box, click each blue underlined word.
When you click a blue underlined word, a new window opens to prompt you for the values to apply to the condition. Select the values that you want to apply, or type the values manually. If the window requires that you manually add values to a list, type a value. Then click Add. Repeat this process until you have entered all the values, and then click OK to close the window.
Repeat the previous step for each condition that you selected. After you configure all the conditions, click Next.
In the “Select Action(s”) box, click “append disclaimer text using font, size, color,…” and “wrap messages if unable to comply”.
In the “Edit the rule description by clicking an underlined value” box, click each blue underlined word. Each word, except disclaimer text, is the default value for each field. For more information about these action properties, see "Disclaimer Action Properties" in Transport Rule Actions. The fields are Location, Disclaimer Text, Font, Font Size, Font Color, Separator, and Fallback Action.
When you click a blue underlined word, a new window opens to prompt you to select the items that you want to add or to type values manually. When you are finished, click OK to close the window.
Repeat the previous step for each action that you selected. After you configure all the actions, click Next.
In the “Select exception(s) box”, select all the exceptions that you want to apply to this rule. You are not required to select any exceptions.
Note: If you don't apply an exception to this transport rule and all the transport rule conditions are met, a disclaimer is added to every message. This includes messages to which this disclaimer has already been added. To avoid having disclaimer text added repeatedly to messages that meet the conditions of this transport rule, add the except when the text specific words appears in the subject or body of the message transport rule exception with a value that is unique to the disclaimer text in this transport rule.
If you selected exceptions in the previous step, in the “Edit the rule description by clicking an underlined value” box, click each blue underlined word.
When you click a blue underlined word, a new window opens to prompt you to select the items that you want to add or to type the values manually. When you are finished, click OK to close the window.
Repeat the previous step for each exception that you selected. After you configure all the exceptions, click Next.
Review the Configuration Summary. If you are happy with the configuration of the new rule, click New, and then click Finish.
And there is part of the PowerShell Command. The cmdlet used is New-TransportRule.
Inbound SMTP connections from other messaging servers
In Exchange 2003, SMTP virtual servers controlled the inbound mail settings.
The default SMTP virtual server accepted anonymous connections. If you required a particular authentication method or message size restriction for a specific remote domain, you would create additional virtual servers. To do that in Exchange 2003, you would often need to have another IP address on the server for the new virtual server.
Then you would select the scope of the servers that could connect to the new virtual server.
In this case we only have one IP address. This could be a case where we had a smart host forwarding email to this server.
In Exchange 2007, Receive Connectors control how mail is received. The Receive connector listens for SMTP connections. Every Hub Transport server has two default Receive connectors. One connector is configured to receive authenticated SMTP connections, the second connector is configured to receive SMTP connections from clients such as POP3 and IMAP4.
We already discussed earlier how to create an anonymous Receive Connector so lets talk about how to create an Edge subscription.
On the Edge Transport server, run the following command:
New-EdgeSubscription -FileName "C:\<EdgeSubscriptionInfo>.xml"
For detailed information about this step, see How to Export an Edge Subscription File.
Copy the resulting XML file to the Hub Transport server. On the Hub Transport server, run the following command:
New-EdgeSubscription -filename "C:\EdgeSubscriptionInfo.xml" -CreateInternetSendConnector $true -CreateInboundSendConnector $true -site "Default-First-Site-Name"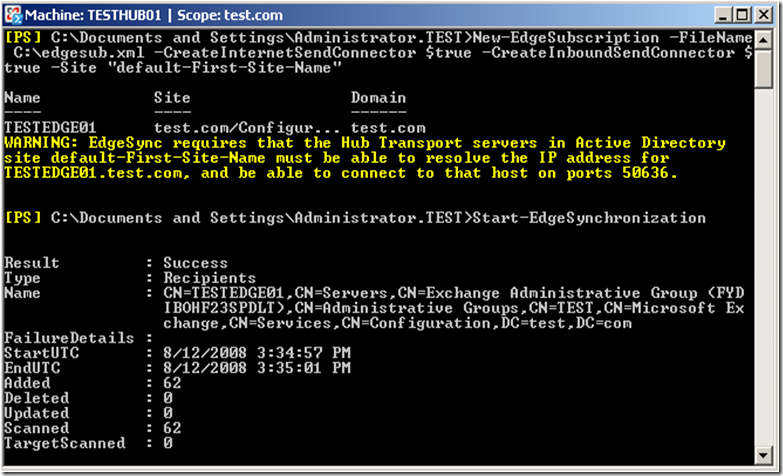
Note: By default, the value of the CreateInternetSendConnector parameter and CreateInboundSendConnector parameter is $True. You do not have to provide these parameters if you want to use the default configuration. They are shown here for illustration only.
For detailed information about this step, see How to Import the Edge Subscription File.
On the Hub Transport server, run the following command:
Start-EdgeSynchronization
For detailed syntax and parameter information, see EdgeSync Cmdlets.
You don't have to create Receive connectors for this scenario. The default Receive connector on the Edge Transport server is the only Receive connector that is required. However, you may want to modify the configuration of the default Receive connector to bind it to only the external network address. Then, you can create an additional Receive connector that is bound to only the internal network address and configure it to receive connections from the Exchange organization. For more information, see Configuring Edge Transport Server Connectors and EdgeSync and Send Connectors.
To test the success of the synchronization, run Test-EdgeSynchronization.
Next: Part 20 – Transport: Outbound SMTP connections to other messaging servers and Journaling
Comments
- Anonymous
January 01, 2003
To return to part 1 click here Transport Allowing anonymous relay To enable anonymous relay in Exchange