Manejo de Blob Storage a través de Azure Storage Explorer
En este artículo veremos cómo utilizar el Azure Storage Explorer para manejar los datos que tenemos asociados a nuestra cuenta de almacenamiento en Azure. Desde esta aplicación de escritorio crearemos contenedores de archivos y podremos subir/bajar datos y documentos a nuestra cuenta en la nube. Además, veremos cómo integrar Blob Storage en esta herramienta.
Por si no conoces lo que es un Blob Storage, o también conocido como Object Storage, se trata de un sistema de almacenamiento de objetos en la nube, escalable, y para datos no estructurados. Mediante el Blob Storage podrás almacenar cualquier tipo de datos de texto o binarios, como por ejemplo documentos, instaladores o archivos multimedia. 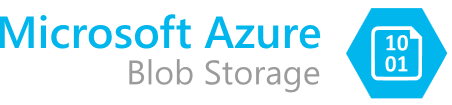
Azure Storage Explorer
Esta herramienta nos va a permitir almacenar grandes cantidades de datos no estructurados, a los que podremos acceder de manera ubicua vía HTTP o HTTPS.
Storage Explorer es una aplicación de Microsoft que te permite trabajar con datos almacenados en Azure de manera muy sencilla y desde cualquier plataforma, ya sea en Windows, Linux o en macOS.
Lo primero que necesitamos es una cuenta en Azure.
Una vez tenemos la cuenta, descargamos el Azure Storage Explorer y le introducimos las credenciales de la cuenta que acabamos de crear, desde el icono )o 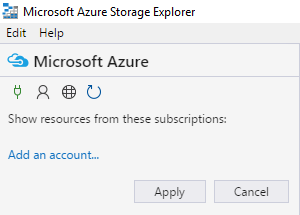
En este vídeo tienes una pequeña demo en la que se muestra la interfaz de usuario de la herramienta, las distintas maneras de asociarla a una cuenta, así como el resto de formas de almacenamiento e interacción con los datos, aparte de con el Blob Storage.
Blob Storage
En este momento tendremos el Azure Storage Explorer listo para utilizar, y ya podemos empezar a introducir datos.
Volvemos al portal de Azure y creamos una cuenta de almacenamiento. Desde el botón + que hay en el panel de la izquierda, introducimos en el buscador storage o almacenamiento y creamos el nuevo recurso. 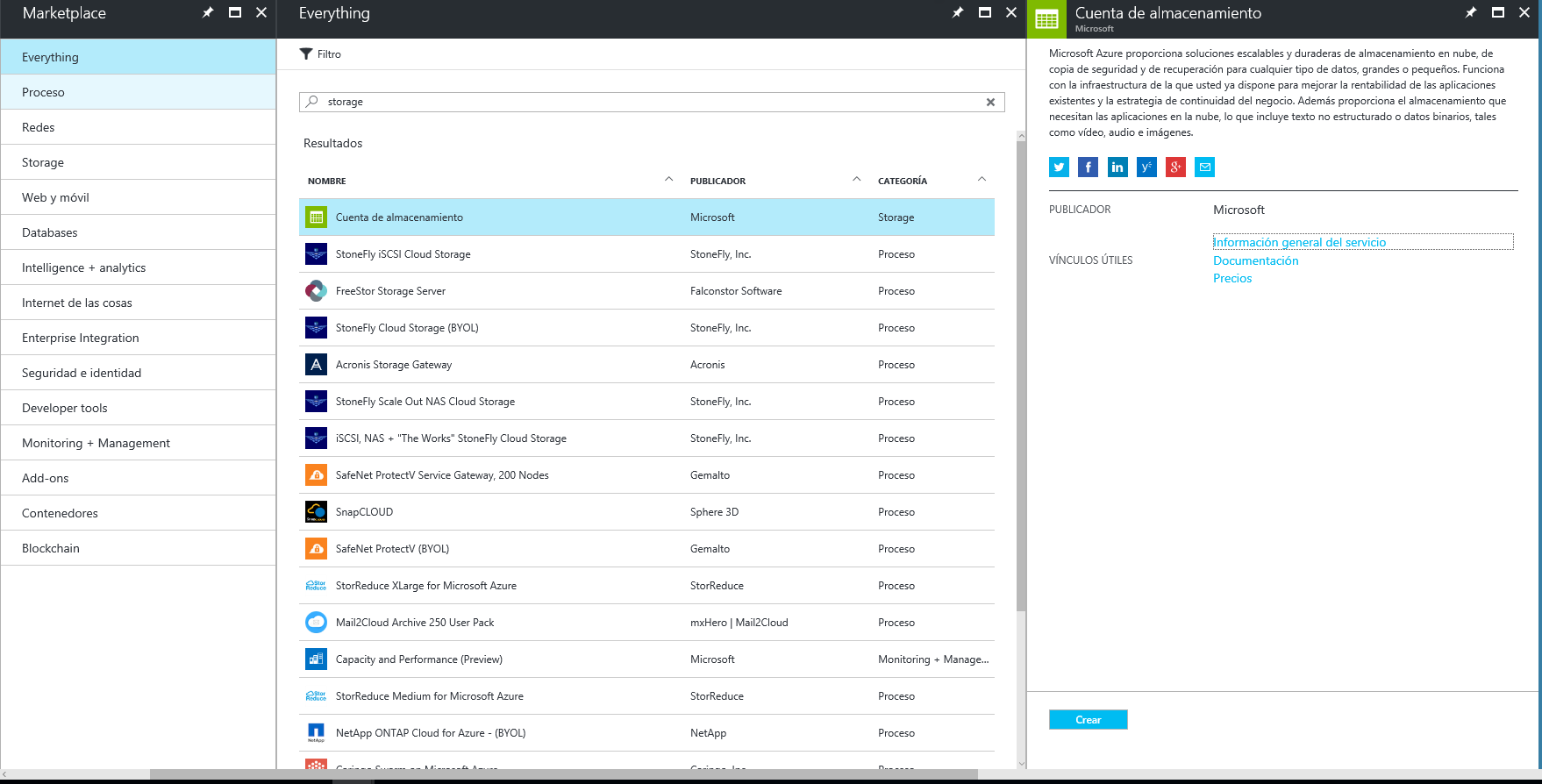
Configuramos la cuenta de almacenamiento:
- Escribimos un Nombre.
- Tipo de cuenta: seleccionamos almacenamiento blob.
- Especificamos un grupo de recursos (si lo tuviésemos ya creado), o bien creamos uno nuevo, en nuevo grupo e introducimos un nombre.
- El resto de parámetros no haría falta modificarlos. Deberías tener el panel relleno como en la siguiente figura.
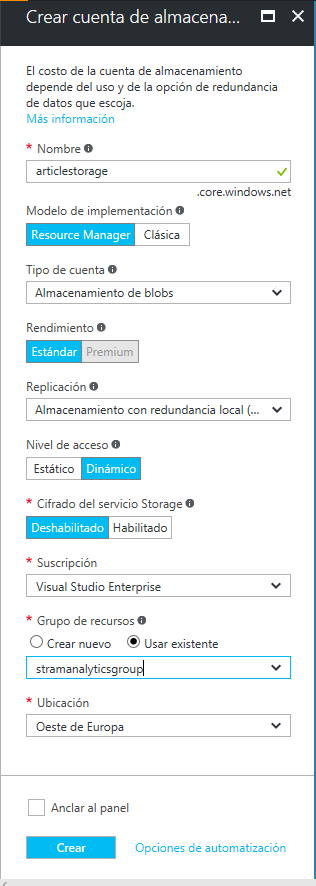
Ya tenemos disponible nuestra cuenta de almacenamiento, a la que podremos acceder desde el grupo de recursos (botón que está debajo del + ).
En este momento contamos ya con el Azure Storage Explorer descargado y configurado, con nuestra cuenta Azure activada y con la de almacenamiento creada. En mi caso he creado un nuevo storage llamado articlestorage, que se encuentra dentro de las Storage Accounts: 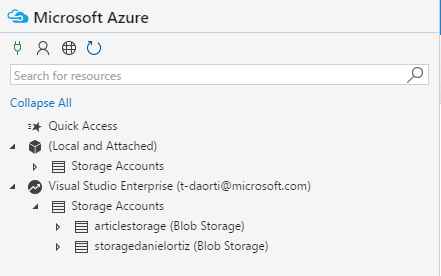
Ahora tendremos la opción de crear los contenedores que necesitemos. Simplemente botón derecho en Blob Containers – Create Blob Container. Los contenedores son una buena forma de clasificar los datos, ya sea por ejemplo en proyectos o por tipo de documentos.
En este momento podremos almacenar los archivos que queramos dentro del contenedor, sin necesidad de utilizar el portal de Azure. Yo por ejemplo he guardado un archivo llamado Book2.csv desde el botón Upload. 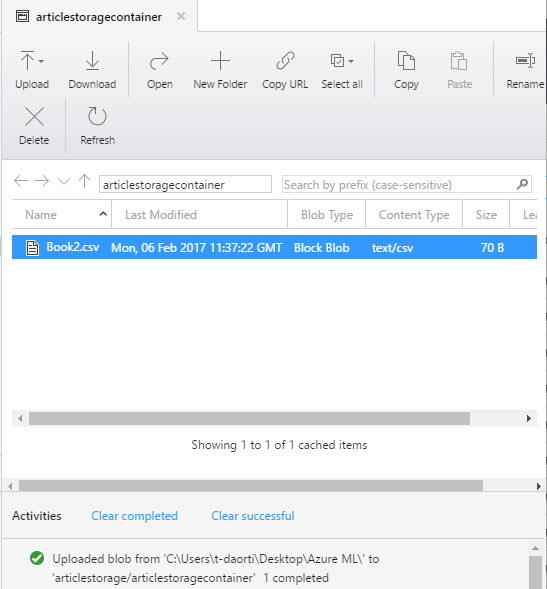
Si volvemos al portal de Azure, en nuestra cuenta de almacenamiento, vemos que disponemos de un contenedor creado y que dentro de este contenedor se encuentran los archivos subidos. 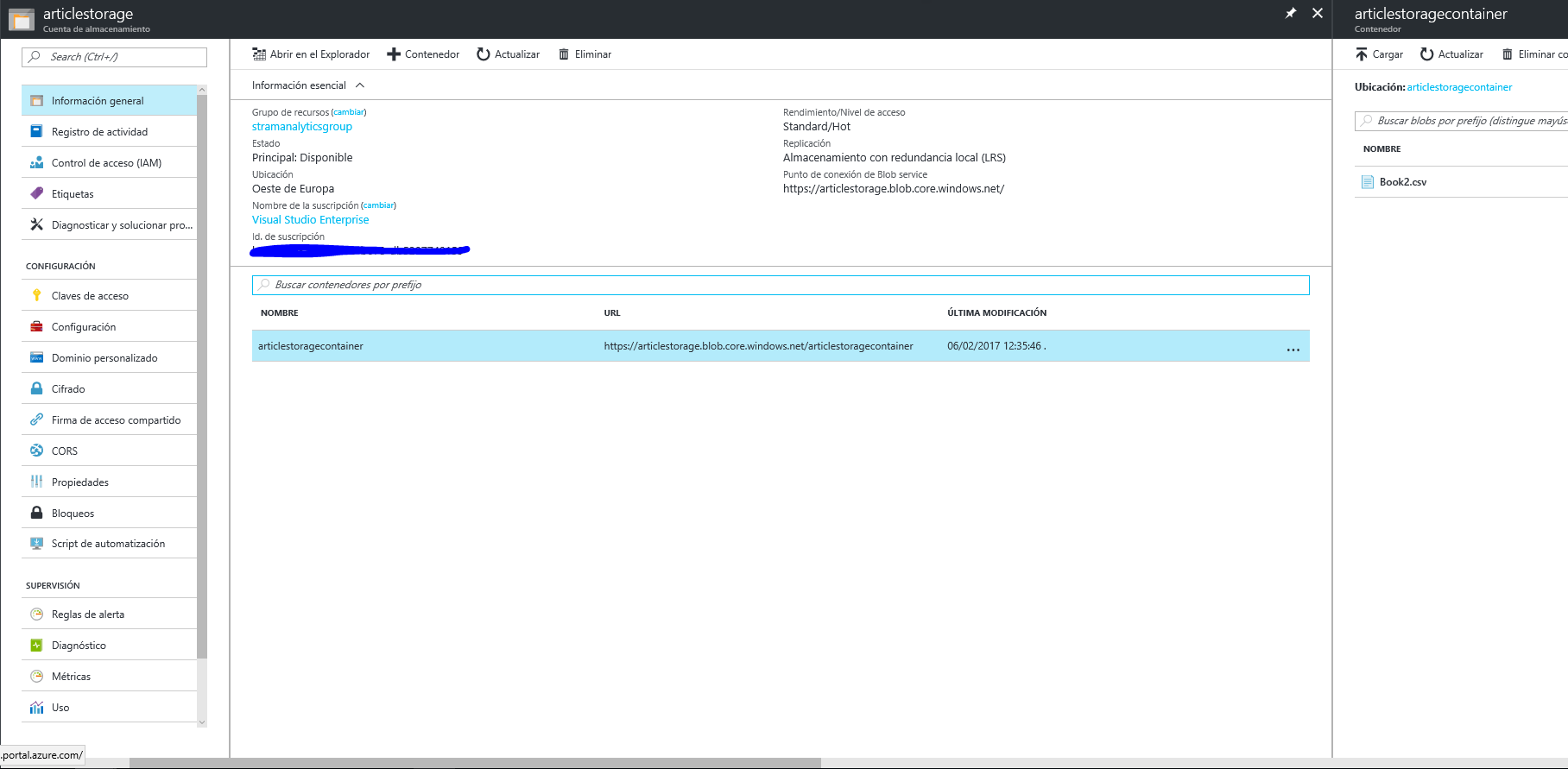
Como hemos visto, mediante Blob Storage almacenamos cualquier tipo de datos binarios o de texto, pudiendo distribuirlos en contenedores, y gracias a Azure Storage Explorer tenemos la posibilidad de intercambiar los datos a través de una aplicación de escritorio, en lugar de mediante el portal de Azure.
Si quieres saber más del tema te recomiendo que consultes esta guía, en la que se describe de manera más amplia el tema tratado en este artículo.
Daniel Ortiz
Technical Evangelist Intern
@ortizlopez91