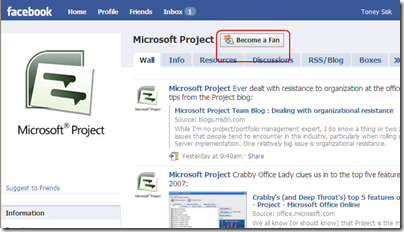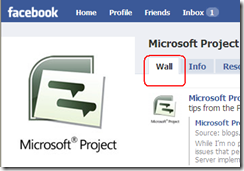New Project Fan Page on Facebook
In our never-ending quest to spread the word about Microsoft Project Server 2007 and Microsoft Project Server 2010, we now have an official fan page on Facebook! Our news feed includes links to articles on MSDN, TechNet, and Office Online, as well as posts on this blog. You can choose to see our posts in your Facebook news feed automatically, or read them only when you want to. Similarly, if you post something on the fan page, you can choose to be notified whenever someone responds to you.
Here’s a quick walkthrough of how the Microsoft Project fan page on Facebook works:
Join the Project fan page
If you already have a Facebook account, sign in, and then follow these simple steps:
- Visit https://www.facebook.com/pages/Microsoft-Project/95221953802.
- Near the top of the page, click the Become a Fan button.
Browse through Project wall posts
Once you’ve joined the Microsoft Project fan page on Facebook, you can begin browsing for posts right away.
To switch the default view to the page wall, click the Wall tab on the top navigation bar near the Project logo:
You can now see all of the wall posts by the administrator and by other Project users just like you. Wall posts are shown in chronological order and the newest posts appear near the top of the page.
Join the conversation! Reply to an existing wall post that interests you, or make your own post to start a new discussion or to share something with the other members.
Hide automatic Project fan page updates
Depending on when you join the Project fan page, you’ll probably see automatic updates in your Facebook news feed within a few days. If you like seeing these updates, you don’t need to do anything else. Check out the ones that sound interesting and ignore the ones that you don’t care about on any particular day.
If you don’t want automatic Project fan page updates to appear in your news feed, you can easily disable them by following these steps:
- While signed in to your Facebook account, go to the Facebook home page at https://www.facebook.com/.
- Scroll through your Facebook news feed (the center column of your home page) and find any one of the Project fan page updates that have appeared.
- Move the mouse pointer over the Project post until you see a Hide link show up near the right side of the post.
- When you move the mouse pointer over the Hide link, it becomes a button. Click it.
- On the mini-menu that appears below the Hide button, click Hide Microsoft Project.
Facebook will briefly display a yellow confirmation box, informing you that Project updates will now be hidden from view.
Even though Project fan page updates are hidden from view in your Facebook news feed, you can still visit the Microsoft Project fan page at any time by entering Microsoft Project into the Search box near the top of any Facebook page and then clicking the search result. It’s a fast way to return to the fan page whenever you want to check for updates on your own.
Restore hidden Project fan page updates
If you previously disabled Project fan page updates from your Facebook news feed and you’ve changed your mind about seeing automatic updates, you can easily restore them by following these steps:
-
- While signed in to your Facebook account, go to the Facebook home page at https://www.facebook.com/.
- Scroll to the very end of your Facebook news feed (the center column of your home page) until you see the navigation bar in the page footer:
- Click the Edit Options link.
- Near the top of the Hidden from News Feed popup dialog box, click the Pages link.
- Scroll down until you see Microsoft Project, and then click the Add to News Feed button.
When you have completed these steps, you will once again see automatic Microsoft Project fan page notifications in your Facebook news feed.
Share what you know!
Post to the wall! It’s just a conversation with like-minded people who enjoy and rely on Project in similar ways as you.
Comments
- Anonymous
January 01, 2003
Very good content.