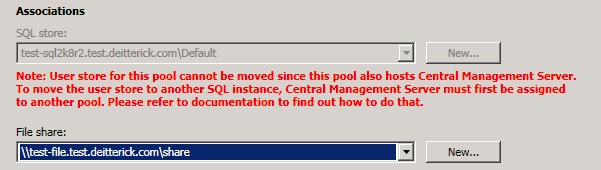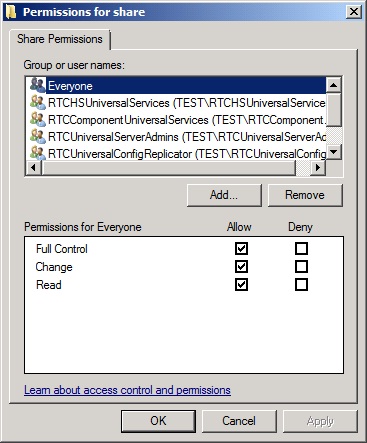How to Change the File Store Location for a Lync Server 2010 Pool
Moving the File Store location to a different server or share is possible, just like it was in OCS 2007 R2. The nice thing about Lync Server 2010 is that since all the configuration information is stored in the Central Management Store (CMS), you don't have to worry about making changes in WMI.
In the example below I'm changing the File Store location from SQL Server (test-sql2k8r2.test.deitterick.com) to a new file server (test-file.test.deitterick.com). You can find the currently assigned File Store for each pool in Topology Builder:
The first step is to stop all the services on the Front End Servers. This move will require an outage to make it easier and quicker to move the content. Also stop any other roles that depend on this File Store, i.e. Director or Archiving Server. You will then need to create the share manually on the new server. Just like the when you initially installed Lync Server 2010, you will need to give the user account that you are going to run the Publish-CsTopology cmdlet as full control of the share:
The improvement over OCS 2007 R2 is that you don't need to manually add all the groups and ACLs. The Publish-CsTopology cmdlet will take care of that for you.
The next step is to create a new File Store in Topology Builder and associate it wil the Enterprise Edition Pool as well as any other roles that were dependant on the old File Store:
The next step is to publish the topology. This is the step that will create all the appropriate ACLs on the new share as well as create the top level folder structure.
If you now check the new share you can see that all the correct groups have been added:
Checking out the new share, you can see that the top level folders have been re-created:
If you look at the to-do list, you will need to run Step 2 from the Lync Server 2010 Deployment Wizard:
Run Step 2 (Setup or Remove Lync Server Components) again on each server listed in the to-do list:
Finally copy all of the content over from the older share to the new share. This is an important step as it will copy over the old meeting content, address book files, as well as the web auth certificates. Once the content is copied over you can start all of the services and they will start using the new File Store.
Comments
Anonymous
January 01, 2003
@Ed Swindelles Thanks! I would take a look at the following NextHop article on how to move the Lync databases to another SQL Server (blogs.technet.com/.../change-a-pool-database-instance-when-the-pool-hosts-the-central-management-server.aspx).Anonymous
January 01, 2003
Good Article. That is one more step to add in to completed the whole process. Change the IIS virtual directory pointing to new file location. social.technet.microsoft.com/.../6f686f90-27c9-4555-b6bc-ead72d134cebAnonymous
January 01, 2003
Nice Blog: just a few step more here:
- stop the services on related Lync computers: Archiving Server, Director pool, Director, Front End Server, or Front End
- you must copy the Share content: Robocopy <OldFileServer><OldShare> <NewFileServer><NewShare> /S /R:10 /W:10 /XF Meeting.Active /MT /LOG:<directory pathlogname>
- instead of the bootstrapper, you also can use the Enable-CsComputer command, which is properly much faster
- start the Front-End Service on related computers: Archiving Server, Director pool, Director, Front End Server, or Front End
- Use CSCP to control if everything was successful! cheers Thomas
- Anonymous
June 08, 2011
Great article. Is there a similar one for moving the Lync databases in a production deployment to a new database server?