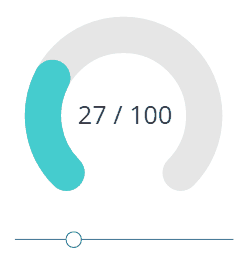Advanced PowerApps visualizations with dynamic SVG’s
PowerApps brings you lots of built-in controls and ways to visualize your data with just a few clicks. Sometimes, however, you might want to build custom visualizations that are not quite achievable with only those controls. This article shows one way in which you can create your own custom visualizations. In particular, we will create a radial gauge (circular progress bar) using only an Image control. This is not for the faint of heart, however. Proceed at your own risk :)
- Get the template (open the link, press Ctrl+C, then paste onto your app)
- Download sample app
NOTE: The technique explained in this article is not officially supported by the product, nor is it easy or friendly to use. You should prefer other supported alternatives when possible. That said, if nothing else suits your needs and this allows you to build the amazing PowerApp you want, then by all means go for it and have fun! I have tested it to ensure that it currently works in all our supported platforms as of this writing.
Some background
We use 2 key concepts to achieve our goals in this article:
- Data-uris: this is a standardized way of expressing small data items in the form of a URL. The PowerApps Image control accepts URL’s to specify an image, and we will use this special type of URL to define an image inline.
- SVG's: Scalable Vector Graphics are becoming the de-facto way to represent vector graphics. It is very convenient in our case because SVG is an XML-based format, so it can be expressed in plain-text.
The idea: Write a PowerApps expression that results in some text which will be the data-uri representation of an SVG image. By setting this expression as the Image property of an Image control, we can dynamically render the SVG content, which can take any valid PowerApps constructs as input. The sample app shows a radial gauge representation that is controlled by a Slider control. Of course, you can create any other visualization with the same approach.
The magic expression
"data:image/svg+xml,%3Csvg%20xmlns%3D%22http%3A%2F%2Fwww.w3.org%2F2000%2Fsvg%22%20width%3D%22100px%22%20height%3D%22100px%22%3E" &
"%3Cpath%20fill%3D%22none%22%20style%3D%22stroke-width%3A18%3Bstroke%3Argb%28230%2C230%2C230%29%3Bstroke-linecap%3Around%3B%22%20d%3D%22" &
"M%20" &
Text(50-40*Sin(Pi()/4)) & "%20" & Text(50+40*Cos(Pi()/4)) &
"%20A%20" &
"40%2040%200%201%201%20" & Text(50-40*Sin(2*Pi()-Pi()/4)) & "%20" & Text(50+40*Cos(2*Pi()-Pi()/4)) &
"%22%3E" &
"%3C%2Fpath%3E" &
"%3Cpath%20fill%3D%22none%22%20style%3D%22stroke-width%3A18%3Bstroke%3Argb%2869%2C204%2C206%29%3Bstroke-linecap%3Around%3B%22%20d%3D%22" &
"M%20" &
Text(50-40*Sin(Pi()/4)) & "%20" & Text(50+40*Cos(Pi()/4)) &
"%20A%20" &
"40%2040%200%20" & If(Slider1.Value/Slider1.Max>Pi()/(2*(Pi()-Pi()/4)),"1","0") & "%201%20" & Text(50-40*Sin(Pi()/4+2*(Pi()-Pi()/4)*Slider1.Value/Slider1.Max)) & "%20" & Text(50+40*Cos(Pi()/4+2*(Pi()-Pi()/4)*Slider1.Value/Slider1.Max)) &
"%22%3E" &
"%3C%2Fpath%3E" &
"%3C%2Fsvg%3E"
You can change the look and feel by looking for the following chunks in the given expression and changing the values of all occurrences to something else. If you change any one of these, make sure you find and replace all occurrences, otherwise things may not work.
- stroke%3Argb%28230%2C230%2C230%29: URL-encoded value of the light-gray radial background color. In this example, the R, G and B components all have value 230
- stroke%3Argb%2869%2C204%2C206%29: URL-encoded value of the blue radial indicator color. In this example, R=69, G=204, B=206.
- stroke-width%3A18: Controls the thickness of the indicator background and foreground. For this example they are both the same (18), but you can change them independently if desired.
- Slider1.Value/Slider1.Max: The PowerApps expression giving a value from 0 to 1 for the value you want to show in the visualization. In this case we use the position of Slider1 to control it.
- Pi()/4: controls where the radial indicator starts at the bottom in radians. As you increase this, the spacing at the bottom increases too (see image below -- make sure this is never greater than Pi [180 degrees]).
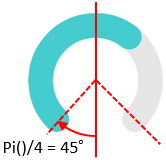
A note on image resizing
Since we are using SVG, the image can be rendered at any resolution without looking blurry. You can resize the Image control to any size you want (just make sure the property ‘ImagePosition’ is set to ‘Fit’) and it will scale as appropriate.
Troubleshooting
A single character error could prevent this from working, in which case you would get a blank image and no indication of what might be wrong. Should that happen, a helpful tip is to add a TextBox to your app and set its Text property to Image1.Image. This will show you the result of evaluating your expression, and might help you find what’s wrong. For the sample app and when the slider is exactly in the center, this is what it should look like:
NOTE: If you are using Chrome, you can copy the string below and paste it in the address bar of your browser and you will see the radial gauge come up. Browsers too can read data uri's!
data:image/svg+xml,%3Csvg%20xmlns%3D%22http%3A%2F%2Fwww.w3.org%2F2000%2Fsvg%22%20width%3D%22100px%22%20height%3D%22100px%22%3E%3Cpath%20fill%3D%22none%22%20style%3D%22stroke-width%3A18%3Bstroke%3Argb%28230%2C230%2C230%29%3Bstroke-linecap%3Around%3B%22%20d%3D%22M%2021.71572875%2078.28427125%20A%2040%2040%200%201%201%2078.28427125%2078.28427125%22%3E%3C%2Fpath%3E%3Cpath%20fill%3D%22none%22%20style%3D%22stroke-width%3A18%3Bstroke%3Argb%2869%2C204%2C206%29%3Bstroke-linecap%3Around%3B%22%20d%3D%22M%2021.71572875%2078.28427125%20A%2040%2040%200%200%201%2050.0%2010%22%3E%3C%2Fpath%3E%3C%2Fsvg%3E
When URL-decoded and formatted, you can see what the SVG content looks like:
<svg xmlns="https://www.w3.org/2000/svg" width="100px" height="100px">
<path fill="none"
style="stroke-width:18;stroke:rgb(230,230,230);stroke-linecap:round;"
d="M 21.71572875 78.28427125 A 40 40 0 1 1 78.28427125 78.28427125"></path>
<path fill="none"
style="stroke-width:18;stroke:rgb(69,204,206);stroke-linecap:round;"
d="M 21.71572875 78.28427125 A 40 40 0 0 1 50.0 10"></path>
</svg>
Wrapping up
And that's it for now. I mentioned in the beginning that this was not for the faint of heart, and now you can probably see why.
In any case, this opens up many interesting scenarios if you are willing to have some not-very-pretty expressions in your app. What's more, whoever is using your app (perhaps yourself!) won't know about the expressions that are powering the visualization. All they will see is the beautiful UI that you were able to create thanks to PowerApps.
See you next time!
PS: This article was inspired by a question in the PowerApps forums. Thanks nagavital for the questions and keep them coming!
Comments
- Anonymous
January 08, 2017
I always admired those with strong hard-core programming background, innovative and I started to regret why did I feel so scary when taking programming subjects during my University time. Too bad!Any way, appreciate your "special sharing" of your ideas.- Anonymous
January 09, 2017
:)
- Anonymous
- Anonymous
April 08, 2017
Is there a collection of SVG vectors available to the public?