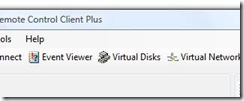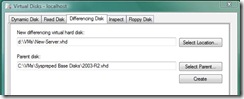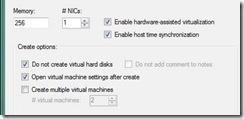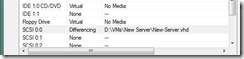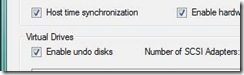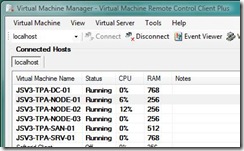How is my demo laptop configured? - Part 3
You now have a sysprep’ed virtual hard disk on your C: drive. You can just use this as a starting point for all new virtual machines (just create a new virtual machine with a copy of this VHD as its hard disk) – when the machine starts, a mini setup will run and you’ll be asked for a machine name. That’s how easy it is to create a new virtual machine – it will be up and running in a minute or so.
The other use for your sysprep’ed VHD is to use it as the parent of Differencing drives. My setup has the Windows operating system being accessed from my C: drive and the workload of the virtual machine being accessed from my D: drive. If I have multiple virtual machines running, I only have the one VHD being used for the Windows binaries.
To create your differencing drive, click on Virtual Disks in VMRCplus
Select the Differencing Disk tab, give your new VHD a name and select the parent disk (here’s one I made earlier – I’ve renamed mine to make sense to me). Click Create.
Now create a new Virtual Machine (same as before), but this time check the ‘Do not create virtual hard disks’ option.
In the settings for your new virtual machine, attach your new Differencing VHD to the SCSI adapter (right click SCSI 0:1 and click attach existing disk here).
Now turn your virtual machine on and enter a Computername during setup. You’re done (well nearly).
So far I have not mentioned Undo Disks (the defaults are not to use them). When you have finished configuring your new virtual machine, shut it down. Now go into its settings and enable undo disks.
Next time you boot your virtual machine, Windows is getting loaded from your parent VHD (on the C: drive), anything specific to the machine is getting loaded from the D: drive and all disk write actions are getting written to yet another Virtual Hard Disk (it’s actually a VUD file – Virtual Undo Disk) also on the D: drive.
When you shut the virtual machine down, you get to choose what to do with all those disk writes. You can discard them – which puts your virtual machine back to square one (brilliant for demos and testing). Or you can choose to merge the writes back into the machine’s VHD file.
That’s it – I’ve given you enough information for you to get your demo laptop (or any PC for that matter) performing well when running virtual machines.
Just out of interest, here’s my laptop running six machines:
Dave.
Comments
- Anonymous
January 01, 2003
Thanks for the great series, Dave! A couple questions, if I may:
- Following your guidance for everything but 64-bit, what kind of performance would you anticipate? Currently, I tap out at about 2 guest OS.
- Is there a way to change my IDE-based VHDs to SCSI-based without impacting my virtual machines?
Anonymous
January 01, 2003
OK, no worries, found my answer in your other post :)Anonymous
January 01, 2003
Hi Dave, Just wondering, are you running 64bit OS on your laptop? If not, how did you manage to have 4GB RAM available for your OS? thanks, MikeAnonymous
December 13, 2007
Hi Dave, Surprisingly to me, even though I'm running Vista Ult 64-bit for a Host and the 64-bit version of Virtual Server 2005 R2 SP1, running 64-bit Guests is not supported. I understand I gain better performance, but I need to run tests with 64-bit Guests. Any insight? Thanks, Don