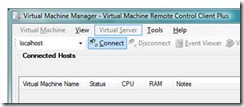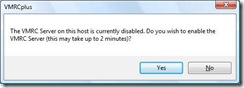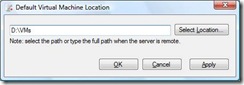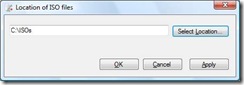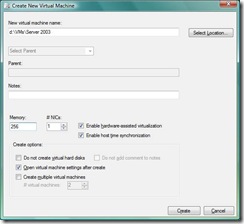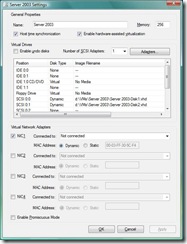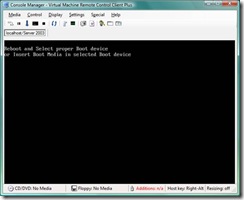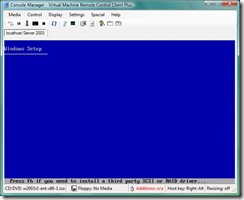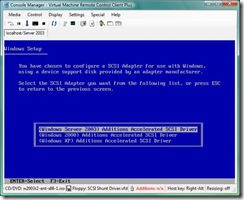How is my demo laptop configured? - Part 2
Now you have your demo laptop installed – the next step is to get your demo environment configured.
Run VMRCplus and connect to the localhost
Say Yes to enabling the VMRC Server (it doesn’t take 2 minutes).
It’s worth setting up the defaults before you start ‘playing’ as it will save you a lot of typing in the long run. Click Virtual Server and select Default VM Location (I’ve created my default folder on my second hard drive).
Click Tools, Options, ISO Location and create a folder for your ISOs (this is just handy if you plan on building virtual machines from scratch – I have ISO images of the XP, Server 2003, Vista and Server 2008 installation media).
Now onto making your virtual machines perform well (and make running half a dozen at once possible). Basically what I do is use Differencing disks – the parent of which is on my C: drive and the differences on my D: drive.
To create the parent drive, I create a virtual machine and give it enough memory for the OS you plan to install (Virtual Machine, Create New)
By default VMRCplus will create a virtual machine with two hard drives attached to a SCSI bus
Remove the second disk (you don’t need it). Click OK and the machine is created. Start the machine by double clicking on it in VMRCplus, Right clicking and selecting Turn On, Highlighting it and pressing Ctrl+U or clicking the little green arrow – you get it (there’s lots of ways to the same end).
Now remote control it – Use the Console Manager as it has some useful features for creating virtual machines (select, right-click, VM Console or Ctrl+G or the little icon of a screen).
Logically put the install media into the CD/DVD drive (this is one of the reasons to use VMRCplus – just right click the “No Media” text in the bottom left corner on the Console Manager and Mount an ISO image). Click into the Console Manager and press a key to reboot. Setup starts – hit the F6 key.
“Virtual SCSI” performs way better than “Virtual IDE” (even if, like me, you don’t have any SCSI controllers in your laptop) – it’s to do with the way the operating system “talks” to the drive (parallel rather that serial). Right click the “No Media” text next to the Floppy icon at the bottom of the Console Manager (note: to get your mouse back – just press the right Alt key). Find the SCSI Shunt Driver virtual floppy disk (.vfd) which is in C:\Program Files\Microsoft Virtual Server\Virtual Machine Additions. Now you can choose to select the SCSI driver for your OS.
Now just finish the install of the operating system. You will need to eject the Floppy Media when setup reboots the machine (right click and Eject Floppy Media). Just perform a generic install – don’t forget this is just going to be the starting point for all your subsequent machines. Once the OS is installed, you can release the ISO image (right click and Eject CD/DVD Media).
Next install the Virtual Machine Additions - Click Media, Install Current VM Additions (or right click the CD/DVD icon in the lower left corner and Install Current VM Additions).
I recommend getting the machine up to date. Connect it to the network (Virtual Machine Settings) & run Windows Update.
To prepare the virtual machine to be used as the parent of a Differencing Disk, run sysprep. I’ve written about how to do this before - https://blogs.technet.com/daven/archive/2006/10/06/Copying-Virtual-Machines_2E002E00_.aspx
Now turn the virtual machine off and mark the Virtual Hard Disk (VHD) as read only. If you’re following along with my setup, then copy this VHD file onto your C: drive.
Part 3 is next.
Dave.
Comments
- Anonymous
January 01, 2003
PingBack from http://videoxdrivers.net/2007/12/03/how-is-my-demo-laptop-configured-part-2/