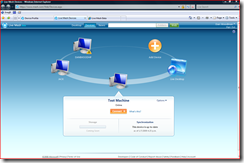Mesh: It's the Latest Thing Going
Fortunately, I am talking about Live Mesh, the program, not wearable mesh, which made an appearance in the 80s (and hopefully doesn't come back). Live Mesh is a program that is becoming more robust all the time. It started as a way to synchronize files between multiple PCs. (And it still does that quite well.) But, the Live team had added the ability to use Remote Desktop via Live Mesh in order to connect to your meshed PCs. It also contains cloud storage (called Live Desktop), which allows you to sync and store files in the cloud for anywhere-accessibility. Let's take a look at how this works.
This is my Mesh Ring. You can see I have three PCs connected to my Mesh Ring -- Jack, my home PC, DaniWoodHP, the machine I use for work, and Test Machine, which is an old PC that was lying around the office which I am using to demonstrate some of the features of Live Mesh.
Before I get too far into how it works, let's take a look at how to get it, set it up, etc. Rather than me typing all of this, I've done a screencast below to outline the installation, setup, and features in Live Mesh. Instead of spending the time writing a short novel (which is what I would have to do in order to tell you all about Mesh), I decided to make a screencast. So, here you go. You will need to have Microsoft Silverlight installed to watch this video. Double clicking on the video will open it in full screen mode, which will make it a bit easier to see. ;) Here's a link to the video in case the embedded video doesn't work for you.
Just a couple things before I go:
1. The whole reason I undertook this project was to explain a message my co-worker was seeing today with Mesh. When connecting to a remote PC (that was sitting on his desk right next to his other machine), he was seeing a message (on the "remote" machine) asking him to deny/allow the connection. This message appears if Mesh detects that someone is using the PC you are attempting to connect to. The reason for this is that connecting remotely will, by default, blank the screen on the remote machine, kicking off the user currently using the machine. If, for instance, you were trying to connect to your home PC and someone was using it at the time, they would have 30 seconds to click "Deny" on the connection screen. If they don't click anything in that time (or if they click allow), then the connection will go through. If Mesh does not detect that anyone is using the PC (it's locked, for instance), then there is no delay and the connection will happen immediately.
2. In the screencast, I mention that you can use this to connect to other peoples' PC for remote connectivity and troubleshooting. This is true, but only if that machine is running Live Mesh under YOUR credentials. If, as an example, I wanted to connect to my Dad's machine remotely, I would have to ensure he was signed into Live Mesh using my Windows Live ID. (You can't control machines that are logged in with others' credentials, even if they are sharing files with you.) While I don't suggest giving out your Windows Live ID, you can certainly set up Mesh for them using your ID and selecting "Sign me in automatically." This also gives you control over how they are sharing files and folders with you. (This only applies to remote connectivity. You can share files and folders with other people's PCs even if they are signed in with their own credentials.)
This gives you a good introduction to Live Mesh. Play. Explore. Benefit. Enjoy!
Technorati Tags: Live,Mesh,cloud computing,synchronization
Comments
Anonymous
January 01, 2003
I'm sitting in the local Microsoft Office today and it is simply abuzz, which is what I am going to talkAnonymous
August 02, 2015
http://www.whatsapprank.com/2015/06/new-best-whatsapp-status-quotes-messages.html
http://www.whatsapprank.com/Anonymous
August 02, 2015
http://www.partydecorationsjaipur.com/Anonymous
September 08, 2015
http://www.roshhashanah2015i.com/2015/09/rosh-hashanah-2015-traditional-jewish.html
http://www.roshhashanah2015i.com/2015/09/rosh-hashana-famous-quotes-messages.html
http://www.roshhashanah2015i.com/2015/09/rosh-hashanah-2015-candle-lighting.html
http://www.roshhashanah2015i.com/2015/09/jewish-new-year-2015-facebook-timeline.html
http://www.roshhashanah2015i.com/2015/07/rosh-hashanah-2015-greetings-jewish-new.htmlAnonymous
October 01, 2015
thanks for the nice post
http://www.easypnrstatus.inAnonymous
February 09, 2016
great post http://allupdates.in/www-gmail-com-login-gmail-login-sign-in-sign-up-how-to-create-new-gmail-account/ thank you