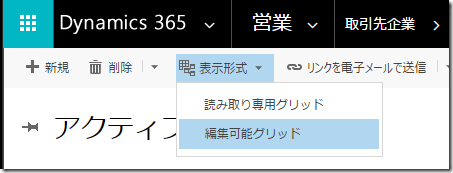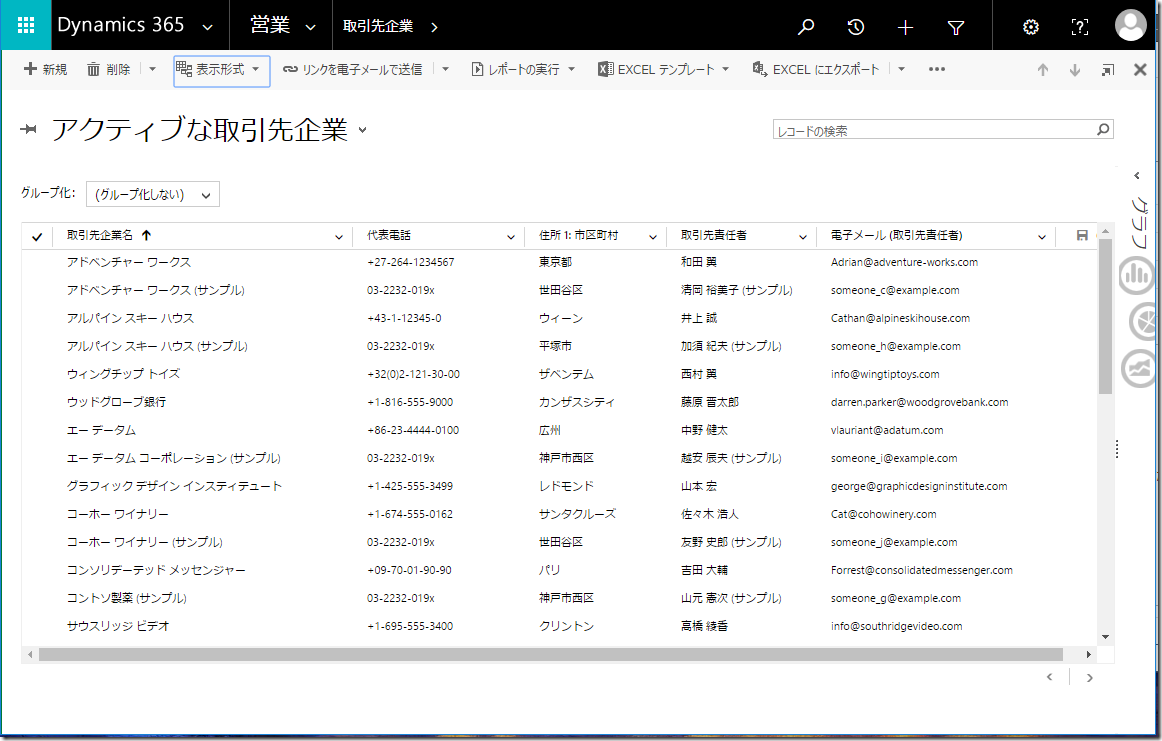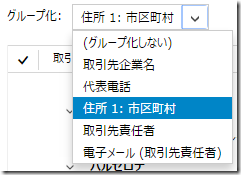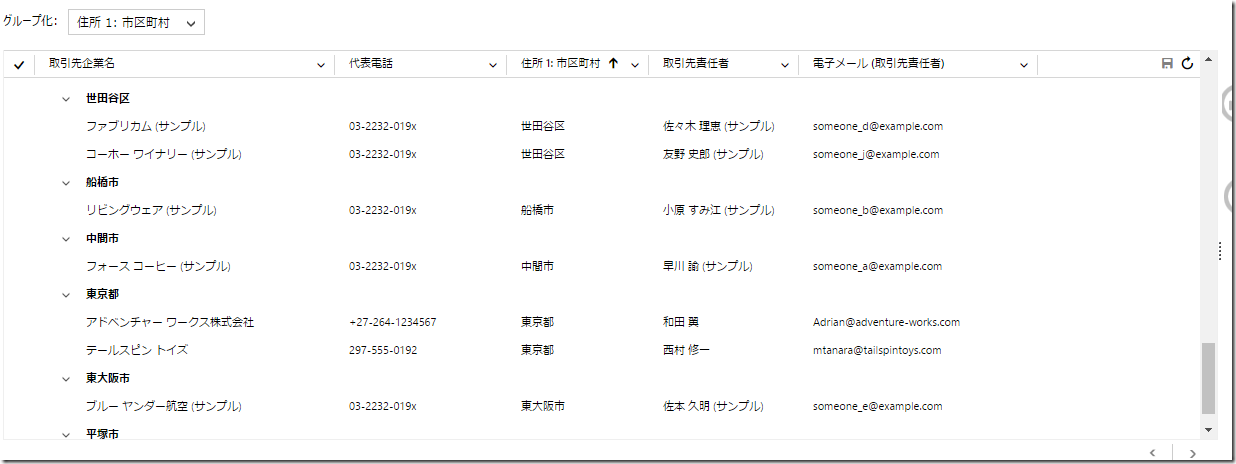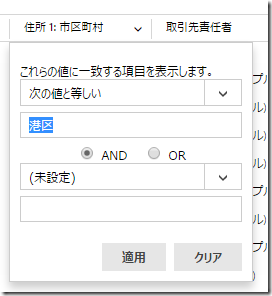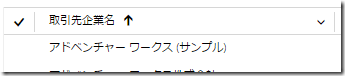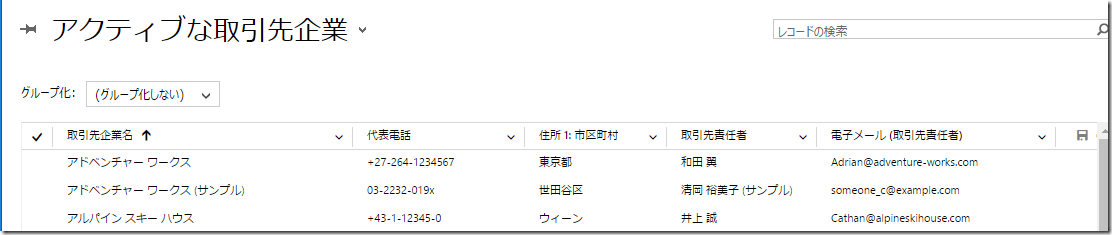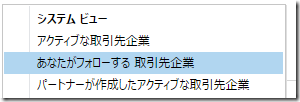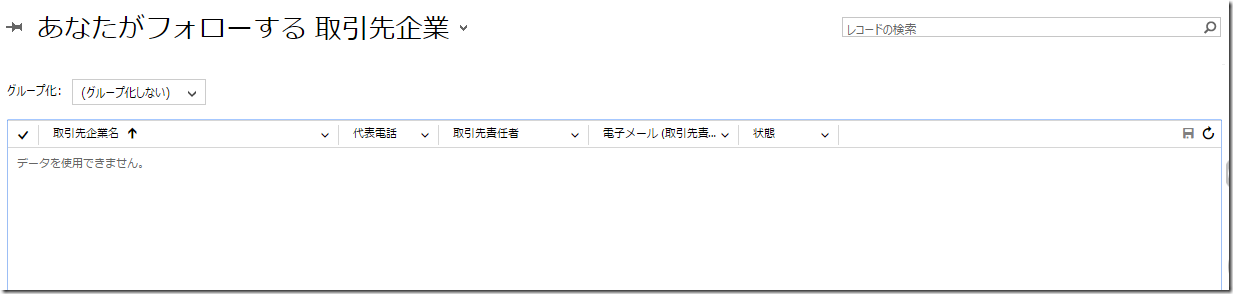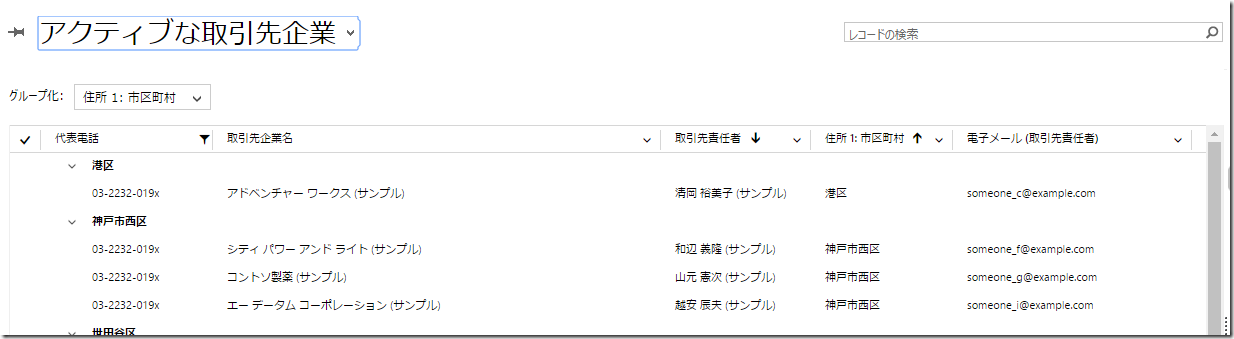Microsoft Dynamics 365 新機能: 編集可能なグリッド: その 1
みなさん、こんにちは。
今回は、Microsoft Dynamics 365 新機能から編集可能なグリッドについて紹介します。
本機能は、オンライン、および設置型ともに提供されています。
概要
新しい編集可能グリッドは、グリッド (リスト、レコードの一覧のこと) のインライン編集、グループ化、フィルター処理、列での並べ替えなど、多くの機能を提供します。
編集可能グリッドは、エンティティ レベル、フォーム内のサブグリッド、またはダッシュボード内で使用できます。
編集可能グリッドは、Dynamics 365 Web クライアント、タブレット PC 用 Dynamics 365、および 電話用 Dynamics 365 のフォームでサポートされます。
ダッシュボード用として、編集可能グリッドは タブレット PC 用 Dynamics 365 および 電話用 Dynamics 365 で使用可能です。
早速、トライアル版で本機能を有効化した操作を見てみましょう。
有効化の詳細は手順は別記事で紹介します。
複数行の直接編集
ビューに表示されているレコードを直接編集することができます。以下は取引先企業エンティティの例です。
1. Dynamics 365 にログインします。
2. [営業] > [取引先企業] を選択します。
3. リボンにある表示形式から [編集可能グリッド] を選択します。
4. 編集可能グリッドが表示されます。
5. 1 つ目のレコードの [取引先企業名] を編集します。
6. 2 つ目のレコードの [住所1: 市区町村] を編集します。
7. カーソルを移動し、グリッドの右上にある保存ボタンをクリックします。
8. グリッドの右上にあるリフレッシュボタンをクリックします。
9. 編集した内容が保存されていることがわかります。
グループ化
編集可能グリッドではビューを特定の列でグループ化、フィルターを行うことができます。
1. グループ化 のプルダウンからグループ化したい列を指定します。以下は、市区町村でグループ化した例です。
2. 市区町村でグループ化された表示に切り替わりました。
フィルター、並び替え
編集可能グリッドは、フィルターや並び替えを実施できます。
1. [住所: 市区町村] 列の右側にある矢印をクリックします。
2. フィルターを適用します。
3. 列をクリックすると並び替えが実行されます。
列の移動、調整
編集可能グリッドは、列をドラッグして移動することができます。
1. [取引先企業名] 列をクリックしながら [代表電話] の隣にドラッグします。
2. ドラッグを話すと、列が移動されたことがわかります。
状態の保持
編集可能グリッドは、フィルター、並び替え、列の調整といった状態をセッション内で保持します。
これにより状態をしたのち、利用者が他の画面に遷移しても、同じ状態が保持されます。
1. アクティブな取引先企業名ビューを開きます。
2. グループ化、列の調整、フィルター、並び替えを変更します。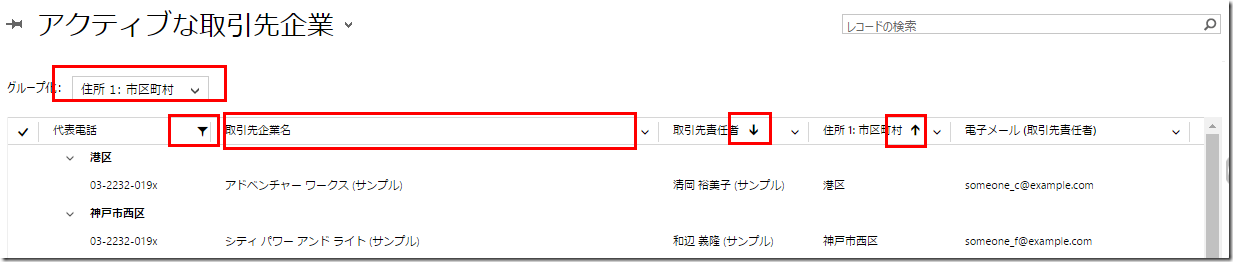
3. ビューを切り替えます。
4. 再び [アクティブな取引先企業]ビューを選択します。状態が保持されていることがわかります。
制限事項
- 計算、ロールアップフィールドは編集できません
まとめ
次回は、有効化の詳細は手順は次回のブログで紹介します。
– プレミアフィールドエンジニアリング 河野 高也
※本情報の内容(添付文書、リンク先などを含む)は、作成日時点でのものであり、予告なく変更される場合があります