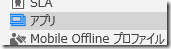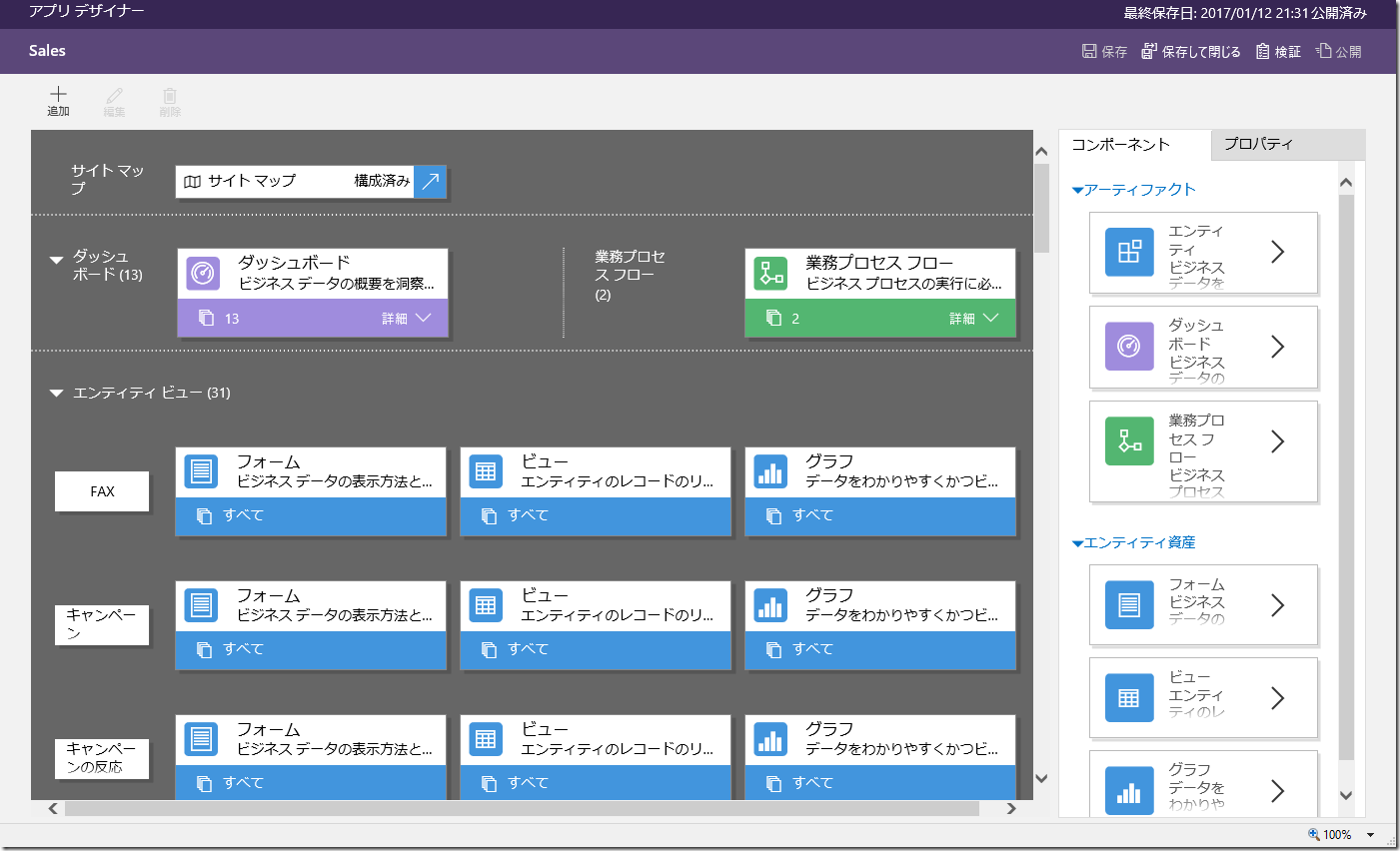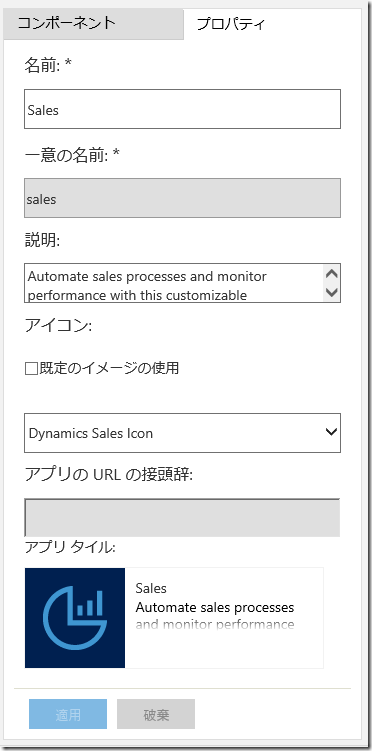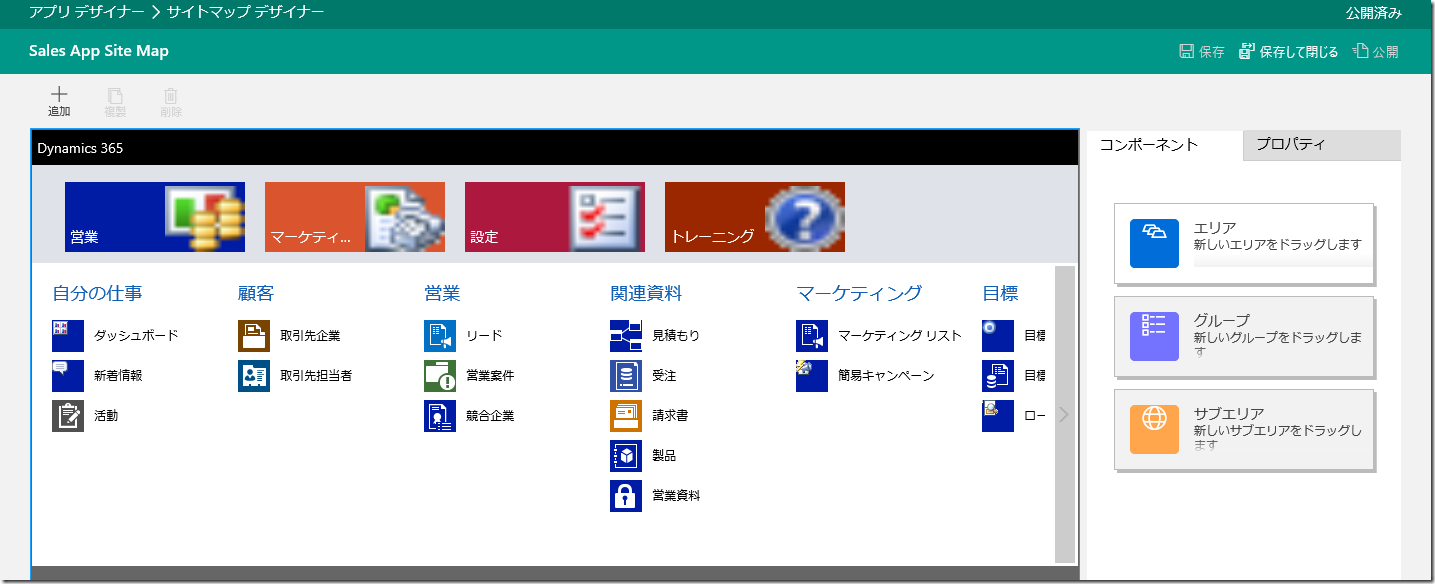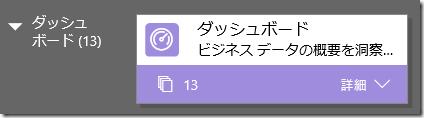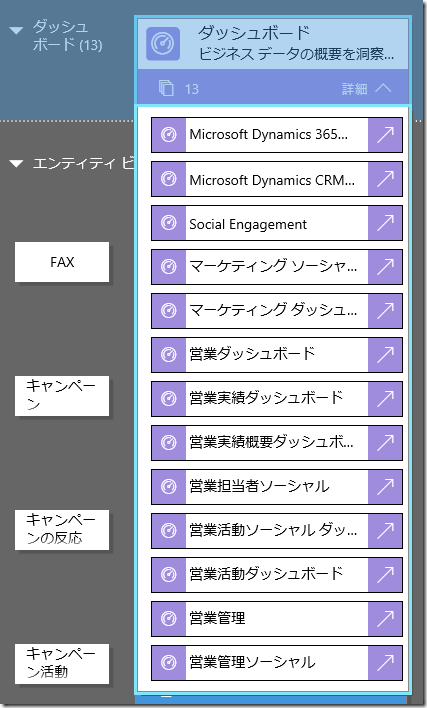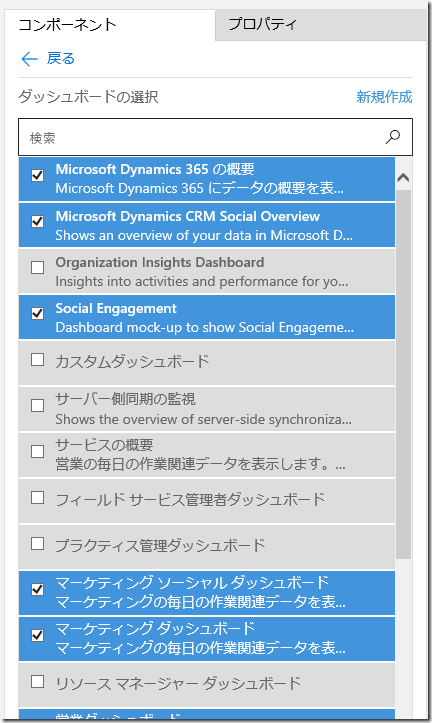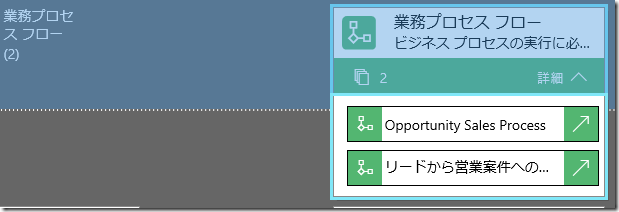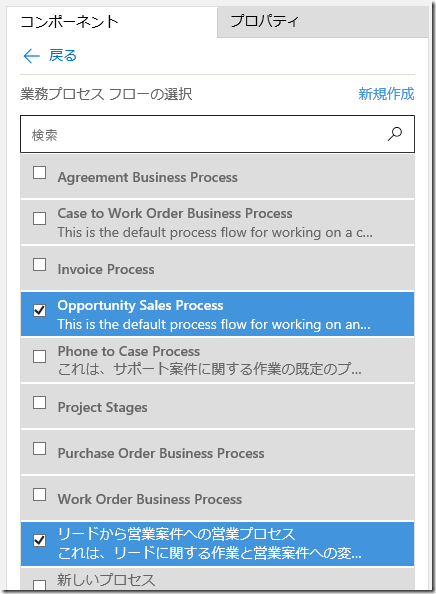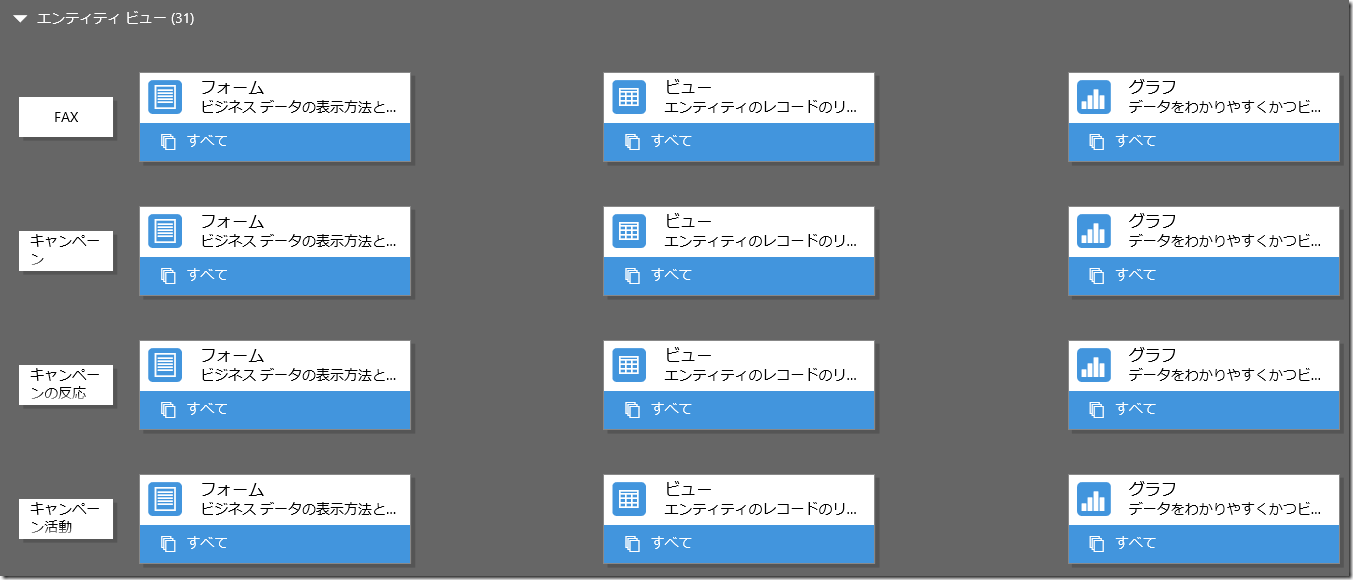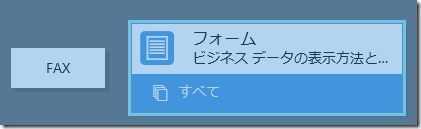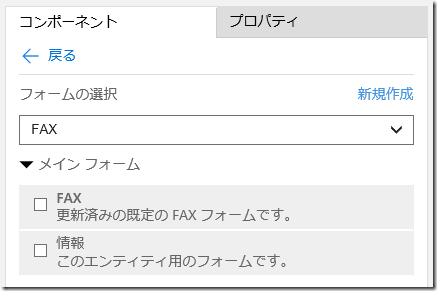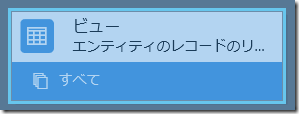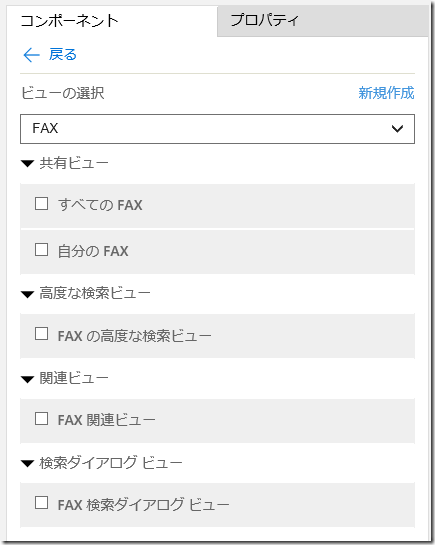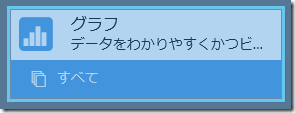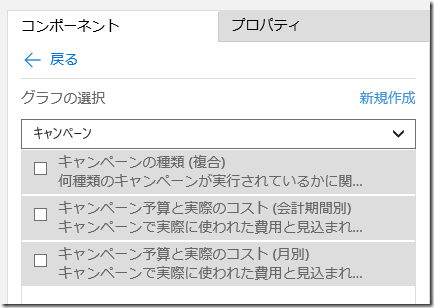Microsoft Dynamics 365 新機能: 新しいアプリケーション: アプリケーションデザイナー
みなさん、こんにちは。
前回の記事で Dynamics 365 の新しいアプリケーションを紹介しました。まだご覧になっていない方はご覧ください。
Microsoft Dynamics 365 新機能: 概要
Microsoft Dynamics 365 新機能: 新しいアプリケーション: 概要
今回は、アプリケーションより詳細に見てみたいと思います。
- アプリの URL
- アプリケーションデザイナー
アプリの URL
利用者は、特定のアプリケーションへ直接アクセスすることができます。
Dynamics 365 の URL に、appid を指定することでアクセスできます。
AppIDは、ユニークな GUID 形式で自動的に割合てられます。
GUID の代わりにわかりやすい名前の接頭辞を設定することもできます。
では、実際に Sales アプリケーションの URL を見てみましょう。
1. Dynamics 365 にログインします。
2. [Dynamics 365] > [Sales] をクリックします。
3. URL を確認します。appid の値が Sales アプリケーションの GUID です。
アプリケーションデザイナー
アプリケーションデザイナーは、アプリケーションの名前、接頭辞、アイコンといった基本情報から、
アプリケーションに表示するサイトマップ、ダッシュボード、エンティティといったコンポーネントを構成するためのツールです。
では、実際に Sales アプリケーションをアプリケーションデザイナーで見てみましょう。
1. [設定] > [カスタム] > [システムのカスタマイズ] をクリックします。
2. [アプリ] をクリックします。
3. [Sales] をダブルクリックします。
4. アプリケーションデザイナーが表示されます。
アプリのプロパティ
1. 右ペインにある [プロパティ] をクリックします。
2. 設定されている名前、説明、アイコン、接頭辞を確認することができます。
サイトマップ
1. サイトマップをクリックします。
2. サイトマップデザイナーが表示されます。このアプリケーションのサイトマップの構成を確認、変更することができます。
サイトマップデザイナーについては、別記事で紹介します。
ダッシュボード
1. ダッシュボードをクリックします。
2. アプリに有効なダッシュボードの一覧が表示されます。また右ペインにもダッシュボードの一覧が表示されます。
3. 右ペインにダッシュボードが表示され、どのダッシュボードが有効になっているか選択します。
業務プロセスフロー
1. 業務プロセスをクリックします。
2. アプリに有効な業務プロセスの一覧が表示されます。また右ペインにも一覧が表示されます。
3. 右ペインに業務プロセスが表示され、どの業務プロセスが有効になっているか選択します。
エンティティ
1. エンティティビューエリアには、アプリに含まれているエンティティのフォーム、ビュー、グラフが表示されています。
2. フォームをクリックします。
3. 右ペインにエンティティのフォームが表示され、どのフォームを有効にするか選択します。
すべて未選択の場合、すべてのフォームが有効になります。
4. 続いてビューを選択します。
5. 右ペインにエンティティのビューが表示され、どのビューを有効にするか選択します。
すべて未選択の場合、すべてのビューが有効になります。
6. 続いてグラフを選択します。
7. 右ペインにエンティティのグラフが表示され、どのグラフを有効にするか選択します。
すべて未選択の場合、すべてのグラフが有効になります。
まとめ
次回は、サイトマップデザイナーについて紹介します。
– プレミアフィールドエンジニアリング 河野 高也
※本情報の内容(添付文書、リンク先などを含む)は、作成日時点でのものであり、予告なく変更される場合があります