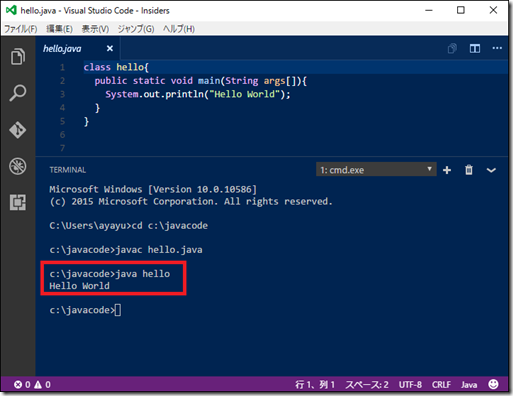【Visual Studio Code】 Java で Hello World してみる
皆さん、こんにちは。テクニカルエバンジェリスト戸倉彩です。
今回は、Visual Studio Code でJavaのプログラミング言語を使ったHello Worldネタを投稿させていただきます。これからJavaのプログラミングを始めようとしている方は、参考にしていただければと思います。
■Visual Studio CodeのJava対応について
Visual Studio Codeは、たくさんの言語に対応しています。詳しくはこちら(英語)をご覧ください。
現在のJavaの対応についてすが、デフォルトでは「syntac coloring(色分け)」、「bracket matching(構文のブラケット、鍵カッコに対応しています)」に対応していますが、Marketplaceから拡張機能(Extension)を追加することでスニペットやデバッグしたりすることができるようになります。
▼公式サイトで公開されている言語対応リスト
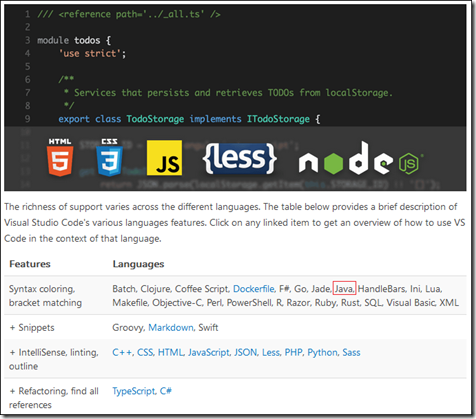 ▼Visual Studio Marketplace上で公開されているJava関連の拡張機能
▼Visual Studio Marketplace上で公開されているJava関連の拡張機能
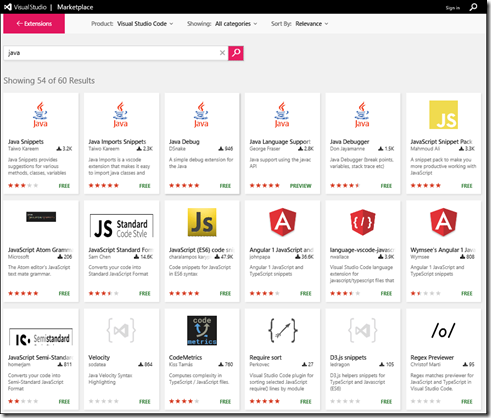
■事前準備 1. Visual Studio Codeのインストール
2. JDKのインストール
1. Visual Studio Codeのインストール
ダウンロードサイトへアクセスし、利用しているOS環境(Windows, OS X, Linux)のアイコンをクリックし、画面に従ってインストールする。
https://code.visualstudio.com/Download 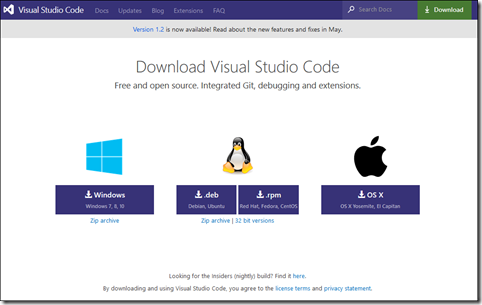
(Memo) Windows版のインストール方法はこちらをご覧ください。
2. Oracle社のJDK 8のインストール
①ダウンロードサイトへアクセスし、「こちら(USサイト)」をクリックする
https://www.oracle.com/technetwork/jp/java/javase/downloads/index.html 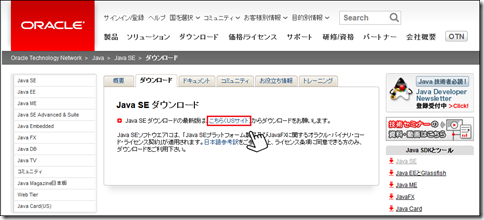
➁「JDK」の「DOWNLOAD」をクリックする
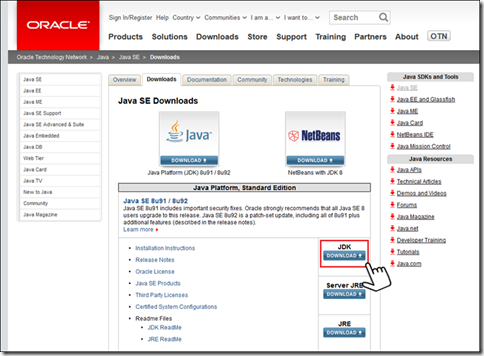
➂「Java SE Development Kit 8u9x」の「You must accept the Oracle Binary Code License Agreement for Java SE to download this software.」に同意するために「Accept License Agreement」をクリックしてから、OS環境にあったファイルをダウンロードして実行する。
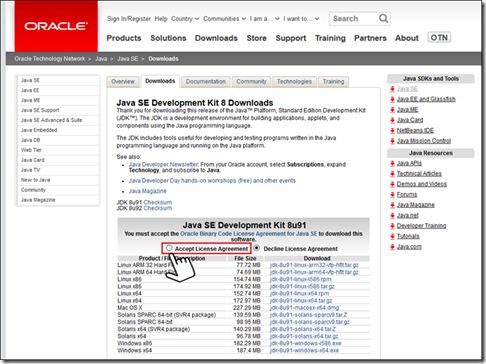
④「セットアップ」画面が表示されたら、「次」をクリックする。
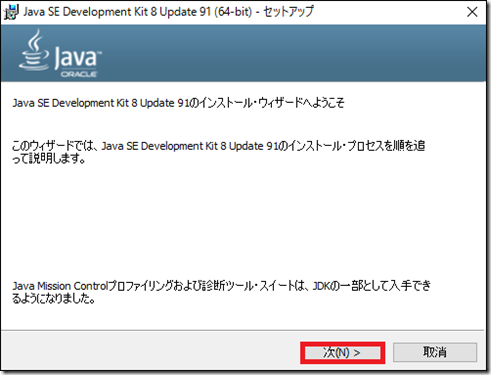
➄「カスタム・セットアップ」画面で、インストール先を選択する。とくに変更指定する必要がなければそのまま「次」をクリックする。
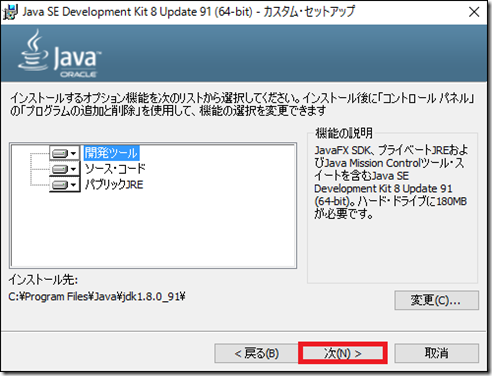
⑥「コピー先フォルダ」でインストールする先のフォルダを指定する。とくに変更がなければ「次」をクリックする。
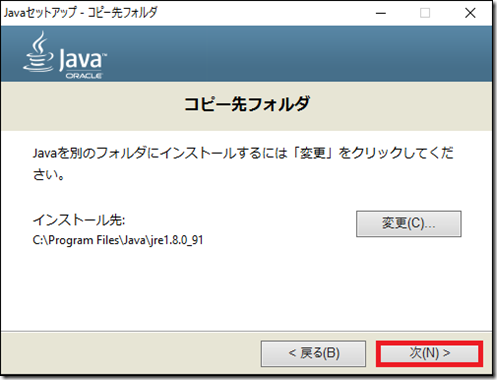
⑧インストールが開始され、終了すると「完了」画面が表示される。「閉じる」をクリックして画面を閉じる。
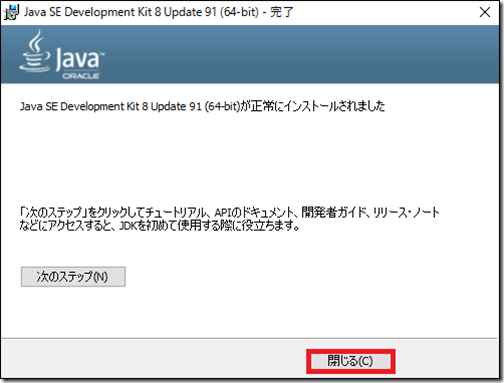
■Visual Studio CodeでHello World 1. Visual Studio Codeを起動する。 ※画面ではVisual Studio Code Insiders版 version 1.3.0を利用しています。
(今回の環境では、画面の配色テーマはTomorrow Night Blueを使っています)

2. 下記のJavaで記述したコードをコピペしてみる。
3. 任意の場所に「hello.java」というファイル名で保存する。
(Point 1) 右下の言語表示が「プレーンテキスト」から「Java」に変わります。VSCodeは*.javaファイルをJavaと認識することができます。
(Point 2) Javaのコードは自動的に構文を色付けされます。
(Point 3) さらにブラケット { 、とか } のマッチングをしてくれます。
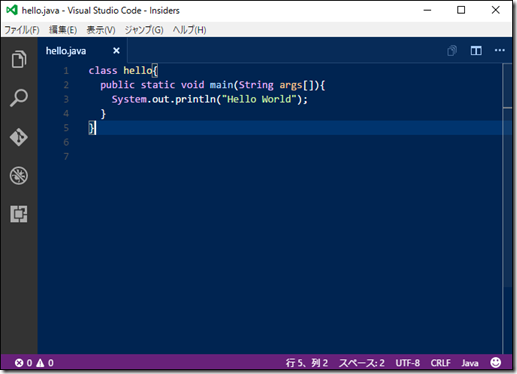
4. VSCodeの「表示」メニューの「Toggle Integrated Terminal」を選択し、TERMINALを表示させる。
(Point 4)ターミナル統合機能からコマンドライン操作ができます。Windows環境で呼び出されるコマンドプロンプトをPowerShellに変更したい場合には、こちらを参考にしてください。
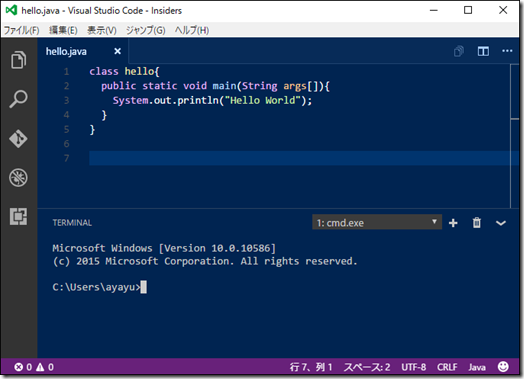
5. TERMINALで、先ほど作成したファイルを保存したディレクトリに移動する。
(例えばCドライブ直下の[javacode]フォルダに保存した場合には、「cd C:\javacode」と入力します。\はバックスラッシュで表示されます。)
cd C:\javacode
6. 下記のコマンドで、コンパイルを実行します。
javac hello.java
7. コンパイルが終わったら、下記のコマンドで実行する。
java hello
この後は、Visual Studio Codeを自由にお使いいただき、コーディングエディタとしてご活用ください。普段からJavaを使って開発されている方には、対応している機能面など物足りないと思われたかもしれません。Visual Studio Codeは、ユーザーの皆さんからのリクエストやフィードバックを随時受付しておりますので、是非こちらを見ながら日本からもリクエスト投稿をいただけると幸いです。
Have a nice Code♪
本情報の内容(添付文書、リンク先などを含む)は、作成日時点でのものであり、予告なく変更される場合があります。