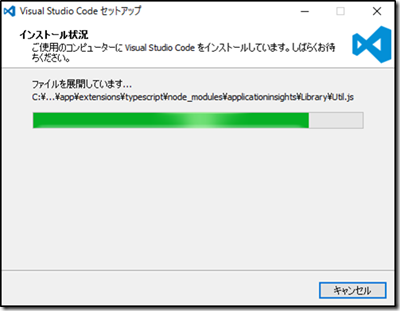【Visual Stuido Code】インストール方法 (Windows版)
皆さん、こんにちは。テクニカルエバンジェリスト戸倉彩です。
Windows環境にVisual Studio Codeのインストール方法をご紹介いたします。所要時間はほんの数分です。下記の手順を参考にしながら、リラックスしてインストールを行ってくださいね。
1. Visual Studio Codeダウンロードサイトへアクセスし、「Windows」ボタンをクリックし実行する。
※2016/6/29現在、VSCodeSetup-stable.exe(29.3MB)が実行されます
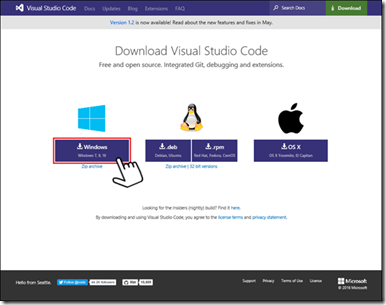
2. 全画面に「このアプリがPCに変更を加えることを許可しますか?」と表示されたら「はい」をクリックする。
3.「Visual Studio Codeセットアップウィザードの開始」画面が表示される。「次へ」ボタンで次へ進む。
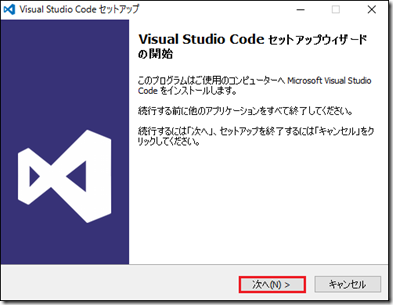
4. 「使用許諾契約書の同意」画面で「同意する」ボタンを選択してから、「次へ」をクリックする。
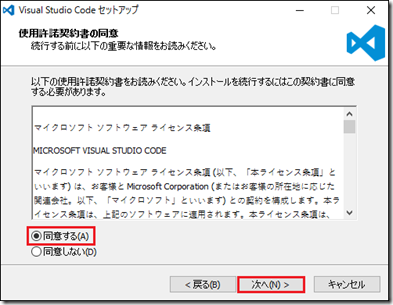
5. 「インストール先の指定」画面でインストール先を指定する。とくに指定する必要がない場合には、そのままで「次へ」をクリックする。
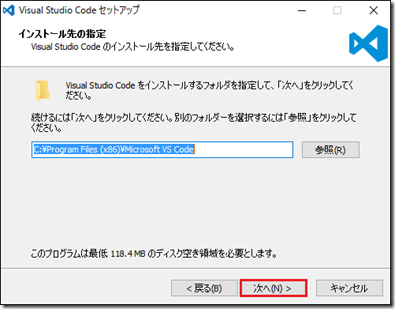
6. 「プログラムグループの指定」画面でプログラムアイコンを作成する場所を指定する。とくに指定する必要がない場合には、そのまま「次へ」をクリックする。
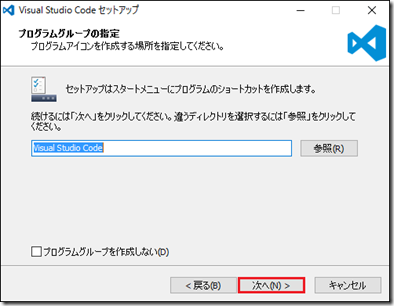
7. 「追加タスクの選択」画面で、Visual Studio Codeインストール時に実行する追加タスクを選択して、「次へ」をクリックする。
※2016/6/29現在は、下記のオプションとチェックが入っています。
□デスクトップ上にアイコンを作成する
□エクスプローラのファイルコンテキストメニューに[Codeで開く]アクションを追加する
□エクスプローラのディレクトリコンテキストメニューに[Codeで開く]アクションを追加する
☑PATHへの追加(再起動後に使用可能になる)
☑インストール後にCodeを実行する
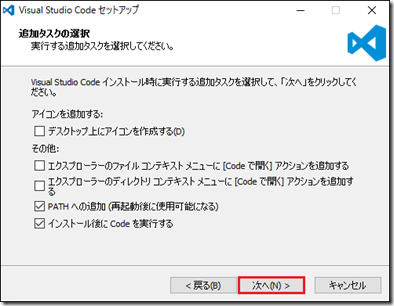
8. 「インストール準備完了」画面で、設定の確認を行い、変更がなければ「インストール」をクリックする。
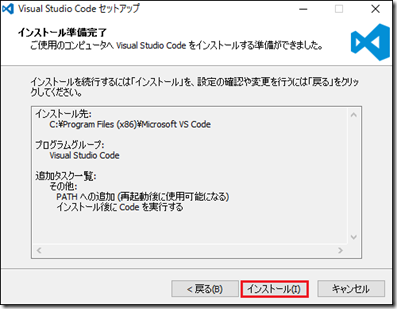
10. インストールが終了すると「Visual Studio Codeセットアップウィザードの完了」画面が表示される。「完了」ボタンで画面を閉じる。
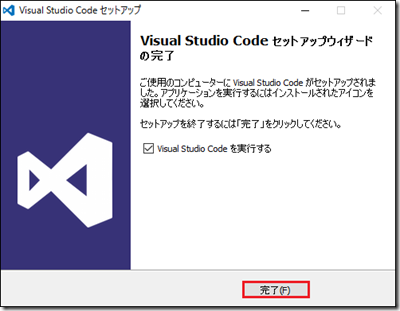
11. 以上でインストール作業は終了です。
「Visual Studio Codeを実行する」にチェックが入っていた場合には、画面を閉じた後にVisual Stuio Codeが起動します。
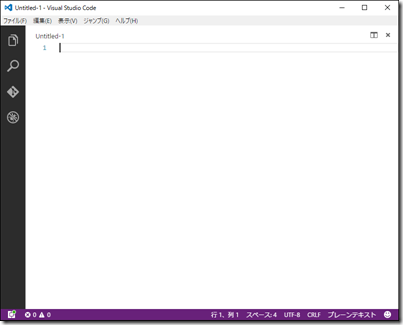
いかがでしたでしょうか。基本的には画面に従って操作を進めていただくことで簡単にインストールできたと思います。ここからは、皆さんの好きなようにVisual Studio Codeを操作してみてください。
Have a nice Code♪