My Top Office 2010 Tech Preview Features
When Office 2007 came out, I was one of the earliest adopters. I had the privilege of being one of the few people to demo and talk about Office 2007 to customers, partners and reviewers in the Beta 1 timeframe. As an Information Worker myself, I was hooked at Beta 1. The new user experience made Office 2007 a pleasure to work with. My favorite feature in the 2007 client, outside the UX, was SmartArt. I still use SmartArt almost every day I open Office. It’s really a killer feature.
And now I’m using Office 2010 Tech Preview. The new user experience is even more refined and now spans more client technologies and server technologies like SharePoint. And for SharePoint, the new ribbon is game changing. Not just for authoring, but just making people more productive in just about anything they do. It’s a paradigm shift for web applications, and I’m really looking forward to using it more.
Now back to the client. I want to share my personal favorite 10 Office 2010 client features. To be clear, these are my personal end user favorite features; there are more than 10, but these are top of mind for me right now. They are not in any particular order and all of them are focused on the core client applications. I’m also deliberately not including SharePoint 2010 features like the Ribbon, client integration, Business Connectivity Services, etc. I’ll save those for public beta when we are able to talk to about it more broadly.
I’m also interested in hearing what your favorite Office 2010 features are. Leave me a comment or twitter me @arpanshah.
1. Office Web Applications
Office Web Applications really allow me to use Office anywhere. I’m a beta user internally and it’s great! I can now have a consistent & high-fidelity experience with the browser of my choice, mobile device and the Office client. Beyond the actual experience, the other advantage of Office Web Applications over a service like Google Docs/Spreadsheets is that not only will consumers be able to use this on Windows Live, but Enterprises can deploy Office Web Applications on their own SharePoint servers for more control & governance – and of course, gain all the benefits that come with SharePoint.
2. Screen clippings
I absolutely love this! Right from Office 2010, I can insert screenshots of applications I have open right from Office with one click like I’ve done here:
This new feature also allows you to take a screen clipping.
For the rest of the blog post, I’m using this feature for all my screenshots.
3. Image Background Removal
One of the other useful features is the ability to remove an image background right within Office. It’s especially helpful with images that come with a white background. When your PPTX background isn’t white, these pictures are unusable. In the past, I had to use other applications to make the background transparent – now I can do it right within an application like PowerPoint 2010. Below, you can see a magnifying glass with a white background that PowerPoint 2010 has identified (the purple region). This bit of functionality comes from work that Microsoft Research has done.
4. Outlook User Experience
The Fluent UI in Outlook 2010 is really convenient. There are intuitive tabs and the number of clicks to action has reduced across the board.
There are many other UX enhancements throughout Outlook 2010. For example, when I receive meeting requests, I can see my other scheduled appointments inline. You also have tips throughout Outlook 2010 that tell you if you’re above your quota, you’re going to send an email outside your organization, etc.
5. Video editing
In PowerPoint 2010, you can now easily insert and edit video. It’s a really useful feature at work when you’re creating and delivering presentations, but also at home if you want to quickly create albums with pictures and videos for birthdays, anniversaries, wedding receptions, etc.
Not only can videos be inserted, but they can easily be modified. I can trim the video, set the image cover for the video, add borders, add other effects like reflection as well as other special effects. Above, you can see that I added Richard Riley’s SharePoint 2010 IT Pro Sneak Peek video to a presentation I was delivering.
Needless to say, PPTX files can really bloat when you add images and videos. After trimming the video right within PowerPoint 2010, I can compress the media size to improve performance and reduce the size of the file.
I almost forgot to mention – you can also easily create videos with PowerPoint 2010 as well!
6. PowerPoint Broadcasting
I just used this feature a few days ago during my team meeting. PowerPoint 2010 offers a really convenient broadcasting feature that allows you to quickly share your PPT presentation. You can either use a public “PowerPoint Broadcast Service” (all you need is a Live ID and it’s free) or an internal SharePoint server. With a couple clicks, you can email a URL to a group of people and they can watch you deliver your PPTX right from their browser.
7. PowerPoint Transitions
Some might consider this a small feature, but I think it’s absolutely killer. It’s a great way to get “ooohs” and “aaaaahs” from your audience. It really gives some punch when delivering a presentation.
I can’t convey the power of PowerPoint transitions without a video. Below is a video clip that I created using the new PowerPoint video creation feature. I’ve taken a few slides from the SharePoint 2007 Overview session I did at the last SharePoint Conference (March 2008). These are just a few of the transitions that will be available.
8. Copy/Paste
In the past, when I’ve wanted to copy & paste something from a website into Office, it’s been challenging. I’ve had to paste, look, undo, paste special, etc. It’s not clear how the content will render, and while that’s understandable from a technology perspective, as a user who just wants to get work done, it can be frustrating.
In Office 2010, there’s copy and paste live preview. It’s a really convenient feature that allows you to easily preview how different paste options will look without having to undo, paste, undo paste. For example, I’ve copied a region from the twitter website and I now want to include that content in a Word document.
In Word 2010, I can paste and see how the different options will look.
9. SharePoint Workspace
SharePoint Workspace (formerly called Groove) is a rich, seamless way to work with SharePoint content. It allows you to take SharePoint lists & libraries offline, provides a rich client UX and does background syncing with SharePoint which helps with performance especially in low latency situations. It has the Fluent UI making it really intuitive to use.
10. Sparklines
Excel 2010 introduces Sparklines. It gives you the ability to show data trends in a one data cell. It’s especially useful when you’re analyzing numbers over time across a number of time periods. There are many forms sparklines can take from lines to columns to more yes/no type options for win/loss data. You can, for example, see how MSFT stock is doing over the course of a year --- all within one Excel cell. J You have the ability to format sparklines to include high and low points as well as another of other options.
There you have it! Hopefully, you’re discovering your own new favorite features while checking out the Technical Preview.
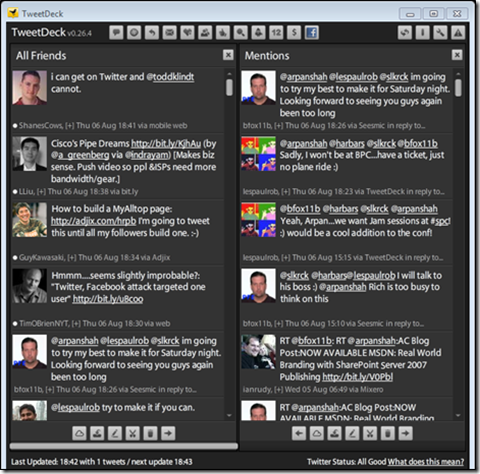
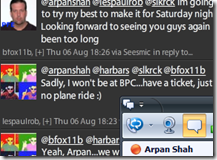
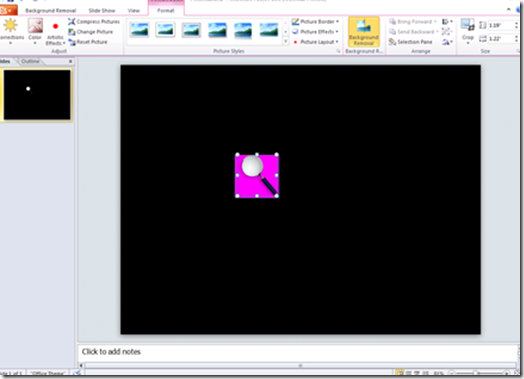
![clip_image006[1] clip_image006[1]](https://msdntnarchive.z22.web.core.windows.net/media/TNBlogsFS/BlogFileStorage/blogs_msdn/arpans/WindowsLiveWriter/MyTopOffice2010Features_E9C7/clip_image006%5B1%5D_thumb.png)
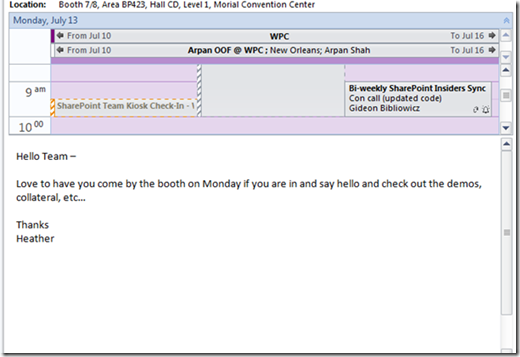
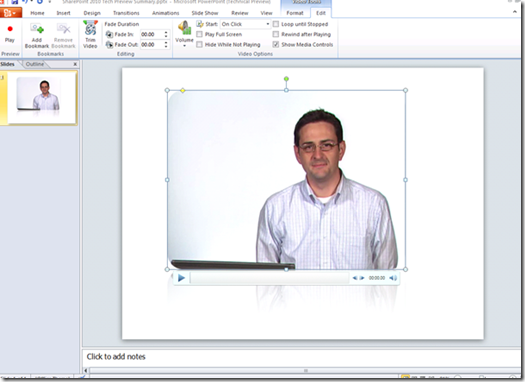
![clip_image012[1] clip_image012[1]](https://msdntnarchive.z22.web.core.windows.net/media/TNBlogsFS/BlogFileStorage/blogs_msdn/arpans/WindowsLiveWriter/MyTopOffice2010Features_E9C7/clip_image012%5B1%5D_thumb.png)
![clip_image014[1] clip_image014[1]](https://msdntnarchive.z22.web.core.windows.net/media/TNBlogsFS/BlogFileStorage/blogs_msdn/arpans/WindowsLiveWriter/MyTopOffice2010Features_E9C7/clip_image014%5B1%5D_thumb.png)
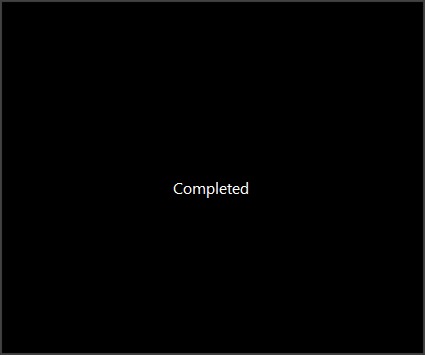
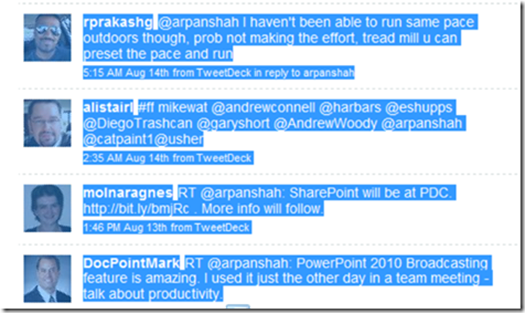
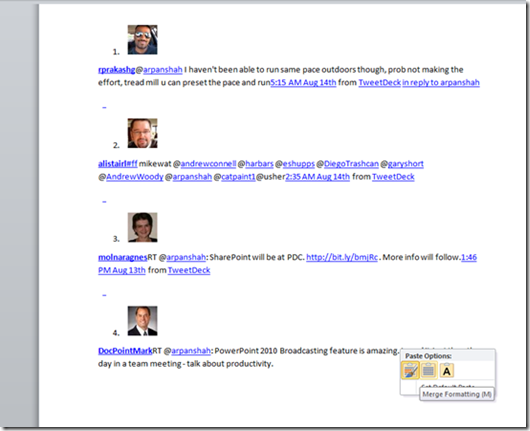
![clip_image018[1] clip_image018[1]](https://msdntnarchive.z22.web.core.windows.net/media/TNBlogsFS/BlogFileStorage/blogs_msdn/arpans/WindowsLiveWriter/MyTopOffice2010Features_E9C7/clip_image018%5B1%5D_thumb.png)