Microsoft Copilot 대시보드에 대한 설정 관리
참고
이 기능은 50개 이상의 Copilot 할당 라이선스를 가진 모든 고객에게 점진적으로 배포됩니다.
관리자는 Microsoft Copilot 대시보드의 여러 기능을 구성할 수 있습니다. 예를 들어 이러한 설정은 dashboard 액세스하고, 조직 데이터를 업로드하고, 비 Copilot 사용자 목록을 관리하고, 제외 목록을 만들고, 집계된 설문 조사 데이터를 업로드하고, 인사이트를 생성하기 위한 최소 그룹 크기를 제어합니다. 검토해 보겠습니다.
개별 사용자 및 그룹에 대한 액세스 관리
이러한 단계는 Microsoft 365 전역 관리자가 수행해야 합니다.
참고
dashboard 사용자를 추가하거나 제거하면 변경 내용이 24시간 후에 적용됩니다.
Microsoft Entra ID 사용하여 개별 사용자 또는 그룹에 대해 dashboard 대한 액세스를 설정하거나 해제할 수도 있습니다.
설정 탭으로 이동하여 설정을 선택합니다. 아직 로그인하지 않은 경우 자격 증명을 입력해야 합니다.
위쪽에서 설정 설정 및 관리를 선택합니다.
Microsoft Copilot 대시보드에서 Microsoft Copilot 대시보드에 대한 액세스 설정 관리를 선택합니다.
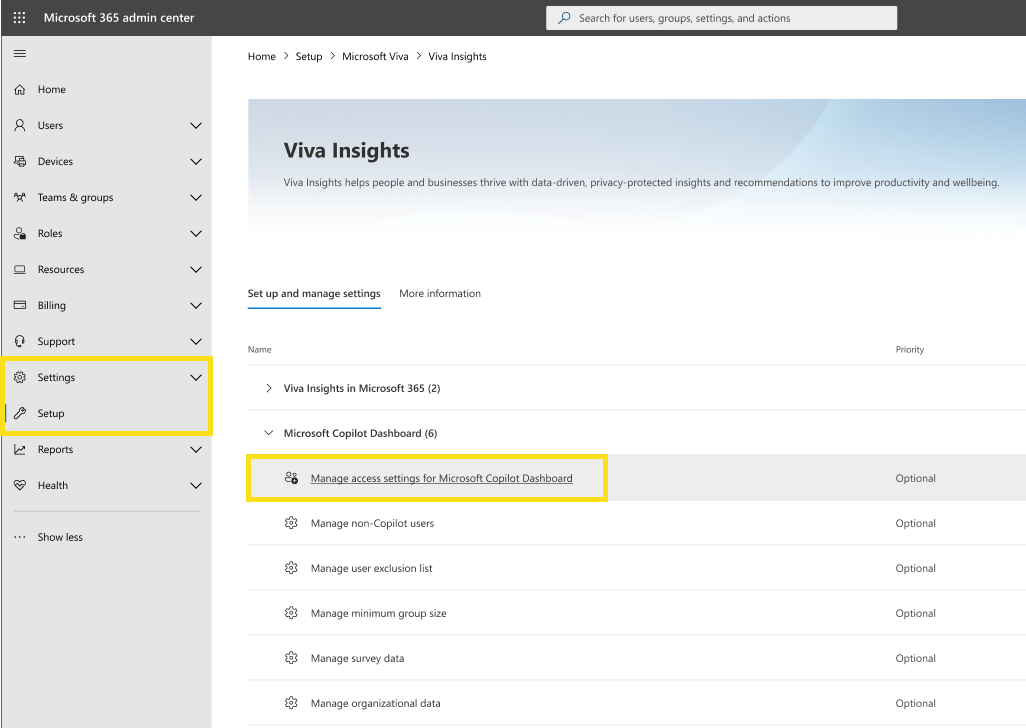
새 개별 사용자에 대한 액세스를 사용하도록 설정하려면 다음을 수행합니다.
맨 위에서 사용자를 선택합니다. 추가하려는 사용자를 검색하고 목록에서 선택합니다.
아래쪽에서 추가를 선택합니다.
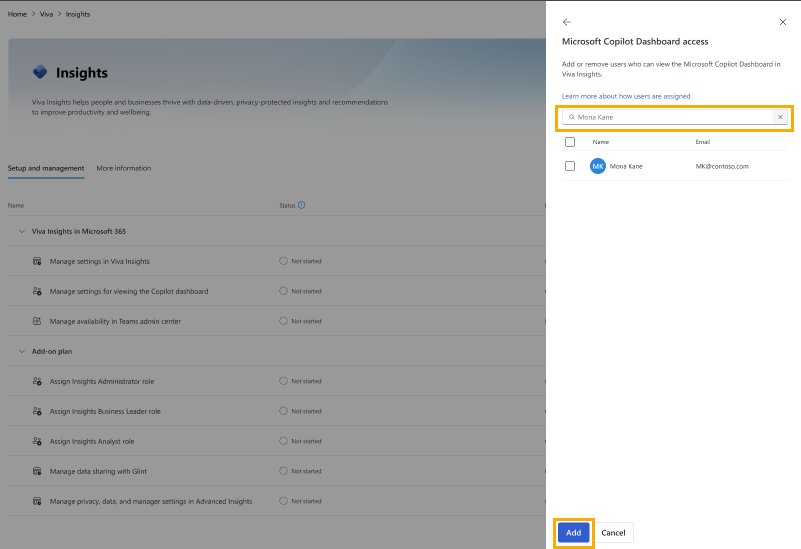
새 그룹에 대한 액세스를 사용하도록 설정하려면 다음을 수행합니다.
맨 위에서 그룹 선택합니다. 추가하려는 Entra ID 그룹을 검색하고 목록에서 선택합니다.
아래쪽에서 추가를 선택합니다.
기존 보고서 사용자에 대한 액세스를 사용하지 않도록 설정하려면 다음을 수행합니다.
개별 사용자에 대한 액세스를 제거하려면 맨 위에서 사용자를 선택합니다. 전체 Entra ID 그룹에 대한 액세스를 제거하려면 그룹 선택합니다.
액세스 권한을 제거할 사용자 또는 그룹을 목록에서 선택합니다.
선택한 사용자 제거 또는 선택한 그룹 제거를 선택합니다.
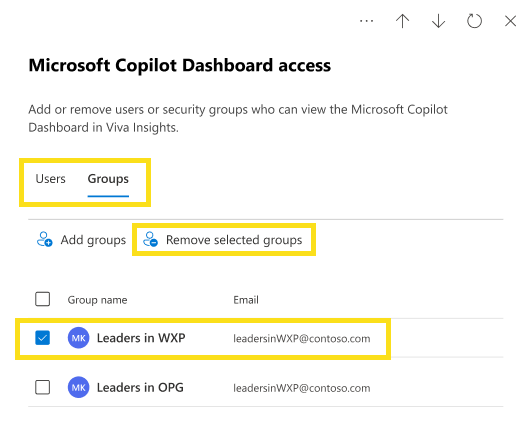
dashboard 대한 액세스 위임:
dashboard 액세스할 수 있는 경우 회사의 다른 사용자에게 dashboard 대한 액세스 권한을 위임할 수도 있습니다. 방법을 알아보세요.
참고
직원은 Viva Insights Teams 또는 웹앱에서 dashboard 볼 수 있습니다. Teams 앱을 설치하려면 다음 지침을 사용하세요(기본적으로 설정됨).
Powershell을 사용하여 전체 테넌트에서 dashboard 대한 액세스 제거
이러한 단계는 Microsoft 365 전역 관리자가 수행해야 합니다.
Powershell cmdlet을 사용하여 테넌트에서 dashboard 사용하지 않도록 설정하는 정책을 설정할 수 있습니다. 이는 사용자 또는 그룹 수준 정책이 아닌 테넌트 수준 정책입니다. 위의 프로세스를 사용하여 Microsoft 365 관리 센터 추가된 경우에도 정책을 제거하거나 업데이트할 때까지 dashboard 액세스할 수 없습니다. cmdlet을 사용하려면 모듈을 설치하고 인증을 위해 로그인해야 합니다. 이러한 정책을 설정하는 방법에 대해 자세히 알아봅니다.
Exchange Online 연결하고 메시지가 표시되면 관리자 자격 증명으로 로그인합니다.
로그인한 후 Add-VivaModuleFeaturePolicy cmdlet Add-VivaModuleFeaturePolicy를 사용하여 테넌트의 액세스를 관리할 수 있습니다.
예: 테넌트에서 모든 사용자에 대한 dashboard 끄기
ModuleId : VivaInsights FeatureId : CopilotDashboard Name : DisableFeatureForAll IsFeatureEnabled : false Everyone
Powershell을 사용하여 dashboard 자동 사용 설정 끄기
이러한 단계는 Microsoft 365 전역 관리자가 수행해야 합니다.
이 기능 액세스 제어를 사용하면 전역 관리자가 테넌트의 Copilot 대시보드에 대한 자동 사용 기능을 사용하거나 사용하지 않도록 설정할 수 있습니다. 이 컨트롤은 사용자 또는 그룹 수준 정책이 아닌 테넌트 수준 정책만 지원합니다. PowerShell cmdlet을 사용하여 테넌트 정책을 설정할 수 있습니다. 이러한 정책을 설정하는 방법에 대해 자세히 알아봅니다. 이러한 정책을 설정하는 방법에 대해 자세히 알아봅니다.
기본 상태: 사용됨- 식별 조건에 따라 적합한 사용자가 dashboard 대한 액세스를 자동으로 사용하도록 설정됨을 의미합니다.
사용 안 함 또는 사용: 관리자는 PowerShell cmdlet을 사용하여 전체 테넌트에 대한 dashboard 자동 사용 제어를 사용하지 않도록 설정할 수 있습니다. 컨트롤을 사용하지 않도록 설정하면 모든 사용자가 dashboard 대한 액세스를 자동으로 사용하도록 설정할 수 없습니다.
참고
사용자 및 그룹 수준 정책은 이 기능에 대해 지원되지 않으며 사용되는 경우 적용되지 않습니다.
Exchange Online 연결하고 메시지가 표시되면 관리자 자격 증명으로 로그인합니다.
로그인한 후 Add-VivaModuleFeaturePolicy cmdlet Add-VivaModuleFeaturePolicy를 사용하여 테넌트의 액세스를 관리할 수 있습니다.
예: 테넌트에 대한 dashboard 자동 사용 설정 끄기
ModuleId : VivaInsights FeatureId : AutoCxoIdentification Name : DisableFeatureForAll IsFeatureEnabled : false Everyone
조직 데이터 업로드
Viva Insights 고객의 경우
이러한 단계는 Viva Insights 관리자에게 적용됩니다.
참고
이 데이터 업로드 프로세스는 7일 이내에 적용됩니다.
회사에 Viva Insights 라이선스가 있는 경우 Insights 관리자는 여기에 설명된 대로 고급 Insights 앱을 통해 조직 데이터를 계속 업로드할 수 있습니다. 전역 관리자는 이러한 단계를 사용하여 Microsoft 365 관리 센터 통해 더 많은 조직 특성을 업로드하도록 선택할 수 있습니다.
조직 데이터를 업로드하는 방법에는 두 가지가 있습니다.
Viva Insights 관리자는 이러한 단계를 사용하여 고급 인사이트 앱을 통해 데이터를 업로드할 수 있습니다. Viva Insights 경우 데이터를 업로드하는 것이 좋습니다.
- 고급 인사이트 앱의 데이터 품질에 대해 자세히 알아봅니다.
- dashboard 표시되는 데이터에 더 많은 지연을 방지하려면 Insights 관리자가 EffectiveDate 필드를 포함하고 업로드 날짜보다 일찍 날짜를 설정해야 합니다. 자세히 알아보기.
Microsoft 365 전역 관리자는 이러한 단계를 사용하여 관리 센터를 통해 데이터를 업로드할 수 있습니다.
Viva Insights 관리자와 전역 관리자가 모두 데이터를 업로드하는 경우 dashboard 업로드 병합을 기반으로 인사이트를 표시하고 최신 업로드를 기반으로 데이터를 표시합니다. 업로드된 .csv 파일에는 아래 표시된 필수 특성이 포함되어야 합니다. 그렇지 않으면 데이터가 dashboard 표시되지 않습니다.
다음은 Copilot 대시보드에서 사용되는 특성입니다. 관리자는 해당 항목을 업로드할 때 아래와 동일한 특성 이름을 사용해야 합니다.
Viva Insights 조직 데이터의 특성 이름 Microsoft 365의 조직 데이터에 대한 특성 이름 Copilot 대시보드에 필요하거나 선택 사항 PersonId Microsoft_PersonEmail 필수 ManagerId Microsoft_ManagerEmail 필수 조직 Microsoft_Organization 필수 FunctionType Microsoft_JobDiscipline 선택 사항. 이 특성이 업로드되면 dashboard "작업 함수" 필터를 사용할 수 있습니다.
Copilot 고객의 경우
이 프로세스는 Microsoft 365 전역 관리자에게 적용됩니다.
참고
이 데이터 업로드 프로세스는 7일 이내에 적용됩니다.
회사에 Copilot 라이선스가 있지만 Viva Insights 라이선스가 없는 경우 다음 단계를 사용하여 Microsoft 365 관리 센터 통해 조직 데이터를 업로드할 수 있습니다.
다음은 dashboard 사용되는 특성입니다. 관리자는 데이터를 업로드할 때 아래와 정확히 동일한 특성 이름을 사용해야 합니다.
| Microsoft 365의 조직 데이터에 대한 특성 이름 | Copilot 대시보드에 필요하거나 선택 사항 |
|---|---|
| Microsoft_PersonEmail | 필수 |
| Microsoft_ManagerEmail | 필수 |
| Microsoft_Organization | 필수 |
| Microsoft_JobDiscipline | 선택 사항. 이 특성이 업로드되면 dashboard "작업 함수" 필터를 사용할 수 있습니다. |
집계된 설문 조사 결과 업로드
이 프로세스는 Microsoft 365 전역 관리자에게 적용됩니다.
집계된 설문 조사 응답을 업로드하여 전체 회사에 대한 Copilot 감정의 요약 보기를 사용하도록 설정할 수도 있습니다. 이러한 단계를 사용하는 방법을 알아봅니다. 이 업로드 방법을 사용하는 경우 필터 및 열 지도가 지원 되지 않습니다 . 필터 및 열 지도는 Viva Insights 라이선스가 있는 고객만 사용할 수 있습니다.
참고
설문 조사 데이터를 .csv 파일로 업로드하고 Microsoft 365 관리 센터 통해 집계된 결과로 업로드하는 경우 .csv 설문 조사 결과만 dashboard 표시됩니다. 이후에 .csv 데이터를 삭제하면 집계된 결과가 dashboard 표시됩니다.
최소 그룹 크기 설정
이러한 단계는 Microsoft 365 전역 관리자와 Viva Insights 관리자 모두에 적용됩니다.
참고
이 변경 내용은 24시간 안에 적용됩니다. 이는 Copilot 대시보드의 그룹 간 메트릭 비교에 사용됩니다.
dashboard 채택 및 영향 페이지는 설정한 최소 그룹 크기를 충족하거나 초과하는 그룹에 대한 그룹 수준 메트릭을 제공하며, 기본적으로 10명의 직원입니다.
테넌트가 Viva Insights 라이선스가 없으며 전역 관리자인 경우 다음 단계를 사용하여 최소 그룹 크기를 설정합니다.
Microsoft 365 관리 센터에서설정 탭으로 이동하여 Microsoft Viva 선택한 다음, Microsoft Viva Insights.
Microsoft 365의 Copilot 대시보드에서최소 그룹 크기 관리를 선택합니다.
기본 설정 최소 그룹 크기를 5개 이상 입력한 다음 저장을 선택합니다.
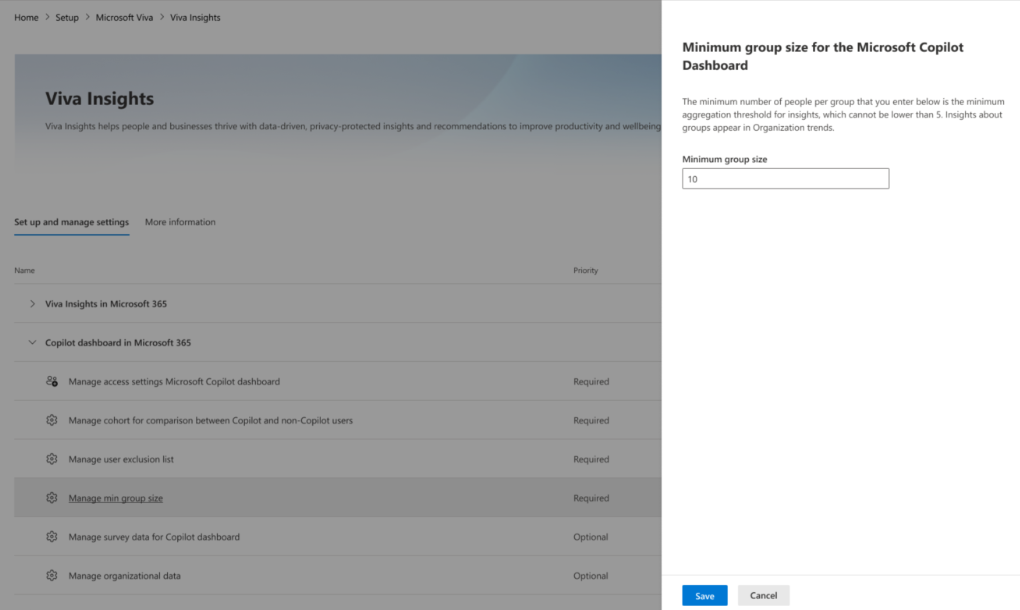
또는 테넌트의 Viva Insights 라이선스가 있고 Viva Insights 관리자인 경우 다음 단계를 사용하여 최소 그룹 크기를 변경합니다.
비 Copilot 사용자 관리 및 업로드
이러한 단계는 Microsoft 365 전역 관리자에게 적용됩니다.
참고
코호트 분석을 위해 코필로트가 아닌 사용자 목록을 업로드하는 경우 프로세스는 최대 5일이 걸릴 수 있습니다. 이는 Copilot 대시보드의 그룹 간 메트릭 비교에 사용됩니다.
이 기능을 사용하면 dashboard 코호트 분석을 위해 Copilot가 아닌 사용자 목록을 업로드할 수 있습니다. 코호트 분석을 통해 리더는 코필로트 사용자와 비 Copilot 사용자라는 두 사용자 그룹의 다양한 메트릭을 비교할 수 있습니다.
코호트 업로드에 추가할 수 있는 최대 사용자 수는 사용 가능한 Copilot 라이선스 수와 같습니다. 추가한 추가 사용자는 코호트 목록에서 처리되지 않습니다.
Microsoft 365 관리 센터에서 코호트 분석을 위한 사용자 목록을 업로드할 수 있습니다. 제거하려면 다음 단계를 수행합니다.
설정 탭으로 이동하여 Microsoft Viva 선택한 다음, Microsoft Viva Insights.
Microsoft Copilot 대시보드에서 Copilot가 아닌 사용자 관리를 선택합니다.
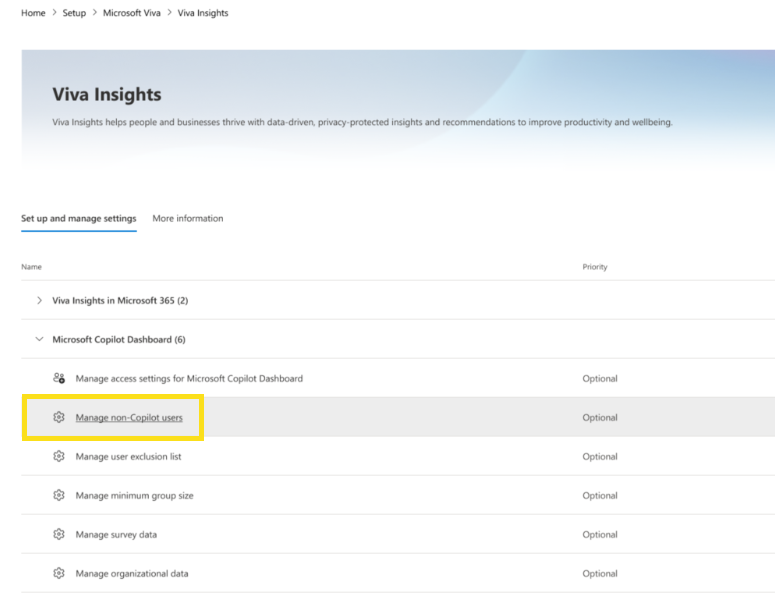
사용자 가져오기를 선택합니다. 그런 다음, 업로드 모드를 선택합니다. 기존 사용자에게 추가 하거나 모든 기존 사용자를 새 사용자로 바꿉다. 기존 사용자에게 를 추가하면 기존 목록에 새 사용자가 추가되며, 기존 사용자를 모두 새 사용자로 바꾸 면 기존 목록을 새 사용자로 덮어씁니다.
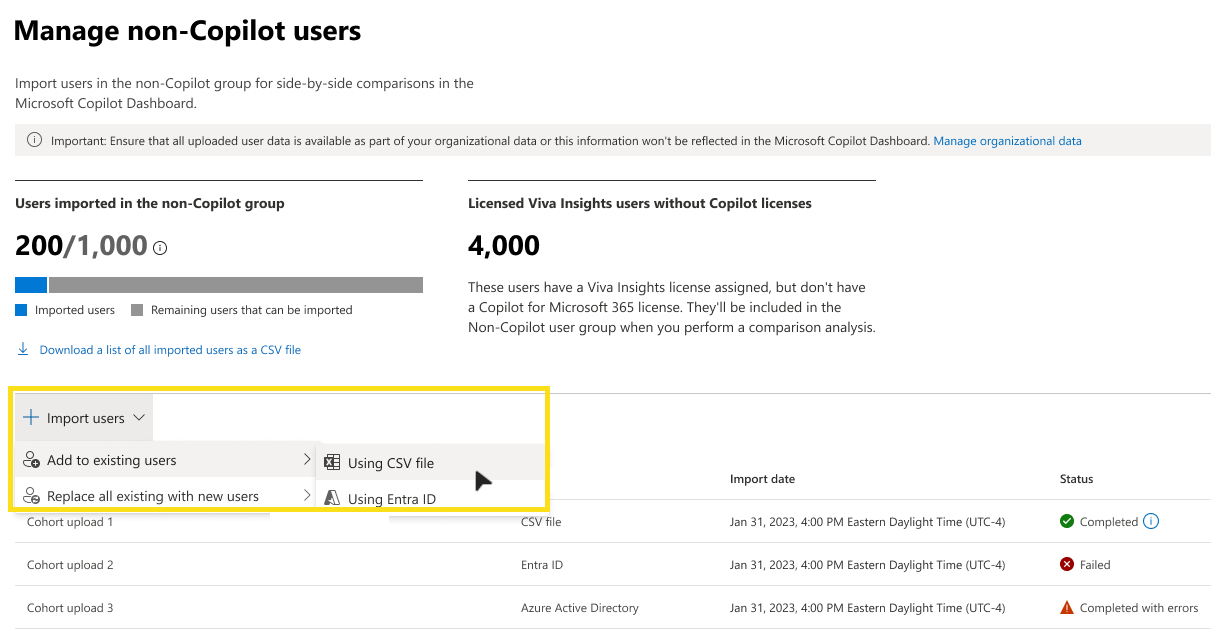
참고
앞으로 몇 주 안에 Entra ID를 사용하여 Copilot가 아닌 사용자를 업로드할 수 있습니다.
사용자 목록을 업로드하려면 코호트 분석에 포함하려는 사용자의 "PersonId"가 포함된 .csv 파일을 업로드합니다. "PersonId"는 직원 레코드의 고유 식별자입니다. 직원의 기본 SMTP 주소 또는 이메일 별칭일 수 있습니다. 예를 들면 person.name@xyz.com와 같습니다. 지침을 위해 관리 센터에서 .csv 파일에 대한 템플릿을 다운로드할 수 있습니다.
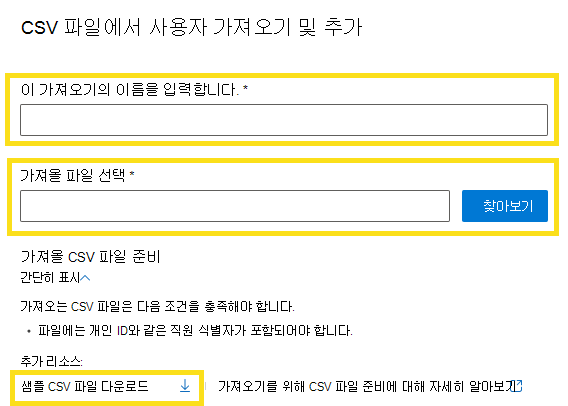
사용자 목록의 유효성 검사: 목록을 업로드하기 전에 데이터의 유효성을 검사하여 데이터의 정확하고 서식 규칙을 준수하는지 확인할 수 있습니다. 유효성 검사는 누락되거나 잘못된 특성, 중복되거나 충돌하는 레코드 또는 지원되지 않는 문자와 같은 오류를 확인합니다. 유효성 검사 결과에는 오류, 경고 및 성공한 레코드 수가 표시되며, 결과를 통해 자세한 보고서를 다운로드하거나 파일의 오류를 수정할 수 있습니다.
사용자 목록 확인: 목록을 업로드한 후 데이터를 확인하고 추가, 제거 또는 업데이트된 사용자 수, 업로드 모드, 업로드 날짜 및 시간과 같은 업로드 상태 요약을 볼 수 있습니다. 또한 확인은 업로드된 데이터의 샘플을 표시하며 전체 목록을 다운로드하거나 업로드를 실행 취소할 수 있습니다.
Viva Insights 라이선스를 기반으로 하는 코호트 업로드 시나리오
Copilot 대시보드에 대한 최근 업데이트로 인해 특정 기간 동안 테넌트의 Viva Insights 라이선스 수와 관련된 몇 가지 시나리오가 있습니다.
시나리오 1: 테넌트는 2024년 6월 30일에 Viva Insights 라이선스를 보유하고 있으며 앞으로도 라이선스를 계속 보유하고 있습니다.
Viva Insights 라이선스가 있는 모든 비 Copilot 사용자는 코호트에서 비 Copilot 사용자로 표시됩니다. 코호트 분석을 위해 추가 사용자를 업로드하면 코필로트가 아닌 사용자 목록에 추가됩니다. 바꾸기 모드로 코호트 사용자 목록을 업로드하면 코필로트가 아닌 사용자로 포함됩니다.
시나리오 2: 테넌트는 2024년 6월 30일에 Viva Insights 라이선스를 가지고 있지만 앞으로 라이선스가 제공되지 않습니다.
2024년 7월 1일부터 비 Copilot 사용자 코호트는 0입니다. 코호트 업로드를 사용하여 코호트 분석을 위한 사용자 목록을 생성합니다. 이전에 라이선스를 Viva Insights 비 Copilot 사용자에 대한 기록은 저장되지 않습니다.
시나리오 3: 테넌트는 2024년 6월 30일에 Viva Insights 라이선스가 없으며 앞으로 어떤 라이선스도 제공하지 않습니다.
Microsoft 365 관리 센터 비 Copilot 사용자만 업로드할 수 있습니다. 비 Copilot 사용자 목록은 업로드된 코호트 사용자 목록과 동일합니다.
시나리오 4: 테넌트는 2024년 6월 30일에 Viva Insights 라이선스가 없지만 나중에 언제든지 라이선스를 구매합니다.
테넌트가 비 Copilot 사용자에게 할당된 Viva Insights 라이선스를 구매하면 해당 그룹은 코호트 분석의 일부이며 Microsoft 365 관리 센터에서 추가 업로드된 비 Copilot 사용자와 함께 제공됩니다.
제외 목록 만들기(집계에서 사용자 숨기기)
이 프로세스는 Microsoft 365 전역 관리자에게 적용됩니다.
중요
제외 목록을 만들지 않으면 Copilot 라이선스, Viva Insights 라이선스가 있거나 관리 센터의 코호트 업로드 기능을 사용하여 수동으로 업로드된 모든 직원은 Copilot 대시보드의 인사이트에 포함됩니다. 분석가 워크벤치에서 이전에 제외된 내용은 이 기능에 적용되지 않습니다 . 이 기능을 사용하는 사용자 제외는 Viva Insights 또는 분석가 워크벤치의 다른 곳에서는 적용되지 않습니다.
참고
제외 목록을 업로드하는 경우 프로세스를 실행하고 완료하는 데 최대 5일이 걸릴 수 있습니다. 즉, 목록이 업로드된 후 사용자가 즉시 제외되지 않습니다.
organization 법적, 규정 준수 또는 윤리적 문제와 같은 다양한 이유로 특정 사용자가 Microsoft Copilot 대시보드의 집계된 인사이트에 포함되지 않도록 제외할 수 있습니다.
사용자 제외 목록을 사용하면 전역 관리자가 dashboard 표시해서는 안 되는 직원의 데이터를 지정할 수 있습니다. .csv 파일을 사용하여 직원을 개별적으로 제외하거나 Microsoft Entra ID 사용하는 사용자 그룹을 제외할 수 있습니다.
다음 단계를 사용하여 Microsoft 365 관리 센터에서 이 기능에 액세스할 수 있습니다.
설정 탭으로 이동하여 Microsoft Viva 선택한 다음, Microsoft Viva Insights.
Microsoft 365 대시보드의 Copilot에 대한 제외 목록을 선택합니다.
.csv 파일을 사용하여 제외된 사용자를 개별적으로 업로드하려면 CSV 파일에서 사용자 추가를 선택합니다. Microsoft Entra ID 있는 제외된 사용자를 업로드하거나 제거하려면 Entra 그룹 추가 또는 제거를 선택합니다. 또는 다른 사용자 집합으로 제외된 사용자의 기존 목록을 덮어쓰려면 모든 기존 사용자를 새 가져오기로 바꾸기를 선택하고 .csv 파일 또는 Microsoft Entra ID 메서드를 선택합니다.
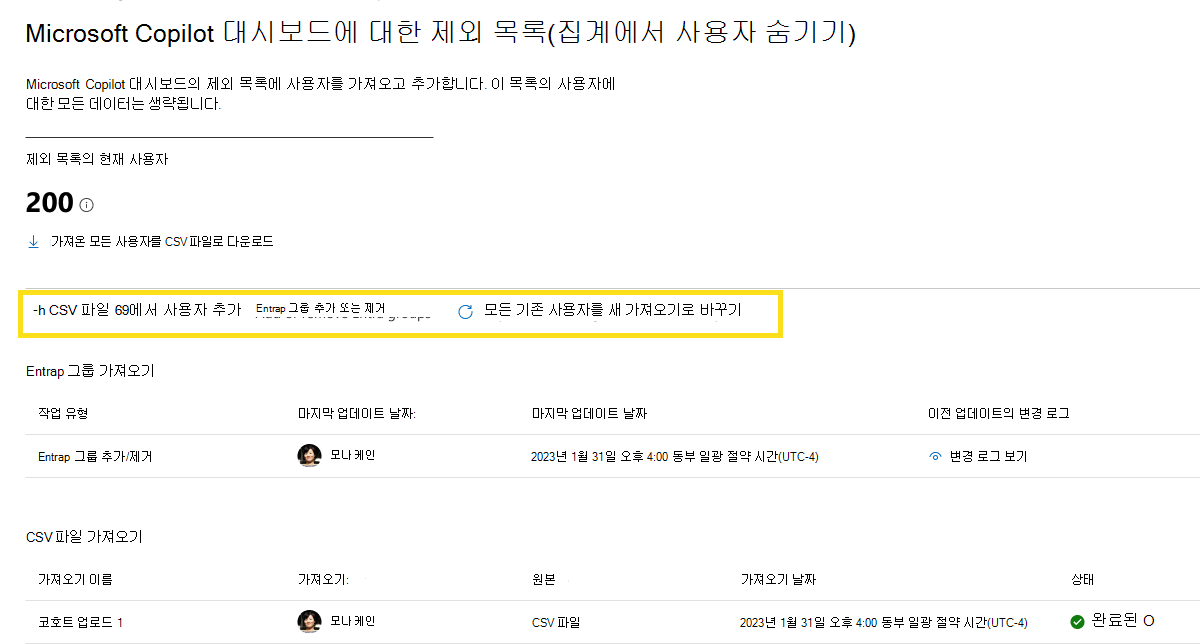
.csv 파일을 사용하여 제외된 사용자를 업로드하거나 제거하려면 다음을 수행합니다.
사용자 목록을 업로드하려면 코호트 분석에 포함하려는 사용자의 "PersonId"가 포함된 .csv 파일을 업로드합니다. "PersonId"는 직원 레코드의 고유 식별자입니다. 직원의 기본 SMTP 주소 또는 이메일 별칭일 수 있습니다. 예를 들면 person.name@xyz.com와 같습니다. 지침을 위해 관리 센터에서 .csv 파일에 대한 템플릿을 다운로드할 수 있습니다.
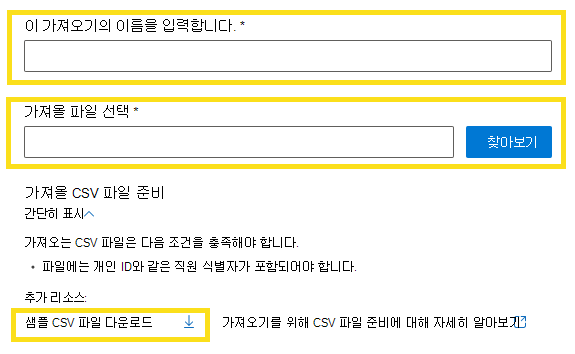
사용자 목록의 유효성 검사: 목록을 업로드하기 전에 데이터의 유효성을 검사하여 데이터의 정확하고 서식 규칙을 준수하는지 확인할 수 있습니다. 유효성 검사는 누락되거나 잘못된 특성, 중복되거나 충돌하는 레코드 또는 지원되지 않는 문자와 같은 오류를 확인합니다. 유효성 검사 결과에는 오류, 경고 및 성공한 레코드 수가 표시되며, 결과를 통해 자세한 보고서를 다운로드하거나 파일의 오류를 수정할 수 있습니다.
사용자 목록 확인: 목록을 업로드한 후 데이터를 확인하고 추가, 제거 또는 업데이트된 사용자 수, 업로드 모드, 업로드 날짜 및 시간과 같은 업로드 상태 요약을 볼 수 있습니다. 또한 확인은 업로드된 데이터의 샘플을 표시하며 전체 목록을 다운로드하거나 업로드를 실행 취소할 수 있습니다.
Microsoft Entra ID 사용하여 제외된 그룹을 업로드하거나 제거하려면 다음을 수행합니다.
Entra 그룹 추가 또는 제거를 선택합니다.
그룹을 추가하려면 추가하려는 Entra ID 그룹을 검색하고 목록에서 선택합니다. 그런 다음, 아래쪽에서 추가를 선택합니다.
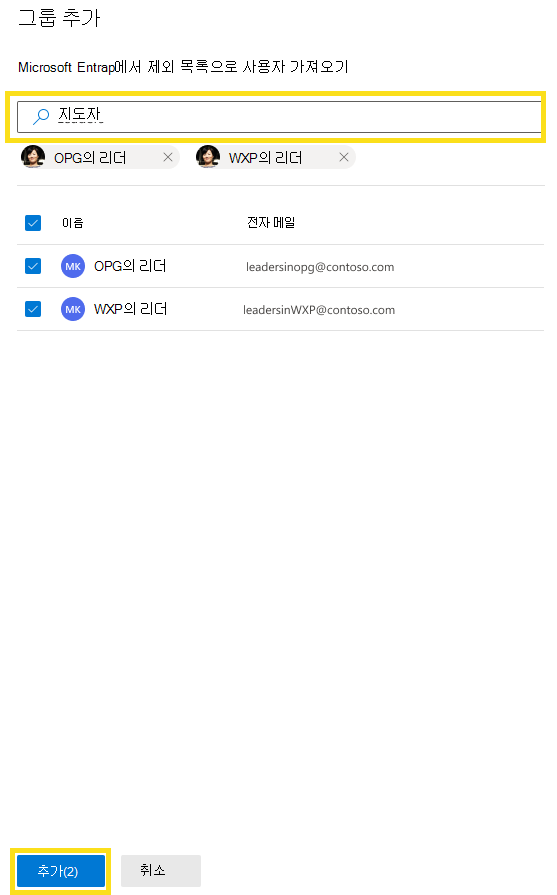
제외된 기존 그룹을 제거하려면 액세스를 제거할 대상 목록에서 그룹을 선택합니다. 그런 다음 선택한 그룹 제거를 선택합니다.
제외된 사용자의 기존 목록을 덮어쓰고 Microsoft Entra ID 사용하여 제외된 사용자 그룹을 새로 추가하려면 모든 기존 사용자를 새 가져오기로 바꾸기를 선택한 다음 Entra ID 사용을 선택합니다. 새 그룹을 추가하려면 위의 동일한 단계를 수행합니다.
참고
제외 목록이 있는 사용자를 제거한 후에는 변경 내용이 적용되는 데 최대 96시간이 걸립니다.