Microsoft Edge에서 파일 탐색기로 SharePoint 파일 보기
중요
2022년 6월에 Microsoft 365 앱 및 서비스에서 인터넷 Explorer 11(IE 11) 지원을 중단했습니다. 따라서 더 이상 파일 탐색기 보기를 권장하지 않으며 OneDrive 동기화 클라이언트를 사용하는 것이 좋습니다. OneDrive 동기화 클라이언트는 로컬 스토리지 공간을 사용하지 않고도 SharePoint의 모든 파일에 액세스할 수 있는 주문형 파일을 제공합니다. OneDrive를 사용하여 SharePoint 파일을 동기화하는 방법에 대한 자세한 내용은 SharePoint 파일 동기화를 참조하세요.
기본적으로 파일 탐색기 보기 메뉴 옵션은 SharePoint 최신 문서 라이브러리 인터페이스에서 사용자 또는 사용자에게 표시되지 않습니다. 경우에 따라 조직에서는 최신 문서 라이브러리에 액세스하기 위해 파일 탐색기 보기를 사용해야 할 수 있습니다. Microsoft Edge Stable 버전 93부터 최신 문서 라이브러리용 SharePoint에서 파일 탐색기 보기 기능을 사용하도록 설정할 수 있습니다.
Microsoft Edge를 사용하여 파일 탐색기 보기 구성
아래 단계에 따라 Microsoft Edge의 파일 탐색기 보기 사용:
사용 중인 Microsoft Edge 버전 찾기를 사용하여 디바이스가 Microsoft Edge 빌드 93 이상에 있는지 확인합니다.
Windows 인스턴스가 디바이스 관리에 등록된 Microsoft Active Directory 도메인, Windows 10 Pro 또는 엔터프라이즈 인스턴스에 조인되어 있는지 확인합니다.
viewinfileexplorer: 스키마가 있는 URL이 Windows 파일 탐색기 WebDAV URL을 열 수 있도록 허용하는 Microsoft Edge에 대해 ConfigureViewInFileExplorer 정책을 사용하도록 설정합니다.
아래 옵션을 사용하여 그룹 정책 또는 Intune 사용하여 파일 탐색기 보기를 사용하도록 설정합니다.
그룹 정책을 사용하여 사용하도록 설정하려면 다음을 수행합니다.
Windows에서 Microsoft Edge 정책 설정 구성의 단계에 따라 Microsoft Edge 정책 설정을 구성합니다.
운영 체제 버전에 따라 Microsoft Edge 관리 템플릿을 다운로드했는지 또는 나열된 정책이 표시되지 않을 수 있는지 확인합니다.
템플릿이 다운로드되면 그룹 정책 개체 편집기 엽니다. 컴퓨터 구성 또는 사용자 구성 노드에서 관리 템플릿 을 마우스 오른쪽 단추로 클릭하고 템플릿 추가/제거를 선택하고 다운로드한 템플릿으로 이동합니다.
정책을 적용할 때 여러 SharePoint 테넌트 방문 계획인 경우 도메인을 테넌트 도메인으로 업데이트하거나 sharepoint.com 사용해야 합니다.
그룹 정책을 사용하도록 설정하려면 클라이언트 그룹 정책 설정을 새로 고쳐야 할 수 있습니다. 그룹 정책 설정을 변경한 후 설정을 새로 고칩니다. 명령 프롬프트에서 /forceGPUpdate.exe 입력합니다.
다음은 그룹 정책 값의 예입니다.
[{"cookies": ["rtFa", "FedAuth"], "domain": "sharepoint.com"}]자세한 예제는 Microsoft Edge 정책 참조에서 ConfigureViewInFileExplorer 를 참조하세요.
Intune 사용하여 사용하도록 설정하려면 다음을 수행합니다.
Microsoft Intune 사용하여 Microsoft Edge 정책 설정 구성의 단계에 따라 Microsoft Edge 정책 설정을 구성합니다.
Microsoft Edge를 열고 Microsoft Edge://policy/ 이동하여 정책을 사용하도록 설정했는지 확인합니다.
팁
정책이 표시되도록 Microsoft Edge를 닫고 다시 열어야 할 수 있습니다.
테넌트 관리자는 다음 단계를 통해 Microsoft Edge 브라우저 인터페이스에 "파일 탐색기 보기" 옵션을 표시할 수 있도록 SharePoint Online 관리 셸 통해 SharePoint Online 테넌트 구성을 업데이트합니다.
다음을 실행하여 SharePoint Online 관리 셸 연결합니다.
Connect-SPOService -Url https://contoso-admin.sharepoint.com다음 cmdlet을 실행하여 "파일 탐색기 보기" 메뉴 옵션을 표시합니다.
Set-SPOTenant -ViewInFileExplorerEnabled $True참고
관리 셸 버전이 16.0.21610.12000 이상인지 또는 ViewInFileExplorerEnabled 옵션을 사용할 수 없는지 확인합니다.
(필수)파일 탐색기 보기에는 영구 쿠키가 올바르게 작동해야 합니다. 로그인할 때 로그인 상태 유지 프롬프트가 나타나면 예를 선택합니다.
라이브러리로 이동하여 > Explorer 보기 단추를 찾을 수 있습니다. 오른쪽 > 에 있는 라이브러리 보기 메뉴를 선택하면 파일 탐색기 보기가 선택됩니다.
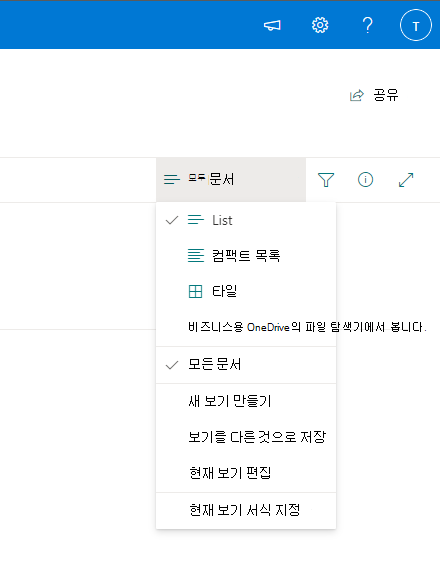
참고
테넌트 설정을 사용하도록 설정하면 Explorer 보기 단추가 SharePoint 인터페이스에 표시되는 데 최대 15분이 걸릴 수 있습니다.
문제 해결
ConfigureViewInFileExplorer 정책이 적용되었는지 어떻게 확인할 수 있나요?
edge://policy 이동하여 정책이 적용되었는지 확인할 수 있습니다.
이 정책이 차단됨 오류 메시지 - 정책이 edge://policy 통해 적용되었는지 확인하는 동안 해당 값이 무시됩니다. 뭐가 문제인가요?
이 오류는 이 정책을 비도메인 조인 디바이스에 적용하려고 할 때 발생합니다. 현재 ConfigureViewInFileExplorer 정책은 디바이스 관리를 위해 등록된 Microsoft Active Directory 도메인, Windows 10 Pro 또는 Enterprise 인스턴스에 조인된 Windows 인스턴스에만 적용할 수 있습니다.
테넌트 설정을 사용하지 않고 정책을 적용하면 어떻게 되나요?
Set-SPOTenant를 통해 ViewInFileExplorerEnabled를 사용하도록 설정하지 않으면 파일 탐색기 보기 단추가 SharePoint 사이트의 인터페이스에 표시되지 않습니다.
Edge 정책을 적용하지 않고 테넌트 설정을 사용하도록 설정하면 어떻게 되나요?
ViewInFileExplorerEnabled를 사용하도록 설정한 경우 SharePoint 라이브러리에 파일 탐색기 보기 단추가 표시될 수 있지만 단추를 클릭하면 빈 화면이 표시됩니다.
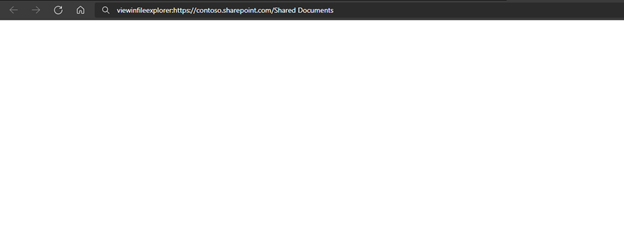
Set-SPOTenant -ViewInFileExplorerEnabled $True 실행할 때 "요청된 작업은 현재 환경에서 지원되지 않는 실험적 기능의 일부입니다."라는 오류가 발생했습니다. 뭐가 문제인가요?
이 기능이 현재 환경에서 지원되지 않는 경우 이 오류가 발생할 수 있습니다. 여전히 모든 프로덕션 환경에 기능을 배포하고 있으며 전 세계 출시가 완료되면 이 문서를 업데이트할 예정입니다.
