도메인별 SharePoint 및 OneDrive 콘텐츠의 공유 제한
다른 조직(organization 수준 또는 사이트 수준)과의 공유를 제한하려는 경우 도메인별 공유를 제한할 수 있습니다.
참고
Microsoft Entra B2B와 SharePoint 및 OneDrive 통합에 등록한 경우 SharePoint의 초대에는 Microsoft Entra ID 구성된 도메인 제한 사항도 적용됩니다.
도메인 제한
지정한 도메인만 허용하거나 차단한 도메인을 제외한 모든 도메인을 허용하여 도메인을 제한할 수 있습니다.
organization 수준에서 도메인 제한
SharePoint 관리 센터의 공유로 이동하고 조직에 대한 관리자 권한이 있는 계정으로 로그인합니다.
참고
21Vianet(중국)이 운영하는 Office 365를 사용하는 경우 Microsoft 365 관리 센터에 로그인한 다음 SharePoint 관리 센터로 이동하고 공유 페이지를 엽니다.
외부 공유 설정 추가에서 도메인 검사 외부 공유 제한 상자를 선택한 다음 도메인 추가를 선택합니다.
허용 목록(가장 제한적)을 만들려면 특정 도메인만 허용을 선택합니다. 지정한 도메인만 차단하려면 특정 도메인 차단을 선택합니다.
domain.com 형식을 사용하여 제공된 상자에 도메인(최대 5,000개)을 나열합니다 . 둘 이상의 도메인을 나열하는 경우 새 줄에 각 도메인을 입력합니다.
참고
와일드카드는 도메인 항목에 대해 지원되지 않습니다.
저장을 선택합니다.
Set-SPOTenant PowerShell cmdlet을 사용하여 organization 전체 설정을 구성할 수도 있습니다.
사이트 수준에서 도메인 제한
사이트 수준에서 도메인을 제한할 수도 있습니다. 다음 고려 사항에 유의하세요.
충돌하는 경우 organization 전체 구성이 사이트 구성보다 우선합니다.
organization 전체 허용 목록이 이미 설정되어 있고 사이트 수준 허용 목록을 설정하려는 경우 사이트 수준 허용 목록은 organization 허용 목록의 하위 집합이어야 합니다.
organization 전체 차단 목록이 이미 설정된 경우 사이트 모음 수준에서 허용 목록 또는 차단 목록을 설정할 수 있습니다.
개별 OneDrive 사이트 모음의 경우 Set-SPOSite Windows PowerShell cmdlet을 사용하여 제한 도메인만 설정할 수 있습니다.
사이트의 도메인을 제한하려면
SharePoint 관리 센터의 활성 사이트로 이동하고 조직에 대한 관리자 권한이 있는 계정으로 로그인합니다.
참고
21Vianet(중국)이 운영하는 Office 365를 사용하는 경우 Microsoft 365 관리 센터에 로그인한 다음 SharePoint 관리 센터로 이동하고 더 많은 기능 페이지를 엽니다.
도메인을 제한하여 세부 정보 패널을 열도록 제한하려는 사이트 이름을 선택합니다.
패널에서 설정 탭을 선택하고 외부 공유에서 추가 공유 설정을 선택합니다.
외부 공유에 대한 고급 설정에서 도메인별 외부 공유 제한 검사 상자를 선택한 다음 도메인 추가를 선택합니다.
특정 도메인만 허용 목록을 만들도록 허용을 선택하거나(organization 허용 목록의 하위 집합이어야 합니다) 지정한 도메인만 차단하려면 특정 도메인 차단을 선택합니다. organization 이미 허용 목록을 설정한 경우 특정 도메인 차단 기능을 사용할 수 없습니다.
domain.com 형식을 사용하여 제공된 상자에 도메인(최대 500개)을 나열합니다 . 둘 이상의 도메인을 나열하는 경우 새 줄에 각 도메인을 입력합니다.
참고
와일드카드는 도메인 항목에 대해 지원되지 않습니다.
저장을 선택한 다음 저장을 다시 선택합니다.
참고
이 목록에 표시되지 않는 사이트 모음(예: 그룹 연결 사이트 또는 개별 OneDrive 사이트 모음)에 대한 사이트 모음 설정을 구성하려면 Set-SPOSite PowerShell cmdlet을 사용해야 합니다.
공유 환경
도메인별 공유를 제한한 후 문서를 공유할 때 표시되는 내용은 다음과 같습니다.
허용되지 않는 전자 메일 도메인과 콘텐츠 공유. 전자 메일 주소 도메인이 허용되지 않는 게스트와 콘텐츠를 공유하려고 하면 오류 메시지가 표시되고 공유가 허용되지 않습니다.
(사용자가 이미 디렉터리에 있는 경우 오류가 표시되지 않지만 사이트에 액세스하려고 하면 차단됩니다.)

허용되지 않는 도메인에서 게스트와 OneDrive 파일을 공유합니다. 사용자가 전자 메일 도메인이 허용되지 않는 게스트와 OneDrive 파일을 공유하려고 하면 오류 메시지가 표시되고 공유가 허용되지 않습니다.
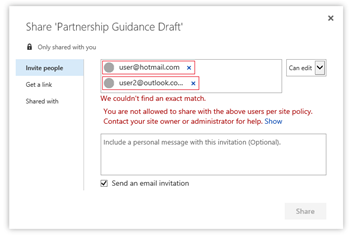
허용되는 전자 메일 도메인과 콘텐츠 공유. 사용자는 게스트와 콘텐츠를 성공적으로 공유할 수 있습니다. 게스트가 organization 외부에 있음을 알리는 도구 설명이 나타납니다.
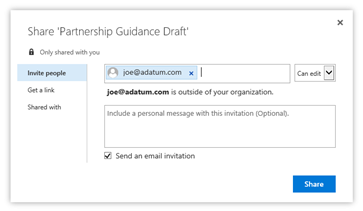
사용자 감사 및 수명 주기 관리
엑스트라넷 공유 시나리오와 마찬가지로 게스트의 수명 주기, 활동을 감사하는 방법 및 결국 사이트를 보관하는 방법을 고려하는 것이 중요합니다. 사이트 소유자 이상에서는 지정된 SharePoint 사이트 또는 OneDrive에서 모든 고유한 파일, 사용자, 권한 및 링크의 CSV 파일을 만들 수 있습니다. SharePoint 관리자 이상에서는 SharePoint 고급 관리를 사용하여 데이터 액세스 거버넌스 보고서를 실행하여 공유 링크를 감사할 수 있습니다. 자세한 내용은 SharePoint B2B(Business-to-Business) 엑스트라넷 사이트 계획을 참조하세요.