eDiscovery(미리 보기) 사례의 액세스 및 권한 설정에 대해 알아보기
eDiscovery(미리 보기)의 액세스 및 권한 설정을 사용하면 사례에 사용자를 추가하거나 제거하고, 사례에 대한 역할 그룹 멤버 자격을 관리하고, organization 외부 사용자에게 사례에 대한 게스트 사용자로 지정할 수 있습니다.
팁
Microsoft Security Copilot 시작하여 AI의 힘을 사용하여 더 스마트하고 빠르게 작업하는 새로운 방법을 알아봅니다. Microsoft Purview의 Microsoft Security Copilot 대해 자세히 알아보세요.
eDiscovery 사례에서 사용자 추가 또는 제거
사용자를 추가하거나 제거하여 사례에 액세스할 수 있는 사용자를 관리할 수 있습니다. 그러나 사용자가 eDiscovery 사례에 액세스하고 이 경우 작업을 수행하려면 먼저 Microsoft Purview 포털의 eDiscovery Manager 역할 그룹에 사용자를 추가해야 합니다. 자세한 내용은 eDiscovery 권한 할당을 참조하세요.
사례에 사용자 추가
다음 단계를 완료하여 사례에 사용자를 추가합니다.
Microsoft Purview 포털로 이동하여 eDiscovery 권한이 할당된 사용자 계정에 대한 자격 증명을 사용하여 로그인합니다.
eDiscovery 솔루션 카드 선택한 다음, 왼쪽 탐색 창에서 사례(미리 보기)를 선택합니다.
사례를 선택하고 사례 설정을 선택합니다.
사례 설정 페이지에서 액세스 및 권한을 선택합니다.
사용자 아래에서 추가를 선택하여 사례에 사용자를 추가합니다. 역할 그룹 아래에서 추가 를 선택하여 사례에 역할 그룹을 추가하도록 선택할 수도 있습니다.
사례에 추가할 수 있는 사용자 또는 역할 그룹 목록에서 추가할 사용자 또는 역할 그룹의 이름 옆에 있는 검사 상자를 선택합니다.
참고
사례에 역할 그룹을 추가할 때 멤버인 역할 그룹만 추가할 수 있습니다.
사례의 구성원으로 추가할 사용자 또는 역할 그룹을 선택한 후 추가를 선택합니다. 선택한 사용자가 사례에 추가됩니다.
중요
사례의 멤버로 추가한 역할 그룹에서 역할이 추가되거나 제거되면 역할 그룹이 사례의 멤버(또는 역할 그룹이 멤버인 경우)로 자동으로 제거됩니다. 그 이유는 organization 실수로 사례의 멤버에게 추가 권한을 제공하지 않도록 보호하기 위한 것입니다. 마찬가지로 역할 그룹이 삭제되면 멤버였던 모든 경우에서 제거됩니다. 자세한 내용은 eDiscovery 권한 할당을 참조하세요.
사례에서 사용자 제거
eDiscovery 관리자만 사례에서 사용자를 제거할 수 있습니다. eDiscovery Manager 역할 그룹에 할당되었거나 처음에 사례를 만든 경우에도 eDiscovery 관리자가 아닌 한 사례에서 자신 또는 다른 멤버를 제거할 수 없습니다. 사례에서 자신 또는 다른 구성원을 제거하려면 organization eDiscovery 관리자에게 문의하세요.
다음 단계를 완료하여 사례에서 사용자를 제거합니다.
- Microsoft Purview 포털로 이동하여 eDiscovery 권한이 할당된 사용자 계정에 대한 자격 증명을 사용하여 로그인합니다.
- eDiscovery 솔루션 카드 선택한 다음, 왼쪽 탐색 창에서 사례(미리 보기)를 선택합니다.
- 사례를 선택하고 사례 설정을 선택합니다.
- 사례 설정 페이지에서 액세스 및 권한을 선택합니다.
- 사용자 아래에서 제거를 선택하여 사례에서 사용자를 제거합니다. 역할 그룹에서 제거 를 선택하여 사례에 대한 역할 그룹에서 사용자를 제거할 수도 있습니다.
- 사례에서 제거할 수 있는 사용자 또는 역할 그룹 목록에서 제거할 사용자 또는 역할 그룹의 이름 옆에 있는 검사 상자를 선택합니다.
- 사례의 구성원으로 추가할 사용자 또는 역할 그룹을 선택한 후 제거를 선택합니다. 선택한 사용자가 사례에서 제거됩니다.
eDiscovery의 게스트 액세스
게스트 액세스를 사용하면 organization 외부 사용자에게 eDiscovery 사례에 대한 액세스를 제공할 수 있습니다. 게스트를 Teams 환경에 초대할 수 있는 것처럼 게스트 사용자를 eDiscovery 사례에 초대할 수 있습니다. eDiscovery 관리자는 사용자를 게스트로 초대하기 전에 eDiscovery에서 게스트 액세스를 사용하도록 설정 해야 합니다.
eDiscovery 사례에 게스트 초대
eDiscovery에 게스트 액세스를 사용하도록 설정한 후 다음 단계를 완료하여 게스트를 eDiscovery 사례에 초대합니다.
Microsoft Purview 포털에서 eDiscovery>사례로 이동하여 게스트를 초대할 사례를 선택합니다.
선택한 경우 사례 설정 탭을 선택합니다.
액세스 및 권한을 선택합니다.
액세스 및 권한 페이지의 게스트 사용자 섹션에서 초대를 선택합니다.
게스트 플라이아웃 초대 창에서 다음 필드를 완료합니다.
- 전체 이름: 초대할 게스트의 전체 이름을 입력합니다.
- Email 주소: 초대할 게스트의 이메일 주소를 입력합니다.
- 조직: 초대할 게스트의 organization 입력합니다.
- 게스트 역할: 게스트에 할당할 역할을 선택합니다. 게스트는 현재 검토자 역할 그룹 권한으로만 제한됩니다.
- 근거: 이 사람이 사례에 액세스해야 하는 이유를 설명합니다.
초대를 선택하여 eDiscovery 관리자의 검토 및 승인을 위한 초대 요청을 제출합니다.
게스트 액세스 요청 승인
게스트 초대가 제출된 후 eDiscovery 관리자는 게스트가 사례에 액세스하기 전에 요청을 승인해야 합니다. eDiscovery 관리자는 Microsoft Purview 포털의 eDiscovery 설정에 있는 게스트 사용자 페이지에서 보류 중인 초대 요청에 대한 알림을 받습니다.
게스트 액세스 요청을 검토하고 승인하려면 eDiscovery 관리자가 다음 단계를 완료해야 합니다.
- Microsoft Purview 포털로 이동하여 eDiscovery 권한이 할당된 사용자 계정에 대한 자격 증명을 사용하여 로그인합니다.
- 설정>eDiscovery>게스트 사용자로 이동합니다.
- 게스트 요청을 선택하고 플라이아웃 창에서 승인 또는 거부 를 선택합니다.
게스트가 처음으로 테넌트에 추가되는 경우 eDiscovery 관리자는 2단계 승인 프로세스를 수행해야 합니다. 먼저 최대 24시간이 걸릴 수 있는 계정 만들기를 승인해야 합니다. 24시간 후에 eDiscovery 관리자는 사례에 대한 게스트 액세스를 승인할 수 있습니다. 동일한 게스트에 대한 다른 사례에 대한 액세스에 대한 향후 액세스 요청의 경우 1단계 승인만 필요합니다.
사례에 대한 게스트 액세스를 승인할 때 오류가 발생하면 다음을 검사.
- 게스트의 전자 메일은 테넌트 관리자가 사용하지 않도록 설정, 차단 또는 삭제하지 않습니다.
- 검토자 역할 그룹에 Microsoft Entra 계정이 삭제된 멤버가 있는 경우 현재 삭제된 사용자가 있는 역할 그룹에 새 멤버를 추가할 때 오류가 발생합니다. 검토자 역할 그룹에 삭제된 사용자가 있는 경우 역할 그룹에서 사용자를 제거하고 게스트 승인을 다시 시도합니다.
게스트 초대 수락
eDiscovery 관리자가 요청을 승인하면 게스트는 Microsoft 초대에서 환영 이메일을 받습니다. 이 전자 메일에는 eDiscovery 초대에 대한 정보와 게스트가 초대를 수락하고 로그인할 수 있는 링크가 포함되어 있습니다. 게스트는 전자 메일에 제공된 고유 링크를 선택하거나 브라우저에서 링크를 복사/붙여넣어 특정 eDiscovery organization 로그인해야 합니다.
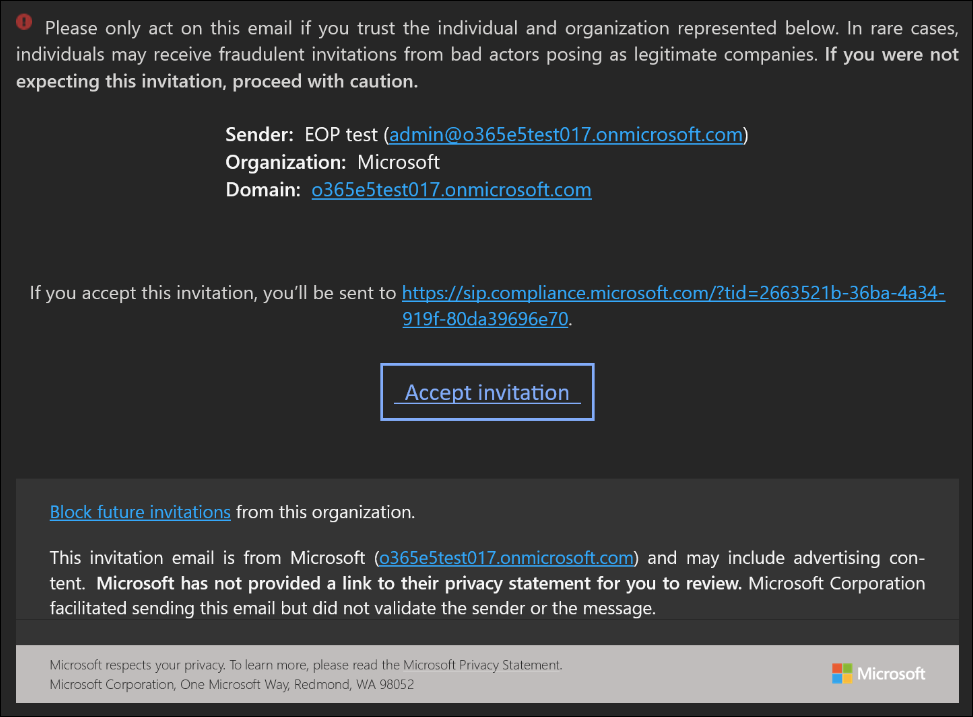
Microsoft Entra ID 회사 또는 학교 계정이 있는 게스트는 초대를 수락하고 즉시 인증할 수 있습니다. 다른 사용자는 ID의 유효성을 검사하기 위해 일회성 암호를 보냅니다. organization 일회성 암호 설정을 사용하도록 설정해야 합니다.
참고
게스트가 브라우저에서 다른 eDiscovery organization 로그인한 경우 초대 전자 메일에서 링크를 선택하기 전에 organization 로그아웃하고 브라우저 캐시를 지워야 합니다.
초대를 수락하고 인증한 후 게스트는 사례의 내부 검토자와 같은 eDiscovery 사례에 참여하고 쿼리, 필터링, 태그 지정, 수정, 검토를 위해 단일 항목 다운로드 등의 검토 작업을 수행할 수 있습니다.
게스트 액세스 제거
eDiscovery 관리자는 eDiscovery 설정 페이지에서 사례에 대한 게스트의 액세스를 제거할 수 있습니다. 사용자에 대한 게스트 액세스를 제거하려면 eDiscovery 관리자가 다음 단계를 완료해야 합니다.
- Microsoft Purview 포털로 이동하여 eDiscovery 권한이 할당된 사용자 계정에 대한 자격 증명을 사용하여 로그인합니다.
- 설정>eDiscovery>게스트 사용자로 이동합니다.
- 게스트를 선택하고 플라이아웃 창에서 제거 를 선택합니다.
게스트는 추가된 다른 사례에 계속 액세스할 수 있습니다. 게스트가 액세스 권한이 있는 마지막 사례에서 제거되면 검토자 역할 그룹에서 제거되고 eDiscovery의 사례에 액세스할 수 없습니다.
게스트는 organization Microsoft Entra 게스트 계정을 계속 가지고 있습니다. Microsoft Entra ID 게스트 계정을 정기적으로 검토하고 클린 권장합니다.