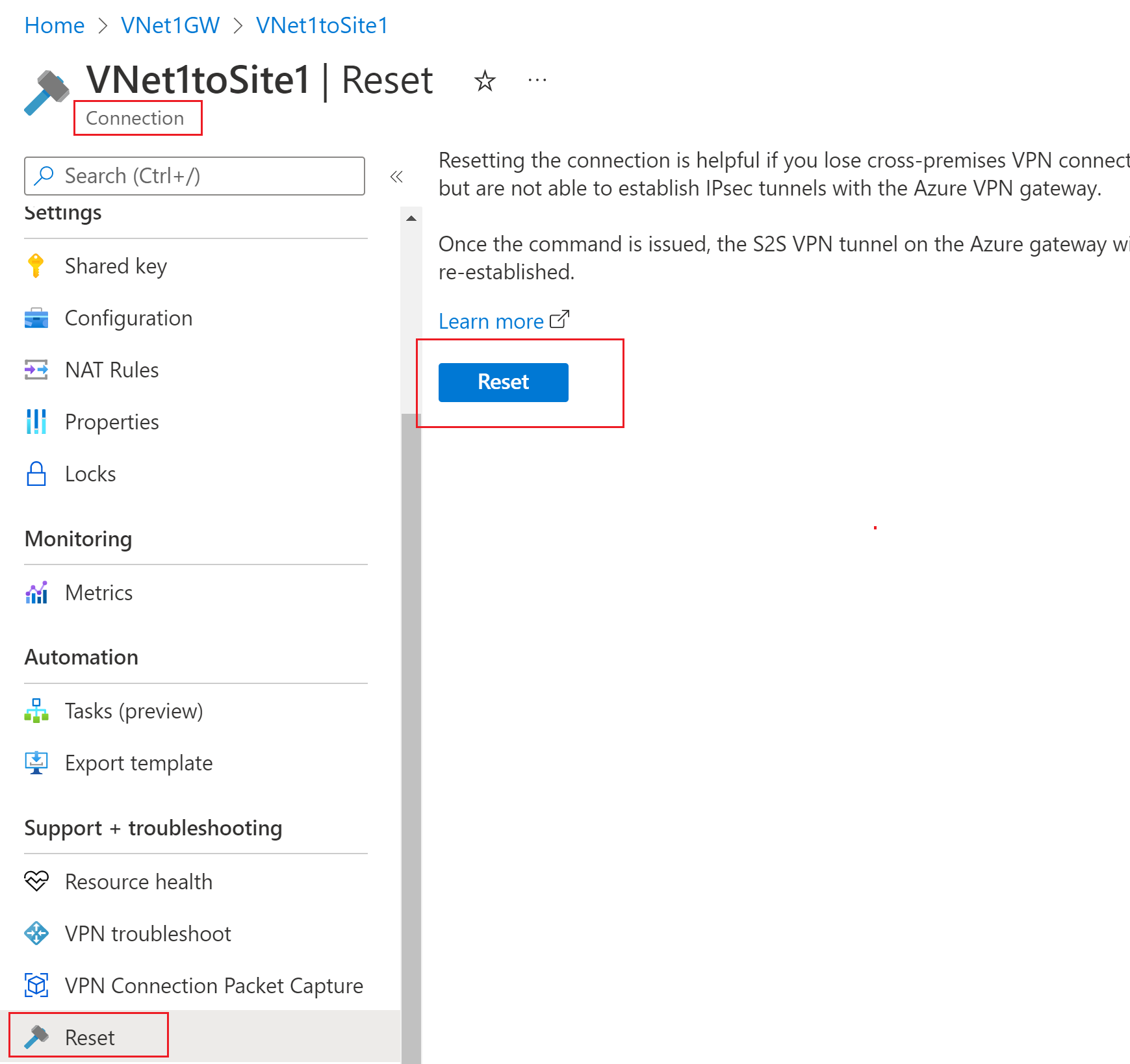VPN 게이트웨이 또는 연결 초기화
Azure VPN 게이트웨이 또는 게이트웨이 연결 초기화는 하나 이상의 사이트 간 VPN 터널에서 프레미스 간 VPN 연결이 손실되는 경우에 유용합니다. 이 상황에서 온-프레미스 VPN 디바이스는 모두 올바르게 작동하지만 Azure VPN Gateway와 IPsec 터널을 설정할 수 없습니다. 이 문서에서는 VPN 게이트웨이 또는 게이트웨이 연결을 초기화하는 방법을 설명합니다.
초기화 시 발생하는 일
게이트웨이 재설정
VPN Gateway는 활성-대기 또는 활성-활성 구성으로 실행되는 두 개의 VM(가상 머신) 인스턴스로 구성됩니다. 게이트웨이를 다시 설정한 경우 게이트웨이가 다시 부팅된 후 크로스-프레미스 구성이 다시 적용됩니다. 게이트웨이는 기존의 공용 IP 주소를 유지합니다. 즉, Azure VPN 게이트웨이에 대한 새 공용 IP 주소로 VPN 라우터 구성을 업데이트할 필요가 없습니다.
활성-대기 설정에서 게이트웨이를 다시 설정하는 명령을 실행하면 Azure VPN Gateway의 현재 활성 인스턴스가 즉시 다시 부팅됩니다. 활성 인스턴스(다시 부팅 중)에서 대기 인스턴스로 장애 조치(failover)하는 동안 잠시 연결이 중단될 수 있습니다.
활성-활성 설정에서 게이트웨이를 다시 설정하는 명령을 실행하면 Azure VPN Gateway의 활성 인스턴스(예: 기본 활성 인스턴스) 중 하나가 즉시 다시 부팅됩니다. 게이트웨이 인스턴스가 다시 부팅되면 잠시 연결이 중단될 수 있습니다.
첫 번째 다시 부팅 후 연결이 복원되지 않은 경우 VPN Gateway가 활성-대기 또는 활성-활성으로 구성되었는지에 따라 다음 단계가 달라질 수 있습니다.
- VPN Gateway가 활성-대기로 구성된 경우 동일한 명령을 다시 실행하여 두 번째 VM 인스턴스(새 활성 게이트웨이)를 다시 부팅합니다.
- VPN Gateway가 활성-활성으로 구성된 경우 게이트웨이 초기화 작업이 다시 실행되면 동일한 인스턴스가 다시 부팅됩니다. PowerShell 또는 CLI를 사용하여 VIP를 사용하는 인스턴스 중 하나 또는 둘 다를 다시 설정할 수 있습니다.
연결 다시 설정
연결을 초기화하도록 선택하면 게이트웨이가 재부팅되지 않습니다. 선택한 연결만 초기화되고 복원됩니다.
연결을 초기화
Azure Portal을 사용하여 손쉽게 연결을 초기화할 수 있습니다.
다시 설정하려는 연결로 이동합니다. 모든 리소스에서 연결 리소스를 찾거나 ‘게이트웨이 이름’ -> 연결 -> ‘연결 이름’으로 이동하여 연결 리소스를 찾을 수 있습니다.
연결 페이지의 왼쪽 창에서 도움말 섹션까지 아래로 스크롤하고 다시 설정을 선택합니다.
초기화 페이지에서 초기화을 선택하여 연결을 다시 설정합니다.
게이트웨이 다시 설정
게이트웨이를 다시 설정하기 전에 각 IPsec S2S(사이트 간) VPN 터널에 대해 다음 주요 항목을 확인합니다. 항목이 일치하지 않으면 S2S VPN 터널에서 연결이 끊깁니다. 온-프레미스 및 Azure VPN Gateway에 대한 구성을 확인 및 수정하면 게이트웨이에서 작동 중인 기타 연결에 대해 불필요한 재부팅 및 중단을 피할 수 있습니다.
게이트웨이를 재설정하기 전에 다음 항목을 확인합니다.
- Azure VPN 게이트웨이 및 온-프레미스 VPN 게이트웨이 모두에 대한 인터넷 IP 주소(VIP)가 Azure 및 온-프레미스 VPN 정책에서 바르게 구성되어 있습니다.
- 미리 공유한 키가 Azure와 온-프레미스 VPN 게이트웨이에서 동일해야 합니다.
- 암호화, 해시 알고리즘 및 전달 완전 보안(PFS)과 같은 특정 IPsec/IKE 구성을 적용하는 경우 Azure와 온-프레미스 VPN 게이트웨이에서 동일한 구성을 포함하는지 확인하세요.
Azure Portal
Azure Portal을 사용하여 Resource Manager VPN Gateway를 다시 설정할 수 있습니다.
- 포털에서 다시 설정하려는 가상 네트워크 게이트웨이로 이동합니다.
- 가상 네트워크 게이트웨이 페이지의 왼쪽 창에서 스크롤하여 도움말 -> 다시 설정을 찾습니다.
- 다시 설정 페이지에서 다시 설정을 선택합니다. 명령이 실행되면 Azure VPN Gateway의 현재 활성 인스턴스가 즉시 다시 부팅됩니다. 게이트웨이를 초기화하면 VPN 연결에 간격이 발생하고 향후 문제의 근본 원인 분석이 제한될 수 있습니다.
참고: VPN Gateway가 활성-활성으로 구성된 경우 PowerShell 또는 CLI에서 인스턴스의 VIP를 사용하여 게이트웨이 인스턴스를 다시 설정할 수 있습니다.
PowerShell
게이트웨이를 다시 설정하는 cmdlet은 Reset-AzVirtualNetworkGateway입니다. 게이트웨이가 활성-활성으로 설정된 경우 -GatewayVip <string>을(를) 사용하여 두 인스턴스를 하나씩 다시 설정합니다.
다음 예제에서는 TestRG1 리소스 그룹에서 VNet1GW라는 가상 네트워크 게이트웨이를 다시 설정합니다.
$gw = Get-AzVirtualNetworkGateway -Name VNet1GW -ResourceGroupName TestRG1
Reset-AzVirtualNetworkGateway -VirtualNetworkGateway $gw
'GatewayName' -> Resource Health로 이동하여 Azure Portal에서 게이트웨이 초기화 기록을 볼 수 있습니다.
Azure CLI
게이트웨이를 다시 설정하려면 az network vnet-gateway reset 명령을 사용합니다. 게이트웨이가 활성-활성으로 설정된 경우 --gateway-vip <string>을(를) 사용하여 두 인스턴스를 하나씩 다시 설정합니다.
다음 예제에서는 TestRG5 리소스 그룹에서 VNet5GW라는 가상 네트워크 게이트웨이를 다시 설정합니다.
az network vnet-gateway reset -n VNet5GW -g TestRG5
'GatewayName' -> Resource Health로 이동하여 Azure Portal에서 게이트웨이 초기화 기록을 볼 수 있습니다.
다음 단계
VPN Gateway에 대한 자세한 정보는 VPN Gateway FAQ를 참조하세요.