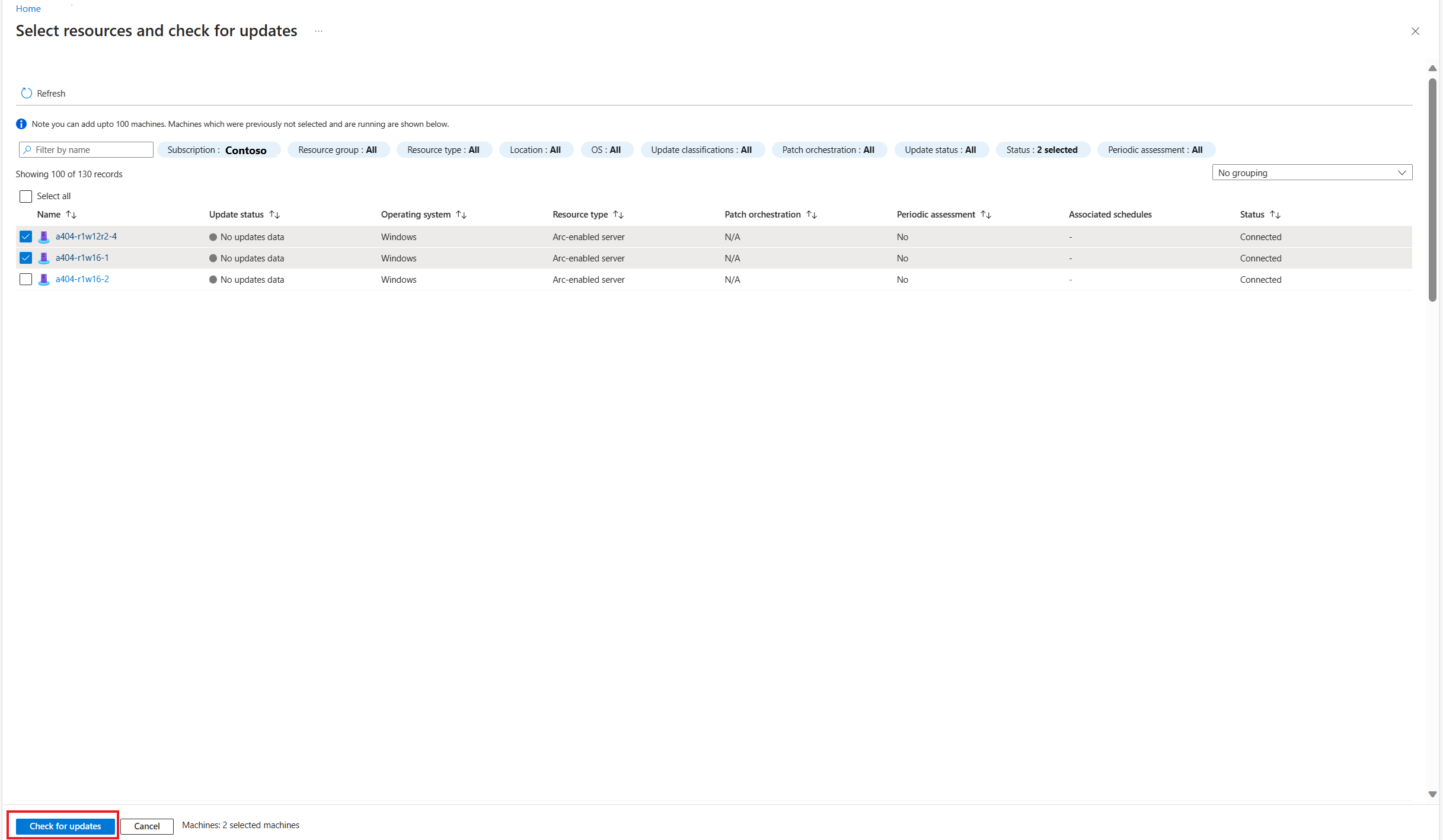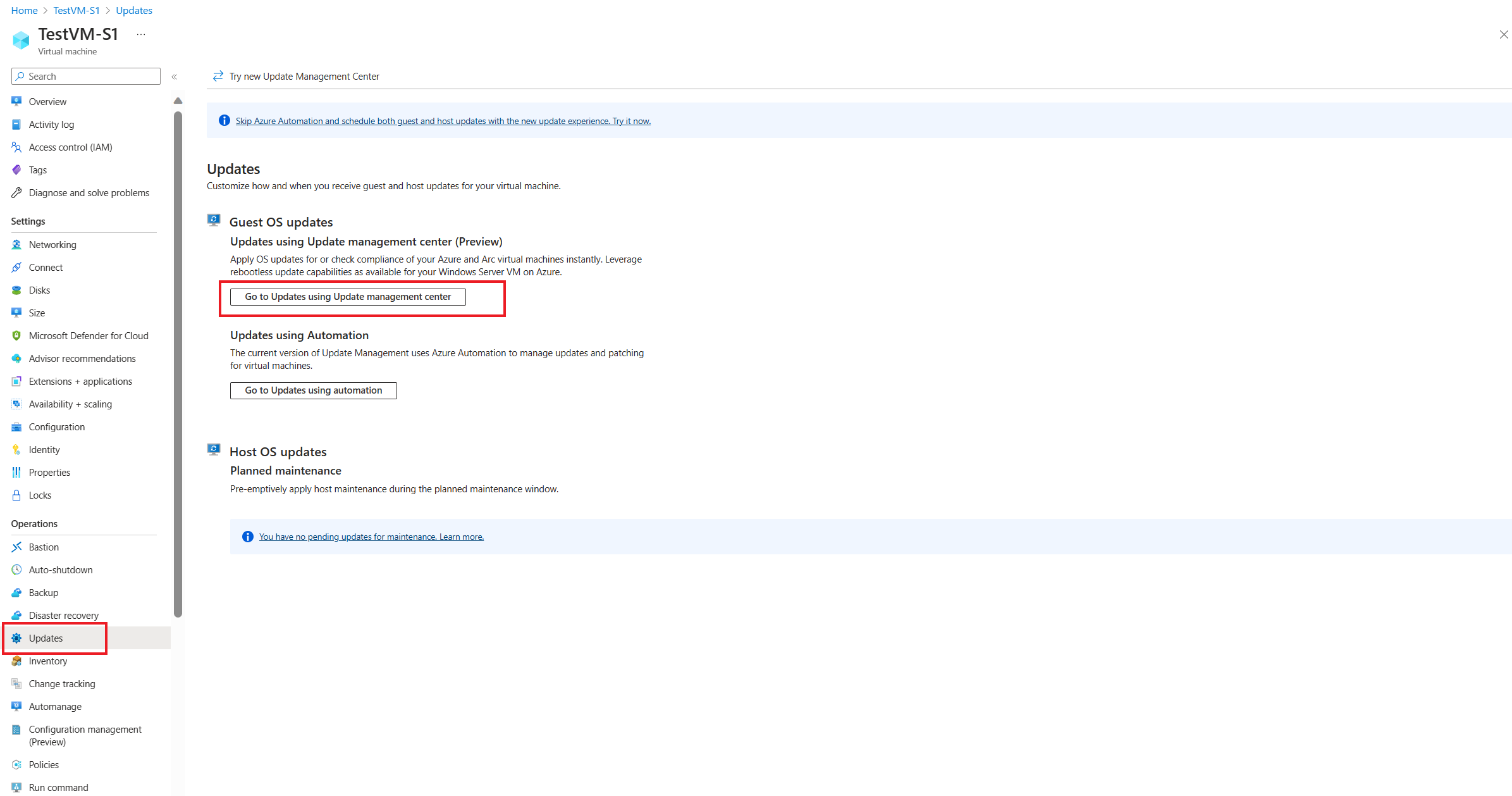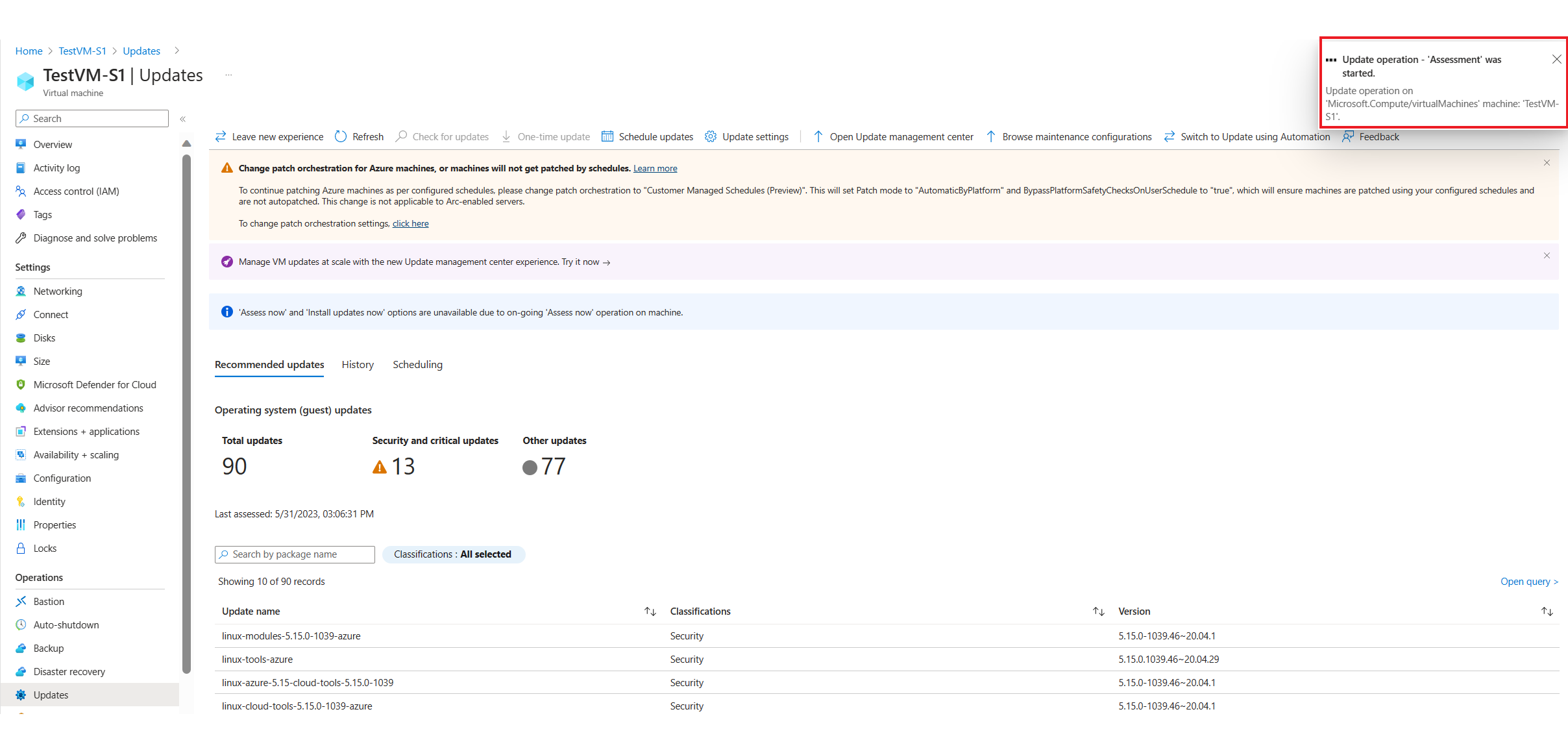Azure 업데이트 관리자로 업데이트 준수 확인
적용 대상: ✔️ Windows VM ✔️ Linux VM ✔️ 온-프레미스 환경 ✔️ Azure Arc 지원 서버.
이 문서에서는 Azure 업데이트 관리자를 사용하여 단일 VM 또는 여러 VM에서 사용 가능한 업데이트 상태를 확인하는 방법을 설명합니다.
단일 VM의 업데이트 확인
업데이트 관리자 페이지의 개요 또는 컴퓨터 창이나 선택한 VM에서 업데이트를 확인할 수 있습니다.
Azure Portal에 로그인합니다.
Azure 업데이트 관리자 | 개요 페이지에서 구독을 선택하여 모든 컴퓨터를 확인한 다음 업데이트 확인을 선택합니다.
리소스 선택 및 업데이트 확인 창에서 업데이트를 확인할 컴퓨터를 선택한 다음 업데이트 확인을 선택합니다.
평가가 수행되고 알림이 확인으로 표시됩니다.
컴퓨터 업데이트 상태, Azure VM의 패치 오케스트레이션 구성 및 총 설치 실행 타일이 새로 고쳐지고 결과가 표시됩니다.
대규모 업데이트 확인
컴퓨터에서 대규모로 업데이트를 확인하려면 다음 단계를 수행합니다.
개요 또는 컴퓨터 창에서 업데이트를 확인할 수 있습니다.
Azure Portal에 로그인합니다.
Azure 업데이트 관리자 | 개요 페이지에서 구독을 선택하여 모든 컴퓨터를 확인하고 업데이트 확인을 선택합니다.
리소스 선택 및 업데이트 확인 창에서 업데이트를 확인할 컴퓨터를 선택하고 업데이트 확인을 선택합니다.
평가가 수행되고 알림이 확인으로 표시됩니다.
컴퓨터의 업데이트 상태, Azure 가상 머신의 패치 오케스트레이션 구성 및 총 설치 실행 타일이 새로 고쳐지고 결과가 표시됩니다.
참고 항목
업데이트 관리자에서는 컴퓨터에서 소프트웨어 업데이트 규정 준수 검사를 시작하여 보안 및 중요 업데이트를 포함한 운영 체제(게스트) 업데이트의 현재 목록을 가져올 수 있습니다. Windows에서는 Windows 업데이트 에이전트가 소프트웨어 업데이트 검사를 수행합니다. Linux에서는 로컬 또는 원격 리포지토리에서 검사된 구성된 리포지토리에 따라 누락된 업데이트를 반환하는 패키지 관리자를 사용하여 소프트웨어 업데이트 검사가 수행됩니다.
다음 단계
- 보안 규정 준수를 유지하기 위해 컴퓨터에 업데이트를 배포하는 방법을 알아보려면 업데이트 배포를 참조하세요.
- 업데이트 관리자에서 생성된 업데이트 평가 및 배포 로그를 보려면 쿼리 로그를 참조하세요.
- 문제를 해결하려면 업데이트 관리자 문제 해결을 참조하세요.