자습서: Visual Studio Code에서 Azure Stream Analytics에 대한 사용자 지정 .NET 역직렬 변환기(미리 보기)
Important
Azure Stream Analytics용 사용자 지정 .net 역직렬 변환기는 2024년 9월 30일에 사용 중지됩니다. 해당 날짜 이후에는 해당 기능을 사용할 수 없습니다.
Azure Stream Analytics에는 이 문서에 표시된 대로 JSON, CSV 및 Avro의 세 가지 데이터 형식을 기본적으로 지원합니다. 사용자 지정 .NET 역직렬 변환기를 사용하면 프로토콜 버퍼, Bond 및 클라우드 작업에 대한 다른 사용자 정의 형식과 같은 다른 형식으로 데이터를 읽을 수 있습니다. 이 자습서에서는 Visual Studio Code를 사용하여 Azure Stream Analytics 작업에 대한 사용자 지정 .NET 역직렬 변환기를 만들고 테스트하고 디버그하는 방법을 보여 줍니다.
이 문서에서 배울 내용은 다음과 같습니다.
- 프로토콜 버퍼에 대한 사용자 지정 역직렬 변환기를 만듭니다.
- Visual Studio Code에서 Azure Stream Analytics 작업을 만듭니다.
- 사용자 지정 역직렬 변환기를 사용하도록 Stream Analytics 작업을 구성합니다.
- Stream Analytics 작업을 로컬로 실행하여 사용자 지정 역직렬 변환기를 테스트하고 디버깅합니다.
필수 조건
.NET Core SDK를 설치하고, Visual Studio Code를 다시 시작합니다.
이 빠른 시작을 통해 Visual Studio Code를 사용하여 Stream Analytics 작업을 만드는 방법을 알아보세요.
사용자 지정 역직렬 변환기 만들기
터미널을 열고, 다음 명령을 실행하여 Visual Studio Code에서 ProtobufDeserializer라는 사용자 지정 역직렬 변환기에 대한 .NET 클래스 라이브러리를 만듭니다.
dotnet new classlib -o ProtobufDeserializerProtobufDeserializer 프로젝트 디렉터리로 이동하고, Microsoft.Azure.StreamAnalytics 및 Google.Protobuf NuGet 패키지를 설치합니다.
dotnet add package Microsoft.Azure.StreamAnalyticsdotnet add package Google.ProtobufMessageBodyProto 클래스 및 MessageBodyDeserializer 클래스를 프로젝트에 추가합니다.
ProtobufDeserializer 프로젝트를 빌드합니다.
Azure Stream Analytics 프로젝트 추가
Visual Studio Code를 열고, Ctrl+Shift+P를 선택하여 명령 팔레트를 엽니다. 그런 다음, ASA를 입력하고 ASA: 새 프로젝트 만들기를 선택합니다. 이름을 ProtobufCloudDeserializer로 지정합니다.
Stream Analytics 작업 구성
JobConfig.json을 두 번 클릭합니다. 다음 설정 외에는 기본 구성을 사용합니다.
설정 제안 값 글로벌 스토리지 설정 리소스 현재 계정에서 데이터 원본 선택 글로벌 스토리지 설정 구독 < 사용자 구독 > 글로벌 스토리지 설정 스토리지 계정 < 스토리지 계정 > CustomCodeStorage 설정 스토리지 계정 < 스토리지 계정 > CustomCodeStorage 설정 컨테이너 < 사용자 스토리지 컨테이너 > Inputs 폴더 아래에서 input.js를 엽니다. 라이브 입력 추가를 선택하고, Azure Data Lake Storage Gen2/Blob 스토리지에서 입력을 추가하고, Azure 구독에서 선택을 선택합니다. 다음 설정 외에는 기본 구성을 사용합니다.
설정 제안 값 이름 입력 구독 < 사용자 구독 > 스토리지 계정 < 스토리지 계정 > 컨테이너 < 사용자 스토리지 컨테이너 > serialization 형식 Custom(사용자 지정)을 선택합니다. SerializationProjectPath CodeLens에서 Choose library project path(라이브러리 프로젝트 경로 선택)를 선택하고, 이전 섹션에서 만든 ProtobufDeserializer 라이브러리 프로젝트를 선택합니다. 프로젝트를 빌드할 build project(빌드 프로젝트)를 선택합니다. SerializationClassName CodeLens에서 select deserialization class(deserialization 클래스 선택)를 선택하여 클래스 이름과 DLL 경로를 자동으로 채웁니다. 클래스 이름 MessageBodyProto.MessageBodyDeserializer 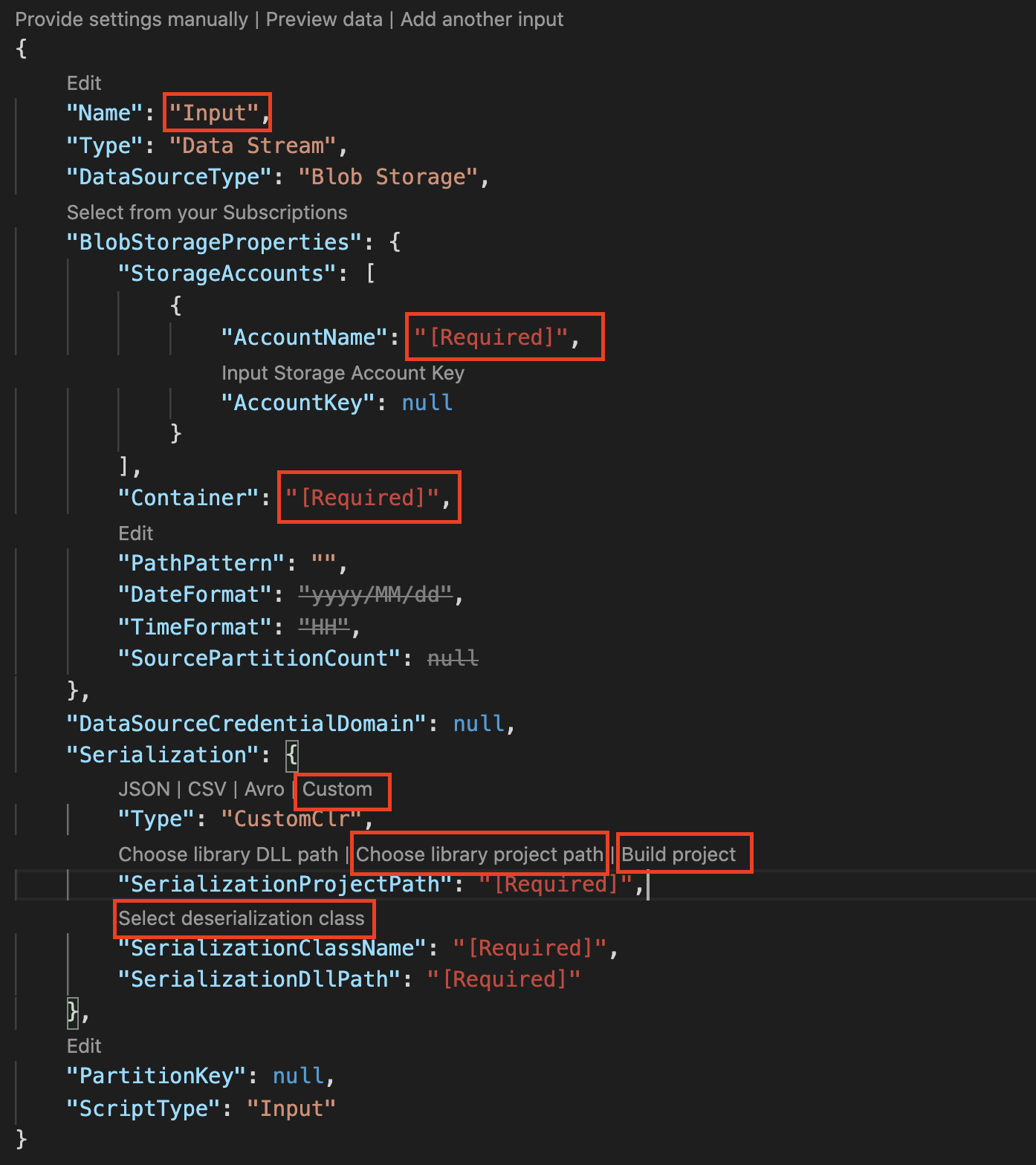
다음 쿼리를 ProtobufCloudDeserializer.asaql 파일에 추가합니다.
SELECT * FROM Input샘플 protobuf 입력 파일를 다운로드합니다. Inputs 폴더에서 마우스 오른쪽 단추로 Input.json을 클릭하고, 로컬 입력 추가를 선택합니다. 그런 다음, local_input1.json을 두 번 클릭하고, 다음 설정을 제외한 기본 구성을 사용합니다.
설정 제안 값 로컬 파일 경로 선택 CodeLens를 선택하여 <다운로드한 샘플 protobuf 입력 파일 샘플의 파일 경로>를 선택합니다.
Stream Analytics 작업 실행
ProtobufCloudDeserializer.asaql을 열고, CodeLens에서 Run Locally(로컬로 실행)를 선택한 다음, 드롭다운 목록에서 Use Local Input(로컬 입력 사용)을 선택합니다.
작업 다이어그램의 결과 탭에서 출력 결과를 볼 수 있습니다. 또한 작업 다이어그램의 단계를 클릭하여 중간 결과를 확인할 수도 있습니다. 자세한 내용은 작업 다이어그램을 사용하여 로컬로 디버그를 참조하세요.
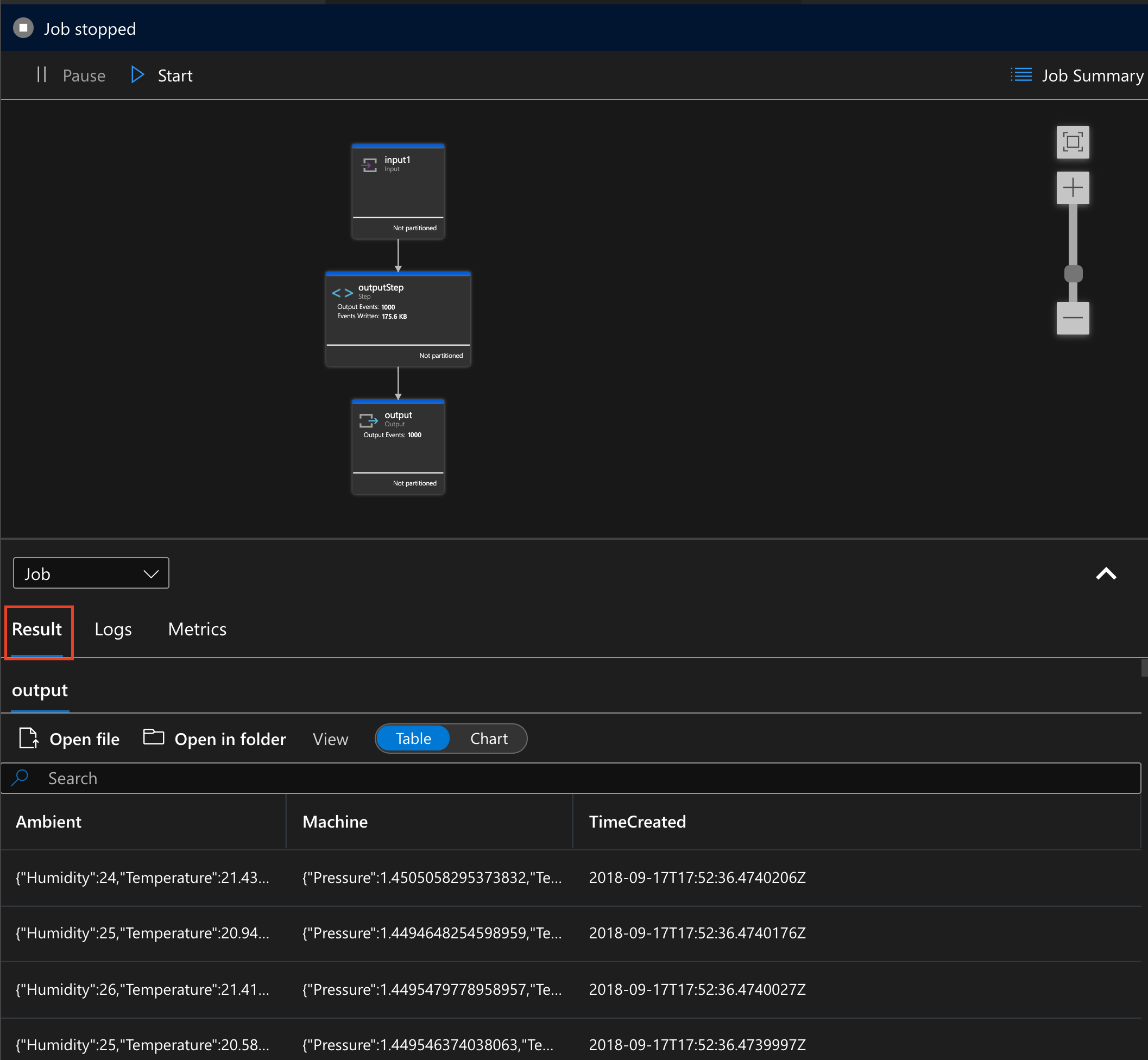
Stream Analytics 작업에 대한 사용자 지정 역직렬 변환기를 성공적으로 구현했습니다. 이 자습서에서는 로컬 입력 데이터를 사용하여 사용자 지정 역직렬 변환기를 로컬로 테스트했습니다. 또한 클라우드에서 라이브 데이터 입력을 사용하여 테스트할 수 있습니다. 클라우드에서 작업을 실행하려면 입력 및 출력을 올바르게 구성해야 합니다. 그런 다음, Visual Studio Code에서 구현한 사용자 지정 역직렬 변환기를 사용하여 클라우드에서 실행할 작업을 Azure에 제출합니다.
역직렬 변환기 디버그
표준 .NET 코드를 디버그하는 것과 같은 방식으로 .NET 역직렬 변환기를 로컬로 디버그할 수 있습니다.
중단점을 .NET 함수에 추가합니다.
Visual Studio Code 작업 막대에서 실행 클릭하고, launch.json 파일 만들기를 선택합니다.
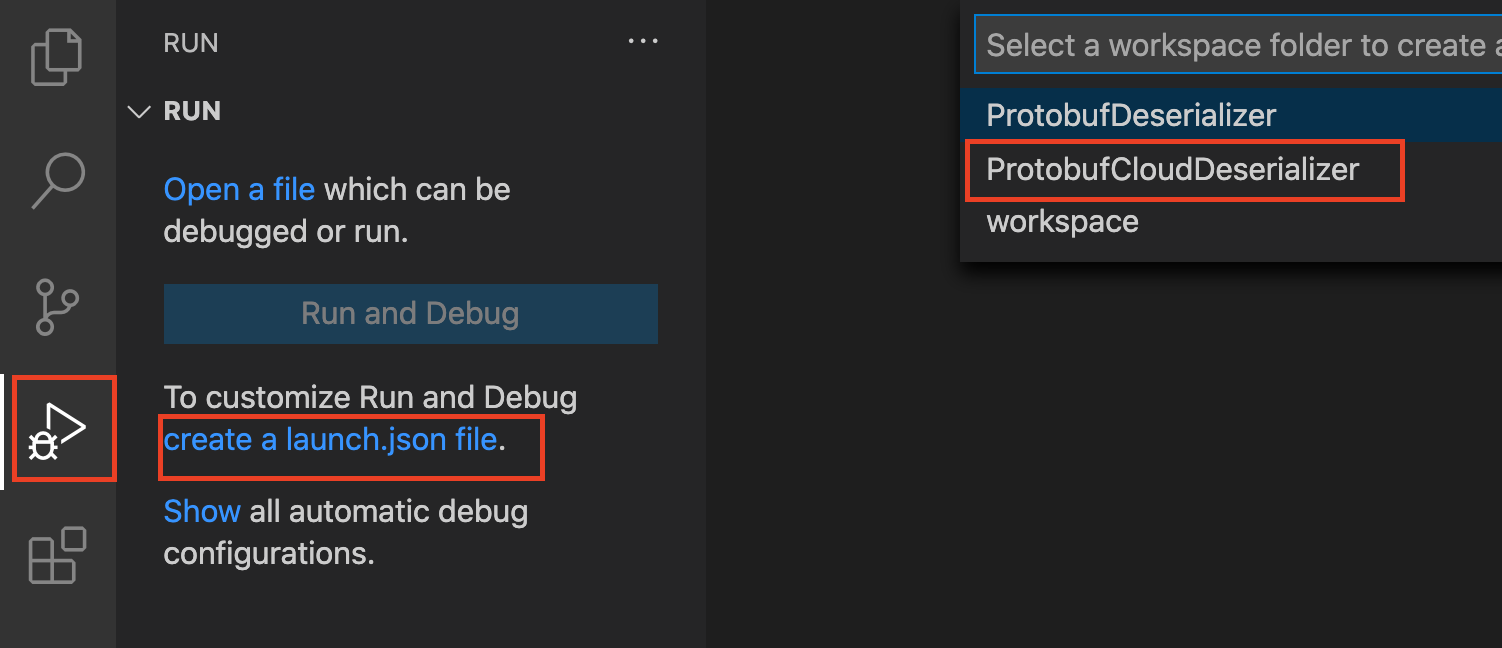
ProtobufCloudDeserializer를 선택한 다음, 드롭다운 목록에서 Azure Stream Analytics를 선택합니다.

launch.json 파일을 편집하여 <ASAScript>.asaql을 ProtobufCloudDeserializer.asaql로 바꿉니다.
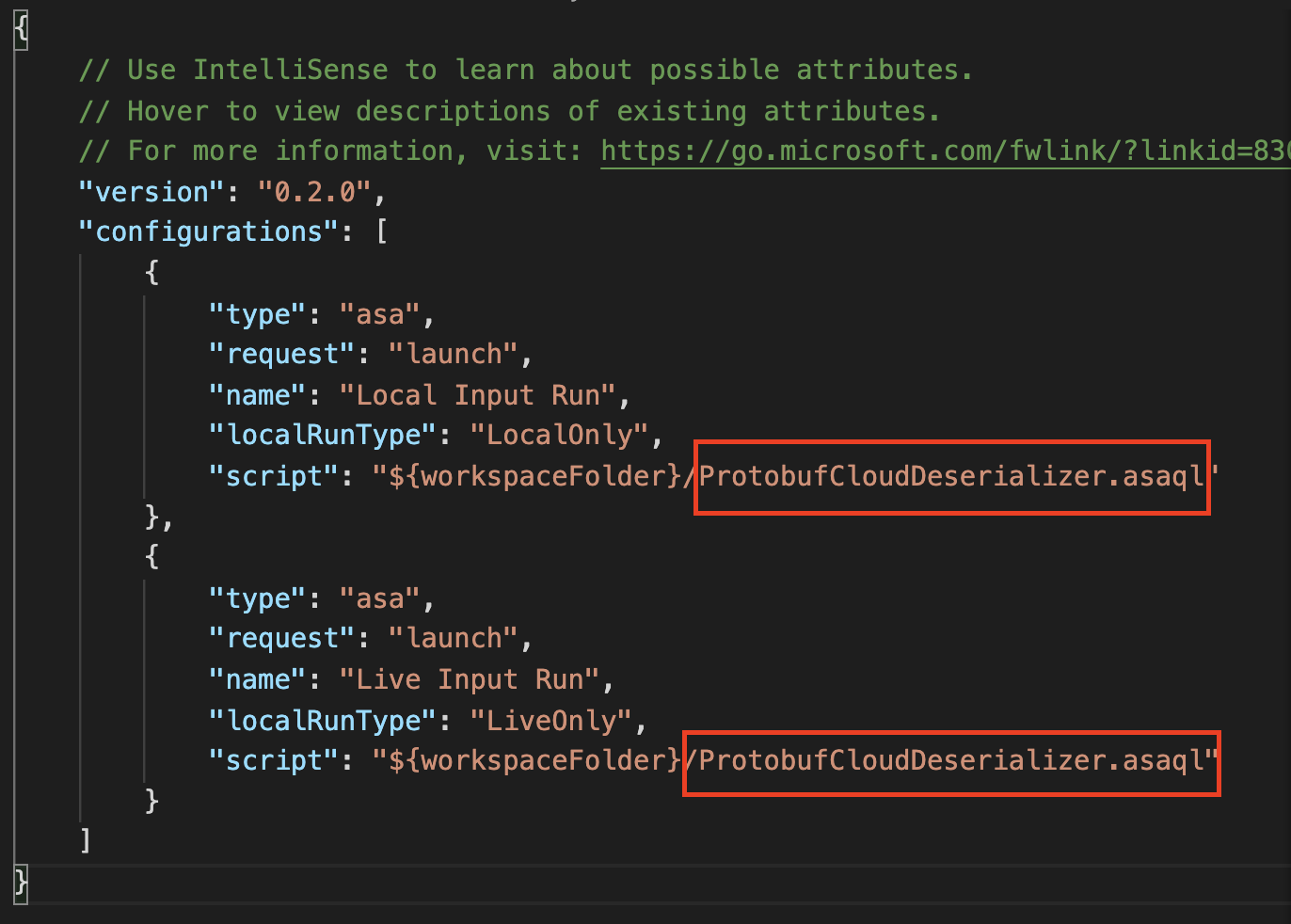
F5 키를 눌러 디버깅을 시작합니다. 프로그램이 중단점에서 정상적으로 중지됩니다. 이는 로컬 입력 및 라이브 입력 데이터 모두에 대해 작동합니다.
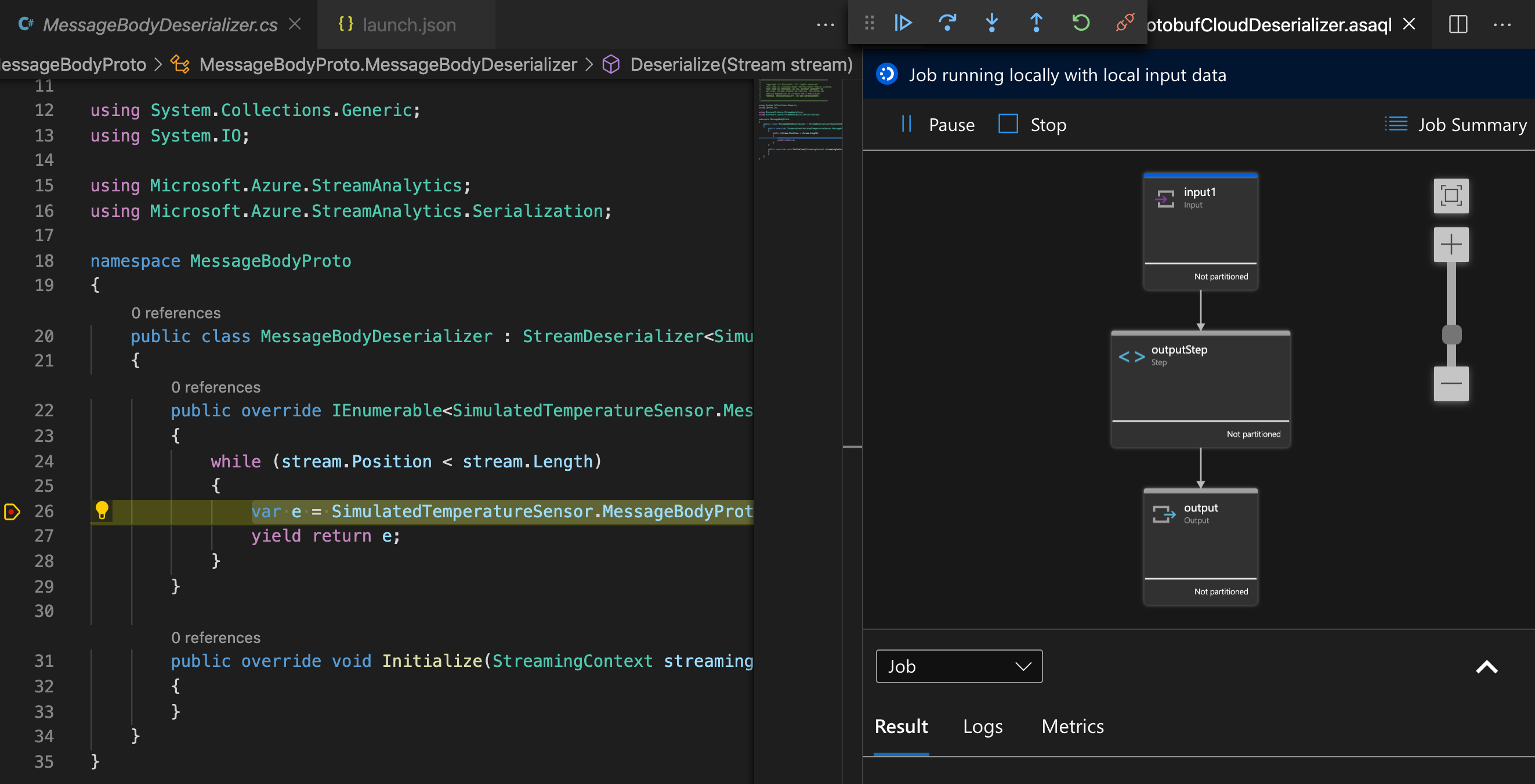
리소스 정리
더 이상 필요하지 않으면 리소스 그룹, 스트리밍 작업 및 모든 관련 리소스를 삭제합니다. 작업을 삭제하면 작업에서 사용된 스트리밍 단위에 대한 청구를 방지합니다. 작업을 나중에 사용하려는 경우 중지하고 나중에 필요할 때 다시 시작할 수 있습니다. 이 작업을 계속 사용하지 않으려면 다음 단계를 사용하여 이 자습서에서 만든 리소스를 모두 삭제합니다.
Azure Portal의 왼쪽 메뉴에서 리소스 그룹을 선택한 다음, 만든 리소스의 이름을 선택합니다.
리소스 그룹 페이지에서 삭제를 선택하고 텍스트 상자에서 삭제할 리소스의 이름을 입력한 다음, 삭제를 선택합니다.
다음 단계
이 자습서에서는 프로토콜 버퍼 입력 직렬화에 대한 사용자 지정 .NET 역직렬 변환기를 구현하는 방법을 배웠습니다. 사용자 지정 역직렬 변환기를 만드는 방법을 자세히 알아보려면 다음 문서를 참조하세요.