자습서: Kestrel을 사용하여 Service Fabric 애플리케이션에 대한 HTTPS 엔드포인트 추가
이 자습서는 시리즈의 3부입니다. Azure Service Fabric에서 실행되는 ASP.NET Core 서비스에 HTTPS 엔드포인트를 추가하는 방법을 알아봅니다. 완료되면 포트 443에서 수신 대기하는 HTTPS 지원 ASP.NET Core 웹 프런트 엔드가 있는 투표 애플리케이션이 완성됩니다. 자습서 시리즈 1부에서 투표 애플리케이션을 수동으로 만들지 않으려면 소스 코드를 다운로드하여 완료된 애플리케이션을 가져올 수 있습니다.
이 자습서에서는 다음을 하는 방법을 알아볼 수 있습니다.
- 서비스에서 HTTPS 엔드포인트 정의
- HTTPS를 사용하도록 Kestrel 설정
- 원격 클러스터 노드에 TLS/SSL 인증서 설치
- NetworkService에 인증서의 프라이빗 키에 대한 액세스 권한 부여
- Azure 부하 분산 장치에서 포트 443 열기
- 애플리케이션을 원격 클러스터에 배포
이 자습서 시리즈에서는 다음을 수행하는 방법을 보여 줍니다.
- .NET Service Fabric 애플리케이션 빌드
- 애플리케이션을 원격 클러스터에 배포
- ASP.NET Core 프런트 엔드 서비스에 HTTPS 엔드포인트 추가(이 자습서)
- Azure Pipelines를 사용하여 CI/CD 구성
- 애플리케이션에 대한 모니터링 및 진단 설정
참고 항목
Azure Az PowerShell 모듈을 사용하여 Azure와 상호 작용하는 것이 좋습니다. 시작하려면 Azure PowerShell 설치를 참조하세요. Az PowerShell 모듈로 마이그레이션하는 방법에 대한 자세한 내용은 Azure PowerShell을 AzureRM에서 Azure로 마이그레이션을 참조하세요.
필수 조건
이 자습서를 시작하기 전에:
- Azure 구독이 없는 경우 무료 계정을 만드세요.
- Azure 개발 워크로드 및 ASP.NET 및 웹 개발 워크로드를 포함하여 Visual Studio 2019 버전 16.5 이상을 설치합니다.
- Service Fabric SDK를 설치합니다.
인증서를 받거나 자체 서명된 개발 인증서 만들기
프로덕션 애플리케이션의 경우 CA(인증 기관)의 인증서를 사용합니다. 개발 및 테스트 목적으로 자체 서명된 인증서를 만들어 사용할 수 있습니다. Service Fabric SDK에는 CertSetup.ps1 스크립트가 포함되어 있습니다. 스크립트는 자체 서명된 인증서를 만들고 이를 Cert:\LocalMachine\My 인증서 저장소로 가져옵니다. 관리자로 명령 프롬프트 창을 열고 다음 명령을 실행하여 제목이 "CN=mytestcert"인 인증서를 만듭니다.
PS C:\program files\microsoft sdks\service fabric\clustersetup\secure> .\CertSetup.ps1 -Install -CertSubjectName CN=mytestcert
인증서 PFX(개인 정보 교환) 파일이 이미 있는 경우 다음을 실행하여 인증서를 Cert:\LocalMachine\My 인증서 저장소로 가져옵니다.
PS C:\mycertificates> Import-PfxCertificate -FilePath .\mysslcertificate.pfx -CertStoreLocation Cert:\LocalMachine\My -Password (ConvertTo-SecureString "!Passw0rd321" -AsPlainText -Force)
PSParentPath: Microsoft.PowerShell.Security\Certificate::LocalMachine\My
Thumbprint Subject
---------- -------
3B138D84C077C292579BA35E4410634E164075CD CN=zwin7fh14scd.westus.cloudapp.azure.com
서비스 매니페스트에서 HTTPS 엔드포인트 정의
관리자 권한으로 실행 옵션을 사용하여 Visual Studio를 연 다음 투표 솔루션을 엽니다. 솔루션 탐색기에서 VotingWeb/PackageRoot/ServiceManifest.xml을 엽니다. 이 서비스 매니페스트는 서비스 엔드포인트를 정의합니다. Endpoints 섹션을 찾아 ServiceEndpoint 엔드포인트의 값을 편집합니다. 이름을 EndpointHttps로 변경하고, 프로토콜을 https로, 형식을 Input로, 포트를 443으로 설정합니다. 변경 내용을 저장합니다.
<?xml version="1.0" encoding="utf-8"?>
<ServiceManifest Name="VotingWebPkg"
Version="1.0.0"
xmlns="http://schemas.microsoft.com/2011/01/fabric"
xmlns:xsd="https://www.w3.org/2001/XMLSchema"
xmlns:xsi="https://www.w3.org/2001/XMLSchema-instance">
<ServiceTypes>
<StatelessServiceType ServiceTypeName="VotingWebType" />
</ServiceTypes>
<CodePackage Name="Code" Version="1.0.0">
<EntryPoint>
<ExeHost>
<Program>VotingWeb.exe</Program>
<WorkingFolder>CodePackage</WorkingFolder>
</ExeHost>
</EntryPoint>
</CodePackage>
<ConfigPackage Name="Config" Version="1.0.0" />
<Resources>
<Endpoints>
<Endpoint Protocol="https" Name="EndpointHttps" Type="Input" Port="443" />
</Endpoints>
</Resources>
</ServiceManifest>
HTTPS를 사용하도록 Kestrel 구성
솔루션 탐색기에서 VotingWeb/VotingWeb.cs 파일을 엽니다. HTTPS를 사용하고 Cert:\LocalMachine\My 저장소에서 인증서를 조회하도록 Kestrel을 구성합니다. 다음 using 문을 추가합니다.
using System.Net;
using Microsoft.Extensions.Configuration;
using System.Security.Cryptography.X509Certificates;
새 EndpointHttps 엔드포인트를 사용하고 포트 443에서 수신 대기하도록 ServiceInstanceListener의 값을 업데이트합니다. Kestrel 서버를 사용하도록 웹 호스트를 설정할 때 모든 네트워크 인터페이스(opt.Listen(IPAddress.IPv6Any, port, listenOptions => {...})에서 IPv6 주소를 수신 대기하도록 Kestrel을 구성해야 합니다.
new ServiceInstanceListener(
serviceContext =>
new KestrelCommunicationListener(
serviceContext,
"EndpointHttps",
(url, listener) =>
{
ServiceEventSource.Current.ServiceMessage(serviceContext, $"Starting Kestrel on {url}");
return new WebHostBuilder()
.UseKestrel(opt =>
{
int port = serviceContext.CodePackageActivationContext.GetEndpoint("EndpointHttps").Port;
opt.Listen(IPAddress.IPv6Any, port, listenOptions =>
{
listenOptions.UseHttps(FindMatchingCertificateBySubject());
listenOptions.NoDelay = true;
});
})
.ConfigureAppConfiguration((builderContext, config) =>
{
config.AddJsonFile("appsettings.json", optional: false, reloadOnChange: true);
})
.ConfigureServices(
services => services
.AddSingleton<HttpClient>(new HttpClient())
.AddSingleton<FabricClient>(new FabricClient())
.AddSingleton<StatelessServiceContext>(serviceContext))
.UseContentRoot(Directory.GetCurrentDirectory())
.UseStartup<Startup>()
.UseServiceFabricIntegration(listener, ServiceFabricIntegrationOptions.None)
.UseUrls(url)
.Build();
}))
그런 다음 Kestrel이 제목을 사용하여 Cert:\LocalMachine\My 저장소에서 인증서를 찾을 수 있도록 다음 메서드를 추가합니다.
이전 PowerShell 명령을 사용하여 자체 서명된 인증서를 만든 경우 <your_CN_value>를 mytestcert로 바꾸거나 인증서의 CN을 사용합니다.
localhost에 로컬 배포를 사용하는 경우 인증 예외를 방지하려면 CN=localhost를 사용하는 것이 좋습니다.
private X509Certificate2 FindMatchingCertificateBySubject(string subjectCommonName)
{
using (var store = new X509Store(StoreName.My, StoreLocation.LocalMachine))
{
store.Open(OpenFlags.OpenExistingOnly | OpenFlags.ReadOnly);
var certCollection = store.Certificates;
var matchingCerts = new X509Certificate2Collection();
foreach (var enumeratedCert in certCollection)
{
if (StringComparer.OrdinalIgnoreCase.Equals(subjectCommonName, enumeratedCert.GetNameInfo(X509NameType.SimpleName, forIssuer: false))
&& DateTime.Now < enumeratedCert.NotAfter
&& DateTime.Now >= enumeratedCert.NotBefore)
{
matchingCerts.Add(enumeratedCert);
}
}
if (matchingCerts.Count == 0)
{
throw new Exception($"Could not find a match for a certificate with subject 'CN={subjectCommonName}'.");
}
return matchingCerts[0];
}
}
네트워크 서비스에 인증서의 프라이빗 키에 대한 액세스 권한 부여
이전 단계에서는 개발 컴퓨터의 Cert:\LocalMachine\My 저장소로 인증서를 가져왔습니다.
이제 서비스(기본적으로 네트워크 서비스)를 실행하는 계정에 인증서의 프라이빗 키에 대한 액세스 권한을 명시적으로 부여합니다. 이 단계는 certlm.msc 도구를 사용하여 수동으로 수행할 수 있지만 서비스 매니페스트의 SetupEntryPoint에서 시작 스크립트를 구성하여 PowerShell 스크립트를 실행하는 것이 더 좋습니다.
참고 항목
Service Fabric은 지문 또는 주체 일반 이름으로 엔드포인트 인증서를 선언하는 것을 지원합니다. 이 경우 런타임은 서비스가 실행되는 ID에 대한 인증서의 프라이빗 키에 대한 바인딩 및 할당을 설정합니다. 또한 런타임은 해당 프라이빗 키에 대한 변경, 갱신 및 할당 업데이트를 위해 인증서를 모니터링합니다.
서비스 설치 진입점 구성
솔루션 탐색기에서 VotingWeb/PackageRoot/ServiceManifest.xml을 엽니다. CodePackage 섹션에서 SetupEntryPoint 노드를 추가한 후 ExeHost 노드를 추가합니다. ExeHost에서 Program을 Setup.bat로 설정하고 WorkingFolder를 CodePackage로 설정합니다. VotingWeb 서비스가 시작되면 VotingWeb.exe 가 시작되기 전에 Setup.bat 스크립트가 CodePackage 폴더에서 실행됩니다.
<?xml version="1.0" encoding="utf-8"?>
<ServiceManifest Name="VotingWebPkg"
Version="1.0.0"
xmlns="http://schemas.microsoft.com/2011/01/fabric"
xmlns:xsd="https://www.w3.org/2001/XMLSchema"
xmlns:xsi="https://www.w3.org/2001/XMLSchema-instance">
<ServiceTypes>
<StatelessServiceType ServiceTypeName="VotingWebType" />
</ServiceTypes>
<CodePackage Name="Code" Version="1.0.0">
<SetupEntryPoint>
<ExeHost>
<Program>Setup.bat</Program>
<WorkingFolder>CodePackage</WorkingFolder>
</ExeHost>
</SetupEntryPoint>
<EntryPoint>
<ExeHost>
<Program>VotingWeb.exe</Program>
<WorkingFolder>CodePackage</WorkingFolder>
</ExeHost>
</EntryPoint>
</CodePackage>
<ConfigPackage Name="Config" Version="1.0.0" />
<Resources>
<Endpoints>
<Endpoint Protocol="https" Name="EndpointHttps" Type="Input" Port="443" />
</Endpoints>
</Resources>
</ServiceManifest>
일괄 처리 및 PowerShell 설치 스크립트 추가
SetupEntryPoint 값에서 PowerShell을 실행하려면 PowerShell 파일을 가리키는 배치 파일에서 PowerShell.exe를 실행하면 됩니다.
먼저 서비스 프로젝트에 일괄 처리 파일을 추가합니다. 솔루션 탐색기에서 VotingWeb을 마우스 오른쪽 단추로 클릭한 다음 추가>새 항목을 선택합니다. Setup.bat라는 새 파일을 추가합니다. Setup.bat 파일을 편집하고 다음 명령을 추가합니다.
powershell.exe -ExecutionPolicy Bypass -Command ".\SetCertAccess.ps1"
Setup.bat 파일의 속성을 수정하여 출력 디렉터리로 복사를 변경된 내용만 복사로 설정합니다.
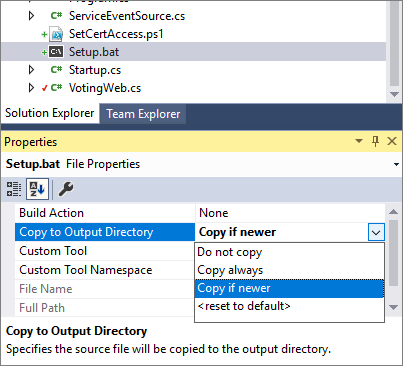
솔루션 탐색기에서 VotingWeb을 마우스 오른쪽 단추로 클릭합니다. 그런 다음 추가>새 항목을 선택하고 SetCertAccess.ps1이라는 새 파일을 추가합니다. SetCertAccess.ps1 파일을 편집하여 다음 스크립트를 추가합니다.
$subject="mytestcert"
$userGroup="Network Service"
Write-Host "Checking permissions to certificate $subject.." -ForegroundColor DarkCyan
$cert = (gci Cert:\LocalMachine\My\ | where { $_.Subject.Contains($subject) })[-1]
if ($cert -eq $null)
{
$message="Certificate with subject:"+$subject+" does not exist at Cert:\LocalMachine\My\"
Write-Host $message -ForegroundColor Red
exit 1;
}elseif($cert.HasPrivateKey -eq $false){
$message="Certificate with subject:"+$subject+" does not have a private key"
Write-Host $message -ForegroundColor Red
exit 1;
}else
{
$keyName=$cert.PrivateKey.CspKeyContainerInfo.UniqueKeyContainerName
$keyPath = "C:\ProgramData\Microsoft\Crypto\RSA\MachineKeys\"
if ($keyName -eq $null){
$privateKey = [System.Security.Cryptography.X509Certificates.RSACertificateExtensions]::GetRSAPrivateKey($cert)
$keyName = $privateKey.Key.UniqueName
$keyPath = "C:\ProgramData\Microsoft\Crypto\Keys"
}
$fullPath=$keyPath+$keyName
$acl=(Get-Item $fullPath).GetAccessControl('Access')
$hasPermissionsAlready = ($acl.Access | where {$_.IdentityReference.Value.Contains($userGroup.ToUpperInvariant()) -and $_.FileSystemRights -eq [System.Security.AccessControl.FileSystemRights]::FullControl}).Count -eq 1
if ($hasPermissionsAlready){
Write-Host "Account $userGroup already has permissions to certificate '$subject'." -ForegroundColor Green
return $false;
} else {
Write-Host "Need add permissions to '$subject' certificate..." -ForegroundColor DarkYellow
$permission=$userGroup,"Full","Allow"
$accessRule=new-object System.Security.AccessControl.FileSystemAccessRule $permission
$acl.AddAccessRule($accessRule)
Set-Acl $fullPath $acl
Write-Output "Permissions were added"
return $true;
}
}
SetCertAccess.ps1 파일의 속성을 수정하여 출력 디렉터리로 복사를 변경된 내용만 복사로 설정합니다.
관리자 권한으로 설정 스크립트 실행
기본적으로 서비스 설정 진입점 실행 파일은 Service Fabric(일반적으로 네트워크 서비스 계정)과 동일한 자격 증명을 사용하여 실행됩니다. SetCertAccess.ps1에는 관리자 권한이 필요합니다. 애플리케이션 매니페스트에서 로컬 관리자 계정으로 시작 스크립트를 실행하도록 보안 권한을 변경할 수 있습니다.
솔루션 탐색기에서 Voting/ApplicationPackageRoot/ApplicationManifest.xml을 엽니다. 먼저, Principals 섹션을 만들고 새 사용자(예: SetupAdminUser)를 추가합니다. SetupAdminUser 사용자 계정을 관리자 시스템 그룹에 추가합니다.
다음으로 VotingWebPkg의 ServiceManifestImport 섹션에서 SetupAdminUser 주체를 설치 진입점에 적용하도록 RunAsPolicy를 구성합니다. 이 정책은 Service Fabric에 Setup.bat 파일이 Service SetupAdminUser(관리자 권한 있음) 권한으로 실행됨을 알립니다.
<?xml version="1.0" encoding="utf-8"?>
<ApplicationManifest xmlns:xsd="https://www.w3.org/2001/XMLSchema" xmlns:xsi="https://www.w3.org/2001/XMLSchema-instance" ApplicationTypeName="VotingType" ApplicationTypeVersion="1.0.0" xmlns="http://schemas.microsoft.com/2011/01/fabric">
<Parameters>
<Parameter Name="VotingData_MinReplicaSetSize" DefaultValue="3" />
<Parameter Name="VotingData_PartitionCount" DefaultValue="1" />
<Parameter Name="VotingData_TargetReplicaSetSize" DefaultValue="3" />
<Parameter Name="VotingWeb_InstanceCount" DefaultValue="-1" />
</Parameters>
<ServiceManifestImport>
<ServiceManifestRef ServiceManifestName="VotingDataPkg" ServiceManifestVersion="1.0.0" />
<ConfigOverrides />
</ServiceManifestImport>
<ServiceManifestImport>
<ServiceManifestRef ServiceManifestName="VotingWebPkg" ServiceManifestVersion="1.0.0" />
<ConfigOverrides />
<Policies>
<RunAsPolicy CodePackageRef="Code" UserRef="SetupAdminUser" EntryPointType="Setup" />
</Policies>
</ServiceManifestImport>
<DefaultServices>
<Service Name="VotingData">
<StatefulService ServiceTypeName="VotingDataType" TargetReplicaSetSize="[VotingData_TargetReplicaSetSize]" MinReplicaSetSize="[VotingData_MinReplicaSetSize]">
<UniformInt64Partition PartitionCount="[VotingData_PartitionCount]" LowKey="0" HighKey="25" />
</StatefulService>
</Service>
<Service Name="VotingWeb" ServicePackageActivationMode="ExclusiveProcess">
<StatelessService ServiceTypeName="VotingWebType" InstanceCount="[VotingWeb_InstanceCount]">
<SingletonPartition />
</StatelessService>
</Service>
</DefaultServices>
<Principals>
<Users>
<User Name="SetupAdminUser">
<MemberOf>
<SystemGroup Name="Administrators" />
</MemberOf>
</User>
</Users>
</Principals>
</ApplicationManifest>
애플리케이션을 로컬로 실행
솔루션 탐색기에서 투표 애플리케이션을 선택하고 애플리케이션 URL 속성을 https://localhost:443으로 설정합니다.
모든 파일을 저장한 다음 F5를 선택하여 애플리케이션을 로컬로 실행합니다. 애플리케이션이 배포된 후 브라우저가 https://localhost:443을 엽니다. 자체 서명된 인증서를 사용하는 경우 PC가 이 웹 사이트의 보안을 신뢰하지 않는다는 경고가 표시됩니다. 웹 페이지로 계속 이동합니다.
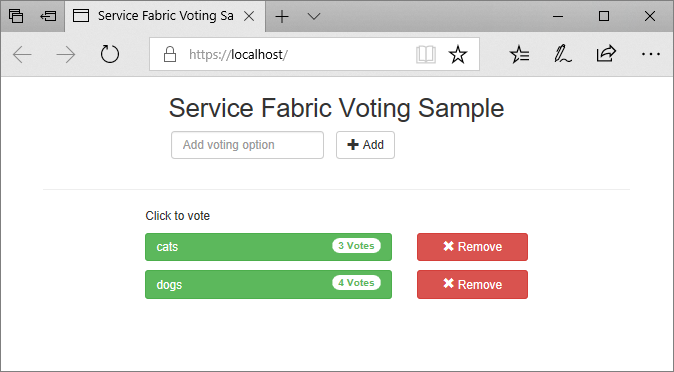
클러스터 노드에 인증서 설치
Azure에 애플리케이션을 배포하기 전에 모든 원격 클러스터 노드의 Cert:\LocalMachine\My 저장소에 인증서를 설치합니다. 서비스는 클러스터의 다른 노드로 이동할 수 있습니다. 프런트 엔드 웹 서비스가 클러스터 노드에서 시작되면 시작 스크립트는 인증서를 조회하고 액세스 권한을 구성합니다.
클러스터 노드에 인증서를 설치하려면 먼저 인증서를 PFX 파일로 내보냅니다. certlm.msc 애플리케이션 파일을 열고 개인>인증서로 이동합니다. mytestcert 인증서를 마우스 오른쪽 단추로 클릭한 다음 모든 작업>내보내기를 선택합니다.
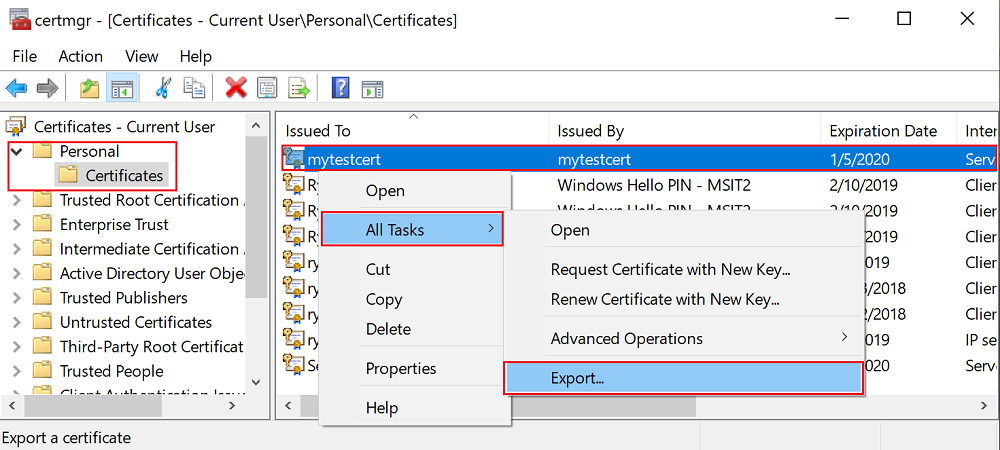
내보내기 마법사에서 예, 프라이빗 키를 내보냅니다.를 선택한 다음 PFX 형식을 선택합니다. 파일을 C:\Users\sfuser\votingappcert.pfx로 내보냅니다.
그런 다음 PowerShell 스크립트를 사용하여 원격 클러스터에 인증서를 설치합니다.
Warning
개발 및 테스트 애플리케이션은 자체 서명된 인증서로 충분합니다. 프로덕션 애플리케이션의 경우 자체 서명된 인증서를 사용하는 대신 CA(인증 기관)의 인증서를 사용합니다.
Azure 부하 분산 장치 및 가상 네트워크에서 포트 443 열기
부하 분산 장치가 열려 있지 않으면 포트 443을 엽니다.
$probename = "AppPortProbe6"
$rulename="AppPortLBRule6"
$RGname="voting_RG"
$port=443
# Get the load balancer resource
$resource = Get-AzResource | Where {$_.ResourceGroupName –eq $RGname -and $_.ResourceType -eq "Microsoft.Network/loadBalancers"}
$slb = Get-AzLoadBalancer -Name $resource.Name -ResourceGroupName $RGname
# Add a new probe configuration to the load balancer
$slb | Add-AzLoadBalancerProbeConfig -Name $probename -Protocol Tcp -Port $port -IntervalInSeconds 15 -ProbeCount 2
# Add rule configuration to the load balancer
$probe = Get-AzLoadBalancerProbeConfig -Name $probename -LoadBalancer $slb
$slb | Add-AzLoadBalancerRuleConfig -Name $rulename -BackendAddressPool $slb.BackendAddressPools[0] -FrontendIpConfiguration $slb.FrontendIpConfigurations[0] -Probe $probe -Protocol Tcp -FrontendPort $port -BackendPort $port
# Set the goal state for the load balancer
$slb | Set-AzLoadBalancer
연결된 가상 네트워크에 대해 동일한 작업을 수행합니다.
$rulename="allowAppPort$port"
$nsgname="voting-vnet-security"
$RGname="voting_RG"
$port=443
# Get the network security group resource
$nsg = Get-AzNetworkSecurityGroup -Name $nsgname -ResourceGroupName $RGname
# Add the inbound security rule.
$nsg | Add-AzNetworkSecurityRuleConfig -Name $rulename -Description "Allow app port" -Access Allow `
-Protocol * -Direction Inbound -Priority 3891 -SourceAddressPrefix "*" -SourcePortRange * `
-DestinationAddressPrefix * -DestinationPortRange $port
# Update the network security group
$nsg | Set-AzNetworkSecurityGroup
애플리케이션을 Azure에 배포합니다.
모든 파일을 저장하고 디버그에서 릴리스로 전환한 다음 F6을 선택하여 다시 빌드합니다. 솔루션 탐색기에서 투표를 마우스 오른쪽 단추로 클릭하고 게시를 선택합니다. 클러스터에 애플리케이션 배포에서 만든 클러스터의 연결 엔드포인트를 선택하거나, 다른 클러스터를 선택합니다. 애플리케이션을 원격 클러스터에 게시하려면 게시를 선택합니다.
애플리케이션이 배포되면 웹 브라우저를 열고 https://mycluster.region.cloudapp.azure.com:443(클러스터의 연결 엔드포인트로 URL 업데이트)으로 이동합니다. 자체 서명된 인증서를 사용하는 경우 PC가 이 웹 사이트의 보안을 신뢰하지 않는다는 경고가 표시됩니다. 웹 페이지로 계속 이동합니다.
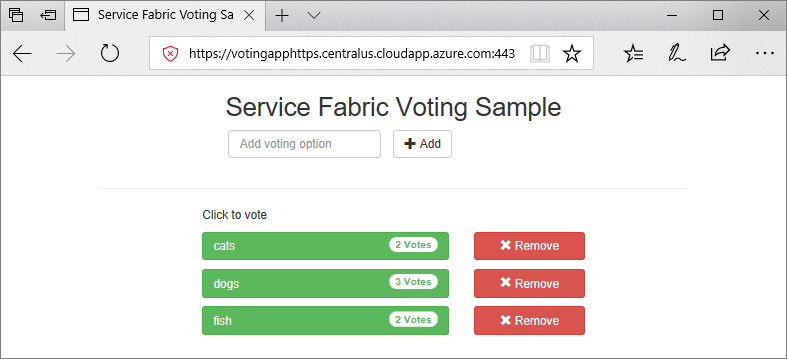
다음 단계
다음 자습서를 진행합니다.