Azure Service Fabric에서 Node.js 애플리케이션 호스트
이 빠른 시작을 통해 Azure에서 실행되는 Service Fabric 클러스터에 기존 애플리케이션(이 예제에서는 Node.js)을 배포할 수 있습니다.
필수 조건
시작하기 전에 Service Fabric SDK 및 Visual Studio 2019 또는 2015 설치가 포함된 개발 환경을 설정했는지 확인합니다.
또한 배포하기 위해 기존 Node.js 애플리케이션이 필요합니다. 이 빠른 시작은 여기에서 다운로드할 수 있는 간단한 Node.js 웹 사이트를 사용합니다. 다음 단계에서 프로젝트를 만든 후 <path-to-project>\ApplicationPackageRoot\<package-name>\Code\ 폴더에 이 파일을 추출합니다.
Azure 구독이 없는 경우 무료 계정을 만드세요.
서비스 만들기
관리자 권한으로 Visual Studio를 시작합니다.
CTRL+SHIFT+N를 사용하여 프로젝트 만들기
새 프로젝트 대화 상자에서 클라우드 > Service Fabric 애플리케이션을 선택합니다.
애플리케이션 이름을 MyGuestApp으로 지정하고 만들기를 누릅니다.
Important
Node.js는 Windows에 있는 경로에 대한 260자 제한을 쉽게 초과할 수 있습니다. c:\code\svc1과 같은 프로젝트 자체에 짧은 경로를 사용합니다. 경우에 따라 이러한 지침을 따라 Windows 10에서 긴 파일 경로를 활성화할 수 있습니다.
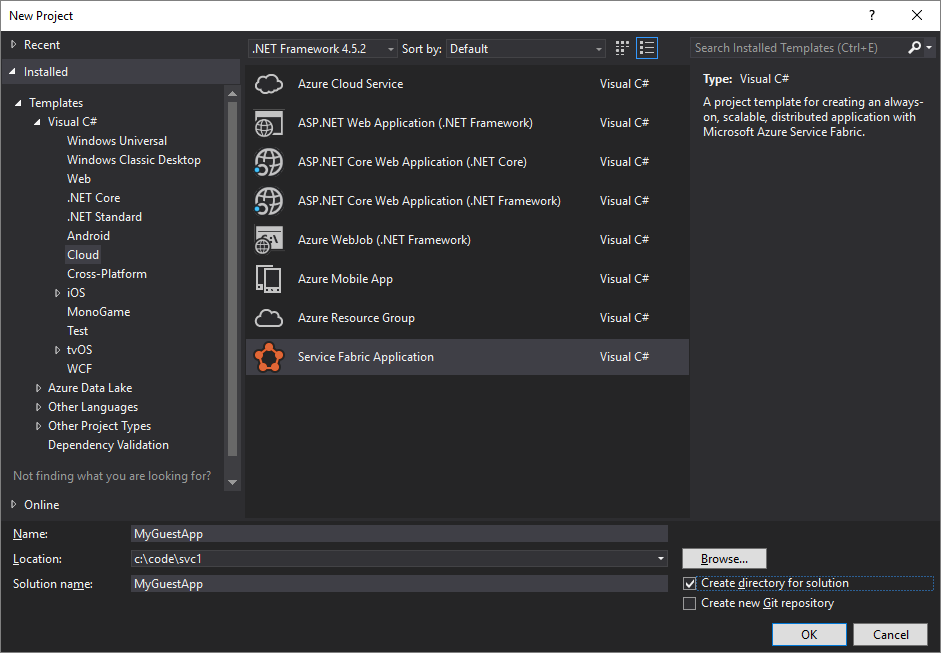
다음 대화 상자에서 모든 형식의 Service Fabric 서비스를 만들 수 있습니다. 이 빠른 시작에서 게스트 실행 파일을 선택합니다.
서비스 이름을 MyGuestService로 지정하고 다음과 같은 값으로 오른쪽에 있는 옵션을 설정합니다.
| 설정 | 값 |
|---|---|
| 코드 패키지 폴더 | <Node.js 앱을 포함한 폴더> |
| 코드 패키지 동작 | 프로젝트에 폴더 내용 복사 |
| 프로그램 | node.exe |
| 인수 | server.js |
| 작업 폴더 | CodePackage |
확인을 누릅니다.
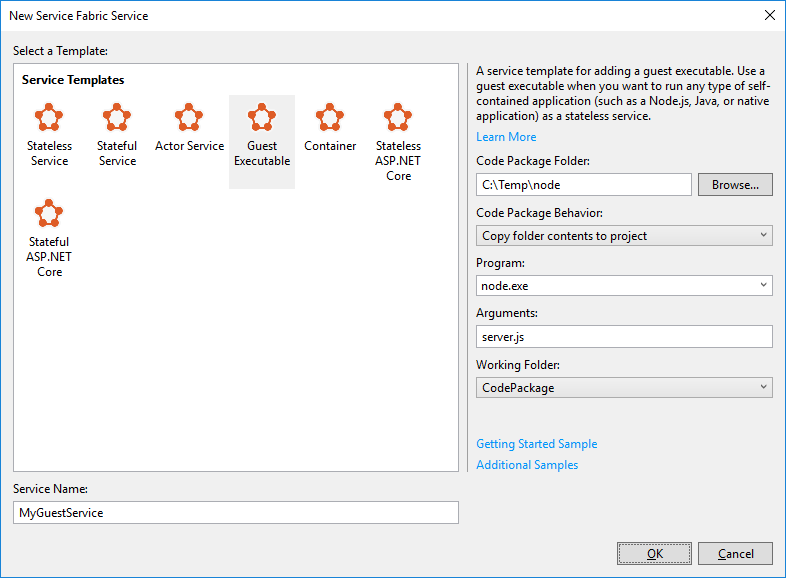
Visual Studio는 애플리케이션 프로젝트 및 작업자 서비스 프로젝트를 만들고 솔루션 탐색기에 표시합니다.
애플리케이션 프로젝트(MyGuestApp)는 코드를 직접 포함하지 않습니다. 프로젝트는 서비스 프로젝트의 집합을 참조합니다. 또한 3가지 다른 콘텐츠 형식을 포함합니다.
게시 프로필
다양한 환경에 대한 도구 기본 설정입니다.스크립트
애플리케이션을 배포/업그레이드하기 위한 PowerShell 스크립트입니다.애플리케이션 정의
ApplicationPackageRoot에서 애플리케이션 매니페스트를 포함합니다. 관련된 애플리케이션 매개 변수 파일은 ApplicationParameters에 있으며 애플리케이션을 정의하고 지정된 환경에 대해 해당 애플리케이션을 구체적으로 구성할 수 있습니다.
서비스 프로젝트의 내용에 대한 개요는 Reliable Services 시작을 참조하세요.
네트워킹 설정
배포하는 예제 Node.js 앱은 포트 80을 사용하므로 Service Fabric에 해당 포트를 노출하도록 지시합니다.
프로젝트에서 ServiceManifest.xml 파일을 엽니다. 매니페스트 아래에는 이미 정의된 항목이 포함된 <Resources> \ <Endpoints>가 있습니다. 해당 항목을 수정하여 Port, Protocol 및 Type을 추가합니다.
<Resources>
<Endpoints>
<!-- This endpoint is used by the communication listener to obtain the port on which to
listen. Please note that if your service is partitioned, this port is shared with
replicas of different partitions that are placed in your code. -->
<Endpoint Name="MyGuestAppServiceTypeEndpoint" Port="80" Protocol="http" Type="Input" />
</Endpoints>
</Resources>
Azure에 배포
F5 키를 누르고 프로젝트를 실행하면 로컬 클러스터에 배포됩니다. 하지만 대신 Azure에 배포해보겠습니다.
프로젝트를 마우스 오른쪽 단추로 클릭하고 대화 상자를 여는 게시...를 선택하여 Azure에 게시할 수 있습니다.
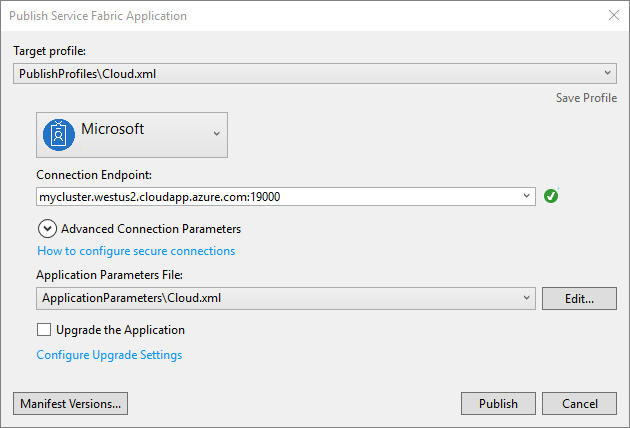
PublishProfiles\Cloud.xml 대상 프로필을 선택합니다.
이전에 수행하지 않은 경우 배포할 Azure 계정을 선택합니다. 아직 없는 경우 하나에 등록합니다.
연결 엔드포인트에서 배포할 Service Fabric 클러스터를 선택합니다. 없는 경우, Azure Portal에 웹 브라우저 창을 여는 <새 클러스터 만들기...>를 선택합니다. 자세한 내용은 포털에서 클러스터 만들기를 참조하세요.
Service Fabric 클러스터를 만들 때 사용자 지정 엔드포인트 설정을 80으로 설정해야 합니다.
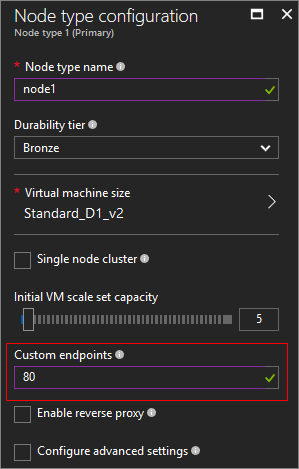
새 Service Fabric 클러스터 만들기를 완료하려면 다소 시간이 걸립니다. Service Fabric 클러스터를 만들면 게시 대화 상자로 다시 이동하고 <새로 고침>을 선택합니다. 새 클러스터가 드롭다운 상자에 나열되면 선택합니다.
게시를 눌러서 배포가 끝나기를 기다립니다.
몇 분이 걸릴 수 있습니다. 배포가 완료된 후에 완벽하게 애플리케이션을 사용할 수 있는 데 몇 분이 걸릴 수 있습니다.
웹 사이트 테스트
서비스가 게시된 후에 웹 브라우저에서 테스트합니다.
먼저 Azure Portal을 열고 Service Fabric 서비스를 찾습니다.
서비스 주소의 개요 블레이드를 확인합니다. 클라이언트 연결 엔드포인트 속성의 도메인 이름을 사용합니다. 예들 들어 http://mysvcfab1.westus2.cloudapp.azure.com입니다.
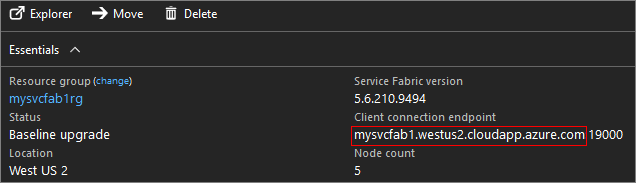
이 주소로 이동하여 HELLO WORLD 응답을 확인합니다.
클러스터 삭제
해당 리소스에 대한 요금이 청구되므로 이 빠른 시작에서 만든 리소스를 모두 삭제해야 합니다.
다음 단계
게스트 실행 파일에 대해 자세히 알아보세요.