VMware 환경에서 서버의 어플라이언스 설정
이 문서에서는 Azure Migrate: 검색 및 평가 도구를 사용하여 평가를 위해 Azure Migrate 어플라이언스를 설정하는 방법을 설명합니다.
참고 항목
이 엔드투엔드 VMware 마이그레이션 시나리오 설명서는 현재 미리 보기로 제공됩니다. Azure Migrate 사용에 대한 자세한 내용은 Azure Migrate 제품 설명서를 참조 하세요.
Azure Migrate 어플라이언스는 Azure Migrate: 검색 및 평가 도구에서 사용하는 경량 어플라이언스이며 vCenter Server에서 실행되는 서버를 검색하고 Azure에 서버 구성 및 성능 메타데이터를 보내는 데 사용합니다.
어플라이언스 설정
참고 항목
어플라이언스 VM은 도메인 계정으로 도메인에 조인하고 관리할 수 있습니다.
다음 방법을 사용하여 Azure Migration 어플라이언스를 배포할 수 있습니다.
- 다운로드한 OVA 템플릿을 사용하여 vCenter Server VM에서 서버를 만듭니다. 이 방법은 본 문서에 설명되어 있습니다.
- PowerShell 설치 프로그램 스크립트를 사용하여 기존 서버에서 어플라이언스를 설정합니다. OVA 템플릿을 사용할 수 없거나 Azure Government에 있는 경우 PowerShell 스크립트를 실행해야 합니다.
어플라이언스를 만든 후에 Azure Migrate: 검색 및 평가에 연결할 수 있는지 확인하고, 프로젝트에 어플라이언스를 등록하고, 검색을 시작하도록 어플라이언스를 구성합니다.
OVA 템플릿을 사용하여 배포
OVA 템플릿을 사용하여 어플라이언스를 설정하려면 이 섹션에서 자세히 설명하는 다음 단계를 완료합니다.
참고 항목
OVA 템플릿은 소버린 클라우드에서 사용할 수 없습니다.
참고 항목
OVA 템플릿을 사용하여 배포된 어플라이언스에서 VM 템플릿을 복제하거나 만들지 마세요. 이 시나리오는 지원되지 않으며 Migrate 서비스에서 배포 오류가 발생할 수 있습니다.
- 포털에서 어플라이언스 이름을 제공하고, 프로젝트 키를 생성합니다.
- OVA 템플릿 파일을 다운로드하여 vCenter Server로 가져옵니다. OVA가 안전한지 확인하세요.
- OVA 파일에서 어플라이언스를 만듭니다. 어플라이언스에서 Azure Migrate에 연결할 수 있는지 확인합니다.
- 어플라이언스를 처음으로 설정합니다.
- 프로젝트 키를 사용하여 프로젝트에 어플라이언스를 등록합니다.
프로젝트 키 생성
- 서버, 데이터베이스 및 웹앱>에서 Azure Migrate: 검색 및 평가>검색.
- 서버 검색에서 서버가 가상화되어 있습니까?>예, VMware vSphere 하이퍼바이저 사용을 선택합니다.
- 1: 프로젝트 키 생성에 VMware 환경에서 서버를 검색하도록 설정할 Azure Migrate 어플라이언스의 이름을 지정합니다. 이름은 14자 이하의 영숫자여야 합니다.
- 필요한 Azure 리소스 만들기를 시작하려면 키 생성을 선택합니다. 리소스를 만드는 동안 검색 창을 닫지 마세요.
- Azure 리소스가 성공적으로 생성되고 나면 프로젝트 키가 생성됩니다.
- 키를 복사합니다. 어플라이언스 구성 시 이 키를 사용하여 어플라이언스 등록을 완료합니다.
OVA 템플릿 다운로드
2: Azure Migrate 어플라이언스 다운로드에서 OVA 파일을 선택하고 다운로드를 선택합니다.
보안 확인
OVA 파일을 배포하기 전에 파일이 안전한지 확인합니다.
파일을 다운로드한 서버에서 관리자 권한으로 실행 옵션을 사용하여 명령 프롬프트 창을 엽니다.
다음 명령을 실행하여 OVA 파일에 대한 해시를 생성합니다.
C:\>CertUtil -HashFile <file_location> <hashing_algorithm>예시:
C:\>CertUtil -HashFile C:\Users\Administrator\Desktop\MicrosoftAzureMigration.ova SHA256최신 어플라이언스 버전 및 해시 값을 확인합니다.
어플라이언스 서버 만들기
다운로드한 파일을 가져오고 VMware 환경에서 서버를 만듭니다.
- vSphere Client 콘솔에서 파일>OVF 템플릿 배포를 클릭합니다.
- OVF 템플릿 배포 마법사에서 원본을 선택한 다음, OVA 파일의 위치를 지정합니다.
- 이름에 서버의 이름을 입력합니다. 위치에서 서버를 호스트할 인벤토리 개체를 선택합니다.
- 호스트/클러스터에서 서버를 실행할 호스트 또는 클러스터를 지정합니다.
- 스토리지에서 서버의 스토리지 대상을 지정합니다.
- 디스크 형식에서 디스크 유형 및 크기를 지정합니다.
- 네트워크 매핑에서 서버가 연결할 네트워크를 지정합니다. 메타데이터를 Azure Migrate로 전송하려면 네트워크가 인터넷에 연결되어야 합니다.
- 설정을 검토 및 확인하고 마침을 선택합니다.
Azure에 대한 어플라이언스 액세스 확인
어플라이언스 서버에서 퍼블릭 클라우드 및 정부 클라우드의 Azure URL에 연결할 수 있는지 확인합니다.
어플라이언스 구성
어플라이언스를 처음으로 설정하려면 다음과 같이 합니다.
참고 항목
다운로드한 OVA 대신 PowerShell 스크립트를 사용하여 어플라이언스를 설정하는 경우에는 처음 두 단계를 건너뛰어도 됩니다.
vSphere Client에서 서버를 마우스 오른쪽 단추로 클릭하고 콘솔 열기를 선택합니다.
어플라이언스에 대한 언어, 표준 시간대 및 암호를 선택합니다.
어플라이언스 서버에 연결 가능한 서버에서 브라우저를 엽니다. 어플라이언스 Configuration Manager의 URL(
https://appliance name or IP address: 44368)로 이동합니다.또는 어플라이언스 서버 바탕 화면에서 구성 관리자 바로 가기를 선택하여 구성 관리자를 열 수도 있습니다.
사용 조건에 동의하고 타사 정보를 읽어봅니다.
필수 구성 요소 설정 및 어플라이언스 등록
Configuration Manager에서 필수 조건 설정을 선택하고 다음 단계를 완료합니다.
연결: 어플라이언스가 서버의 인터넷 연결을 확인합니다. 서버에서 프록시를 사용하는 경우:
- 프록시 설정을 선택하여 프록시 주소(
http://ProxyIPAddress또는http://ProxyFQDN형식으로, 여기서 FQDN은 정규화된 도메인 이름을 가리킴) 및 수신 대기 포트를 지정합니다. - 프록시에 인증이 필요한 경우 자격 증명을 입력합니다.
- 프록시 세부 정보를 추가하거나 프록시 또는 인증을 사용하지 않도록 설정한 경우 저장을 클릭하여 연결을 트리거하고 연결을 다시 확인합니다.
참고 항목
HTTP 프록시만 지원됩니다.
- 프록시 설정을 선택하여 프록시 주소(
시간 동기화: 검색이 제대로 작동할 수 있도록 어플라이언스의 시간이 인터넷 시간과 동기화되어있는지 확인합니다.
업데이트 설치 및 어플라이언스 등록: 자동 업데이트를 실행하고 어플라이언스를 등록하려면 다음 단계를 따릅니다.
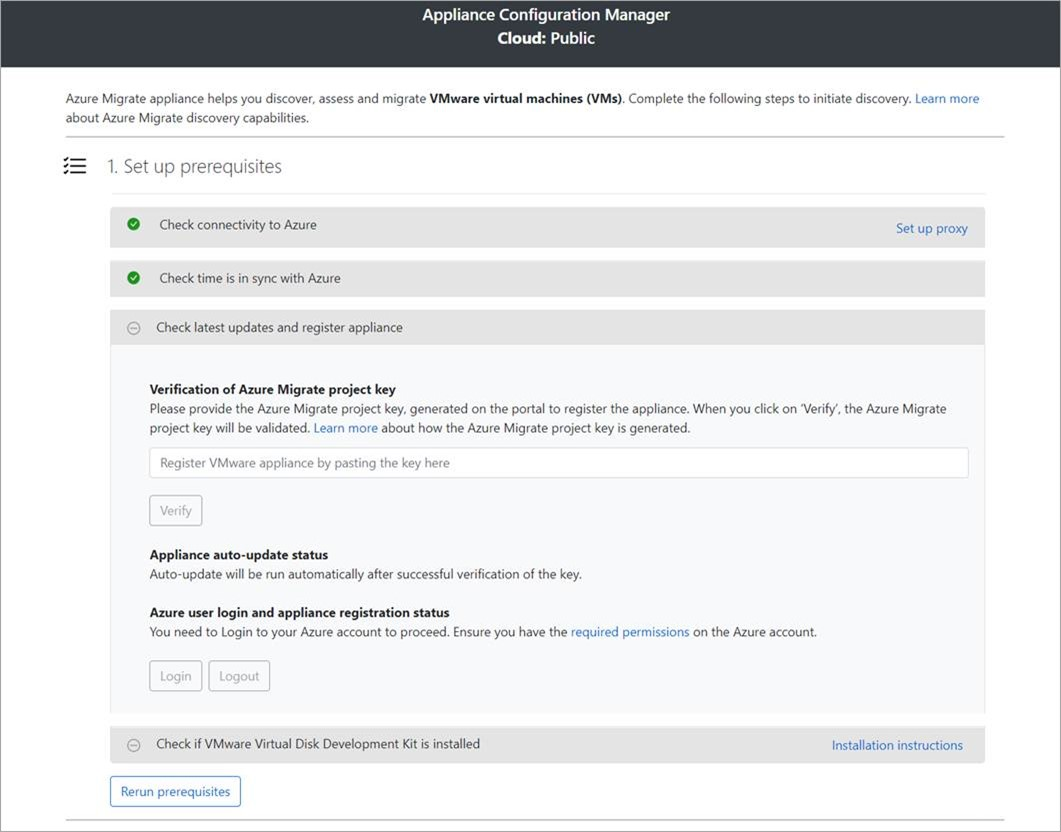
참고 항목
포털에서 다운로드한 최신 OVA/Installer 스크립트를 사용하여 어플라이언스를 설정한 경우에만 사용할 수 있는 Azure Migrate 어플라이언스의 새로운 사용자 환경입니다. 이미 등록된 어플라이언스는 이전 버전의 사용자 환경을 계속 볼 수 있으며 문제 없이 계속 작동합니다.
어플라이언스에서 자동 업데이트를 실행하려면 포털에서 복사한 프로젝트 키를 붙여넣습니다. 키가 없으면 Azure Migrate: 검색 및 평가>개요>기존 어플라이언스 관리로 이동합니다. 프로젝트 키를 생성할 때 지정한 어플라이언스 이름을 선택한 다음, 표시된 키를 복사합니다.
어플라이언스는 키를 확인하고 어플라이언스의 모든 서비스를 최신 버전으로 업데이트하는 자동 업데이트 서비스를 시작합니다. 자동 업데이트가 실행되면 어플라이언스 서비스 보기를 선택하여 어플라이언스 서버에서 실행 중인 서비스의 상태와 버전을 볼 수 있습니다.
어플라이언스를 등록하려면 로그인을 선택해야 합니다. Azure 로그인 계속에서 코드 복사 및 로그인을 선택하여 디바이스 코드를 복사하고(Azure로 인증하려면 디바이스 코드가 있어야 함) 새 브라우저 탭에서 Azure 로그인 프롬프트를 엽니다. 메시지를 보려면 브라우저에서 팝업 차단을 사용하지 않도록 설정했는지 확인합니다.
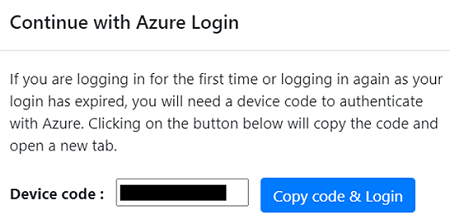
브라우저의 새 탭에서 디바이스 코드를 붙여 넣고 Azure 사용자 이름과 암호를 사용하여 로그인합니다. PIN을 사용한 로그인은 지원되지 않습니다.
참고 항목
실수로 로그인하지 않고 로그인 탭을 닫은 경우에는 어플라이언스 구성 관리자의 브라우저 탭을 새로 고쳐 디바이스 코드와 코드 복사 및 로그인 단추를 표시합니다.
성공적으로 로그인한 후에는 어플라이언스 구성 관리자가 표시된 브라우저 탭으로 돌아갑니다. 로그인하는 데 사용한 Azure 사용자 계정에 키 생성 중에 만든 Azure 리소스에 필요한 권한이 있으면 어플라이언스 등록이 시작됩니다.
어플라이언스가 성공적으로 등록되었으면 세부 정보 보기를 선택하여 등록 세부 정보를 확인할 수 있습니다.
VDDK 설치: 어플라이언스에서 VMware vSphere VDDK(Virtual Disk Development Kit)가 설치되어 있는지 확인합니다. VDDK가 설치되지 않은 경우 VMware에서 VDDK 6.7, 7.0 또는 8(VDDK 및 ESXi 버전의 호환성에 따라 다름)을 다운로드합니다. 다운로드한 zip 파일 콘텐츠를 어플라이언스의 지정된 위치에 추출합니다. 기본 경로는 설치 지침에 표시된 대로 C:\Program Files\VMware\VMware Virtual Disk Development Kit입니다.
마이그레이션 및 현대화 도구는 VDDK를 사용하여 Azure로 마이그레이션하는 동안 서버를 복제합니다.
어플라이언스를 구성하는 동안 언제든지 필수 구성 요소를 다시 실행하여 어플라이언스에서 모든 필수 구성 요소를 충족하는지 확인할 수 있습니다.
연속 검색 시작
어플라이언스 구성 관리자에서 설정 단계를 완료하여 검색을 준비하고 시작합니다.
vCenter Server 세부 정보 입력
어플라이언스가 서버의 구성 및 성능 데이터를 검색하려면 vCenter Server에 연결해야 합니다.
1단계: vCenter Server 자격 증명 제공에서 자격 증명 추가를 선택하여 자격 증명의 이름을 입력합니다. 어플라이언스가 vCenter Server에서 실행되는 서버를 검색하는 데 사용할 vCenter Server 계정의 사용자 이름과 암호를 추가합니다.
- 이 문서의 앞부분에서 설명된 대로 필요한 권한으로 계정을 설정했어야 합니다.
- 검색 범위를 특정 VMware 개체(vCenter Server 데이터 센터, 클러스터, 호스트, 클러스터 또는 호스트의 폴더 또는 개별 서버)로 지정하려면 지침에 따라 검색 범위를 설정하여 Azure Migrate에서 사용하는 계정을 제한합니다.
- 한 번에 여러 자격 증명을 추가하려면 추가를 선택하여 저장하고 더 많은 자격 증명을 추가합니다. 단일 어플라이언스를 사용하여 여러 vCenter Server에서 서버를 검색하기 위해 여러 자격 증명이 지원됩니다.
2단계: vCenter Server 세부 정보 제공에서 검색 원본 추가를 선택하여 vCenter Server의 IP 주소 또는 FQDN을 추가합니다. 기본 포트(443)를 그대로 유지하거나 vCenter Server에서 수신 대기하는 포트를 사용자 지정할 수 있습니다. vCenter Server에 매핑하려는 자격 증명의 식별 이름을 선택하고 저장을 선택합니다.
추가를 선택하여 이전 세부 정보를 저장하고 vCenter Server 세부 정보를 더 추가합니다. 어플라이언스당 최대 10개의 vCenter Server를 추가할 수 있습니다.
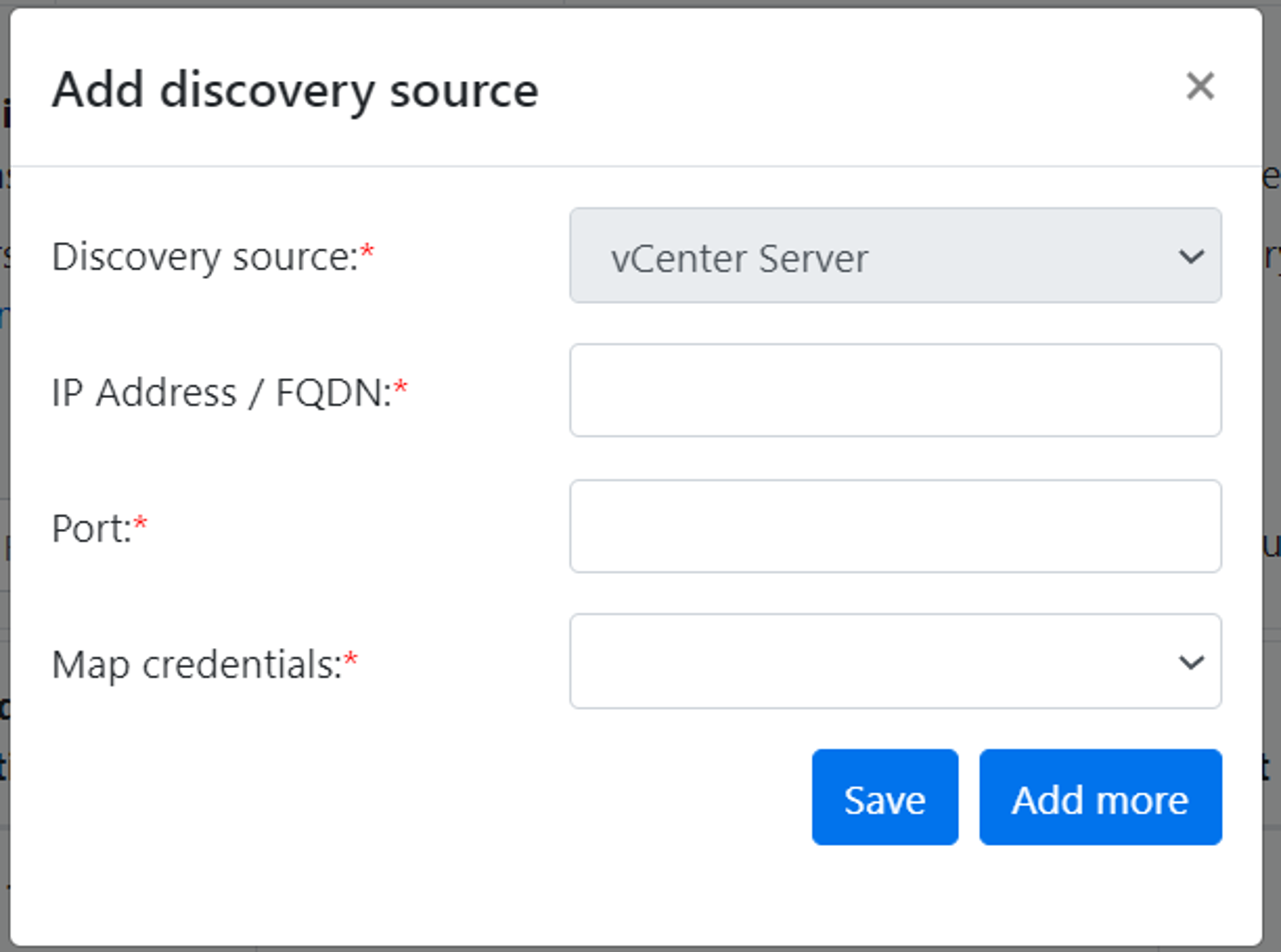
어플라이언스는 각 vCenter Server에 매핑된 자격 증명을 사용하여 추가된 vCenter Server에 대한 연결의 유효성을 검사하려고 시도합니다. 원본 테이블에 vCenter Server IP 주소 또는 FQDN에 대한 유효성 검사 상태를 표시합니다.
검색을 시작하기 전에 언제든지 vCenter Server에 대한 연결의 유효성을 다시 검사할 수 있습니다.
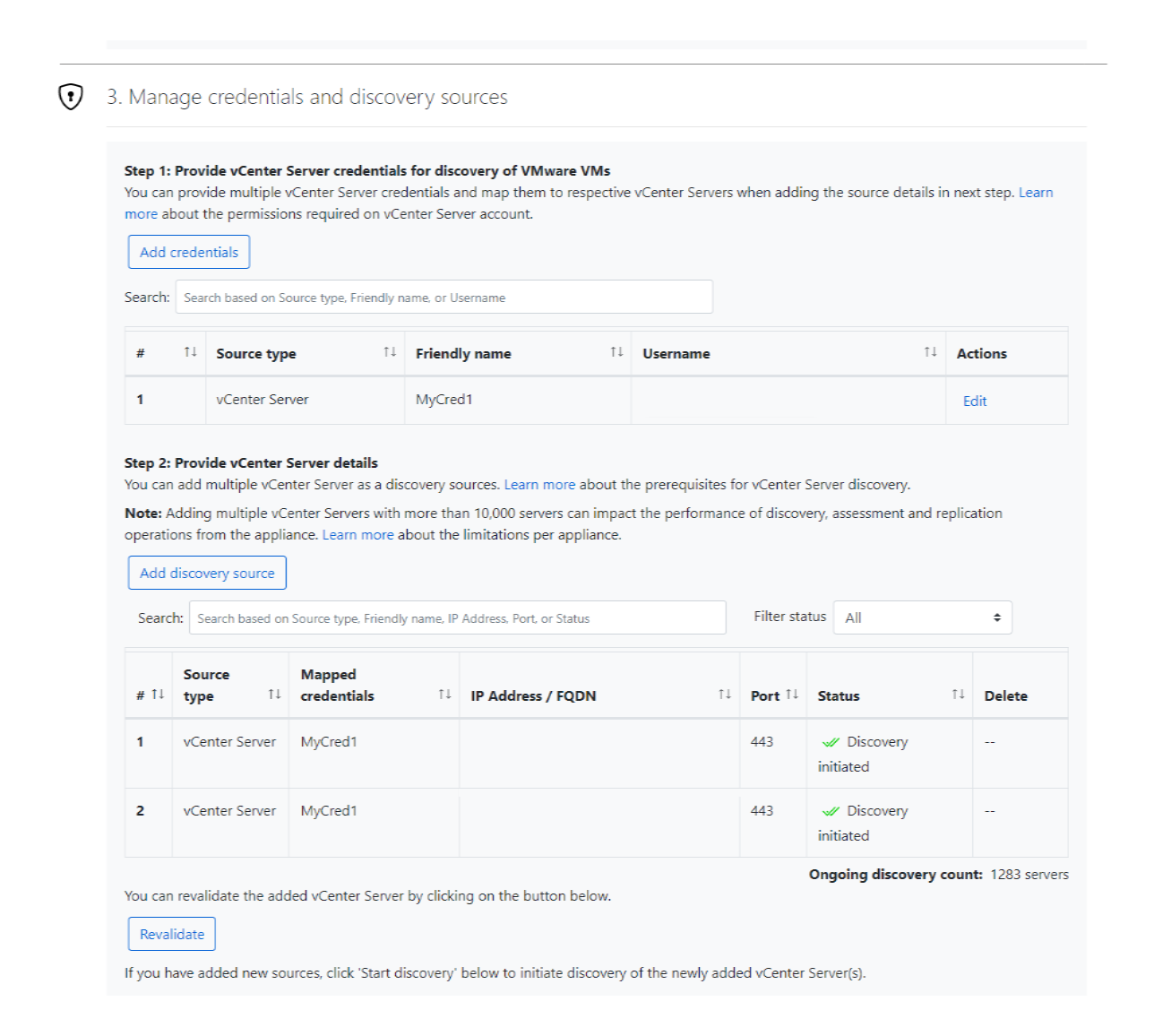
서버 자격 증명 입력
3단계: 소프트웨어 인벤토리, 에이전트 없는 종속성 분석, SQL Server 인스턴스 및 데이터베이스 검색, VMware 환경에서 ASP.NET 웹앱 검색을 수행하는 데 필요한 서버 자격 증명 제공에서 여러 서버 자격 증명을 제공할 수 있습니다. 이러한 어플라이언스 기능을 사용하지 않으려면 이 단계를 건너뛰고 vCenter Server 검색으로 진행하면 됩니다. 이 옵션은 언제든지 변경할 수 있습니다.
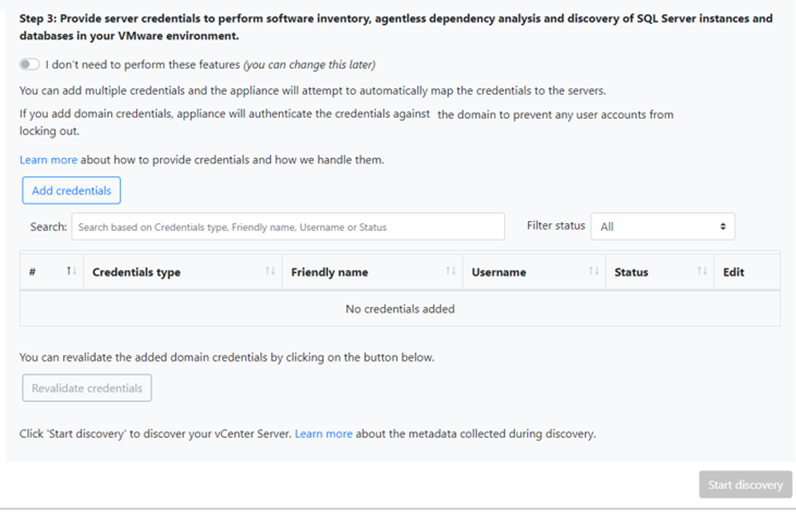
이러한 기능을 사용하려면 아래 단계에 따라 서버 자격 증명을 제공합니다. 어플라이언스가 검색 기능을 수행하기 위해 자격 증명을 서버에 자동으로 매핑하려고 시도합니다.
서버 자격 증명을 추가하려면 다음과 같이 합니다.
자격 증명 추가를 선택합니다.
드롭다운 메뉴에서 자격 증명 유형을 선택합니다.
도메인/Windows(도메인 아님)/Linux(도메인 아님)/SQL Server 인증 자격 증명을 제공할 수 있습니다. 자격 증명을 제공하는 방법과 자격 증명이 어떻게 처리되는지 알아보세요.
각 유형의 자격 증명에 대해 다음을 입력합니다.
- 식별 이름
- ‘사용자 이름’
- 암호입니다. 저장을 선택합니다.
도메인 자격 증명을 선택하는 경우 도메인에 대한 FQDN도 입력해야 합니다. FQDN은 해당 도메인의 Active Directory 인스턴스에서 자격 증명의 신뢰성에 대한 유효성을 검사하는 데 필요합니다.
3단계: 소프트웨어 인벤토리, 에이전트 없는 종속성 분석, SQL Server 인스턴스 및 데이터베이스 검색, ASP.NET 웹앱 검색을 수행하는 데 필요한 서버 자격 증명 제공을 위해 계정에 필요한 권한을 검토합니다.
여러 자격 증명을 한 번에 추가하려면 더 추가를 선택하여 더 많은 자격 증명을 저장하고 추가합니다. 저장 또는 더 추가를 선택하면 어플라이언스가 인증을 위해 도메인의 Active Directory 인스턴스에서 도메인 자격 증명의 유효성을 검사합니다. 어플라이언스가 반복되어 자격 증명을 각 서버에 매핑할 때 계정 잠금을 방지하기 위해 각 추가 후에 유효성 검사가 이루어집니다.
도메인 자격 증명의 유효성 검사를 확인하려면 다음과 같이 합니다.
구성 관리자의 자격 증명 테이블에서 도메인 자격 증명에 대한 유효성 검사 상태를 참조하세요. 도메인 자격 증명만 유효성 검사가 수행됩니다.
유효성 검사에 실패하면 실패 상태를 선택하여 유효성 검사 오류를 확인할 수 있습니다. 문제를 해결한 다음, 자격 증명 유효성 다시 검사를 선택하여 자격 증명의 유효성 검사를 다시 시도합니다.
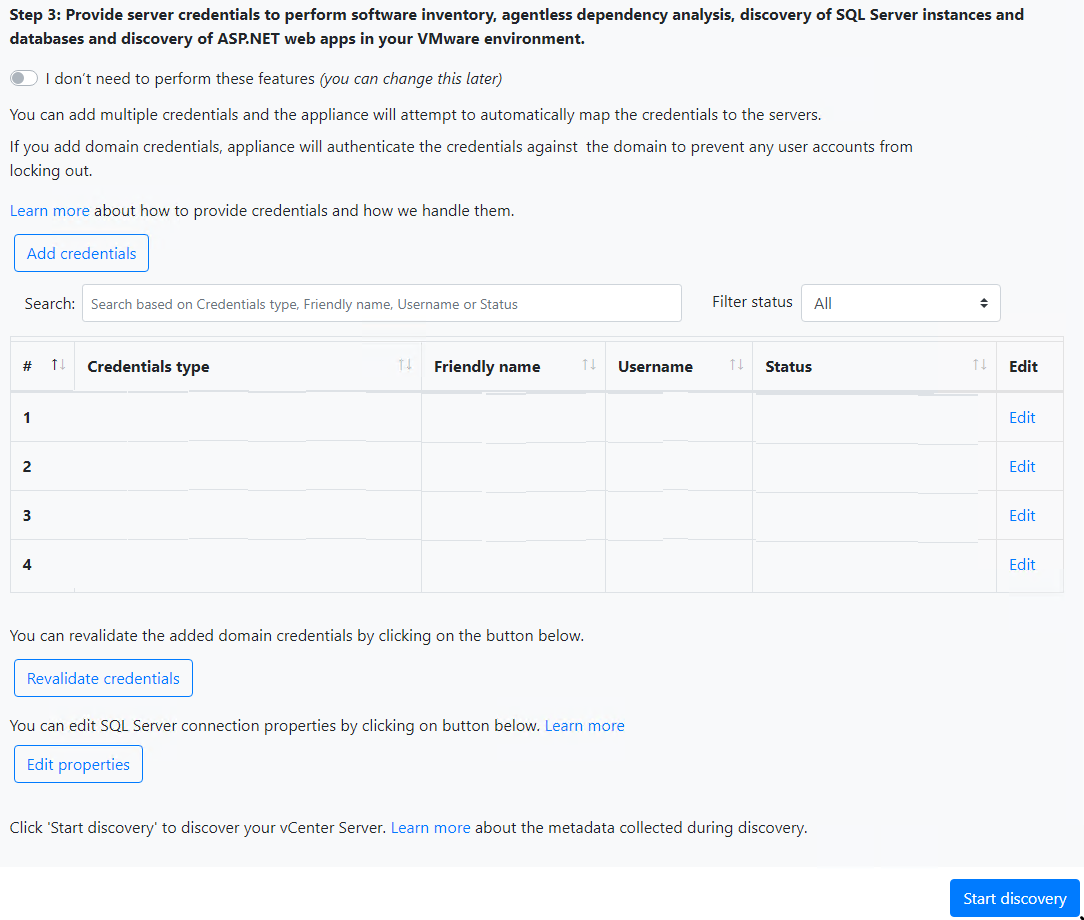
참고 항목
다음 특수 문자가 SSO 암호에 대해 지원되지 않으므로 자격 증명에 전달되지 않는지 확인합니다.
- 비 ASCII 문자 자세히 알아보기.
- 앰퍼샌드 (&)
- 세미콜론(;)
- 큰따옴표(")
- 작은따옴표(')
- Circumflex(^)
- 백슬래시(\)
- 백분율(%)
- 대괄호(<, >)
- 파운드(£)
검색 시작
vCenter Server 검색을 시작하려면 3단계: 소프트웨어 인벤토리, 에이전트 없는 종속성 분석, SQL Server 인스턴스 및 데이터베이스 검색, VMware 환경에서 ASP.NET 웹앱 검색을 수행하는 데 필요한 서버 자격 증명 제공에서 검색 시작을 선택합니다. 검색이 성공적으로 시작되면 원본 테이블에서 vCenter Server IP 주소/FQDN에 대한 검색 상태를 확인할 수 있습니다.
검색의 작동 원리
- 단일 어플라이언스로 추가된 10개의 vCenter Server에서 서버를 검색하는 데 약 20~25분이 걸립니다.
- 서버 자격 증명을 제공한 경우 vCenter Server를 실행하는 서버의 검색이 완료된 후 소프트웨어 인벤토리(설치된 애플리케이션의 검색)가 자동으로 시작됩니다. 소프트웨어 인벤토리는 12시간마다 한 번씩 수행됩니다.
- 소프트웨어 인벤토리는 서버에서 실행되는 SQL Server 인스턴스를 식별합니다. 어플라이언스는 수집한 정보를 사용하여 어플라이언스에서 제공된 SQL Server 인증 자격 증명 또는 Windows 인증 자격 증명을 통해 SQL Server 인스턴스에 연결하려고 시도합니다. SQL Server 데이터베이스 및 해당 속성에 대한 데이터를 수집합니다. SQL 검색은 24시간마다 한 번씩 수행됩니다.
- 소프트웨어 인벤토리는 서버의 웹 서버 역할을 식별합니다. 어플라이언스는 수집한 정보를 사용하여 어플라이언스에서 제공된 Windows 인증 자격 증명을 통해 IIS 웹 서버에 연결하려고 시도합니다. 웹앱에 대한 데이터를 수집합니다. 웹앱 검색은 24시간마다 한 번씩 수행됩니다.
- 설치된 애플리케이션을 검색하는 데 15분 이상 걸릴 수 있습니다. 소요 시간은 검색할 서버 수에 따라 달라집니다. 서버가 500개인 경우 검색된 인벤토리가 포털의 Azure Migrate 프로젝트에 표시될 때까지 약 1시간 정도 걸립니다.
- 소프트웨어 인벤토리 중에 추가된 서버 자격 증명은 서버에 대해 반복되고, 에이전트 없는 종속성 분석을 위해 유효성이 검사됩니다. 서버 검색이 완료되면 포털에서 서버에 에이전트 없는 종속성 분석을 사용하도록 설정할 수 있습니다. 유효성 검사에 성공한 서버만 선택하여 에이전트 없는 종속성 분석을 사용하도록 설정할 수 있습니다.
- SQL Server 인스턴스 및 데이터베이스 데이터와 웹앱 데이터는 검색을 시작한 후 24시간 이내에 포털에 표시되기 시작합니다.
다음 단계
VMware 평가 자습서 및 에이전트 없는 마이그레이션 자습서를 검토합니다.