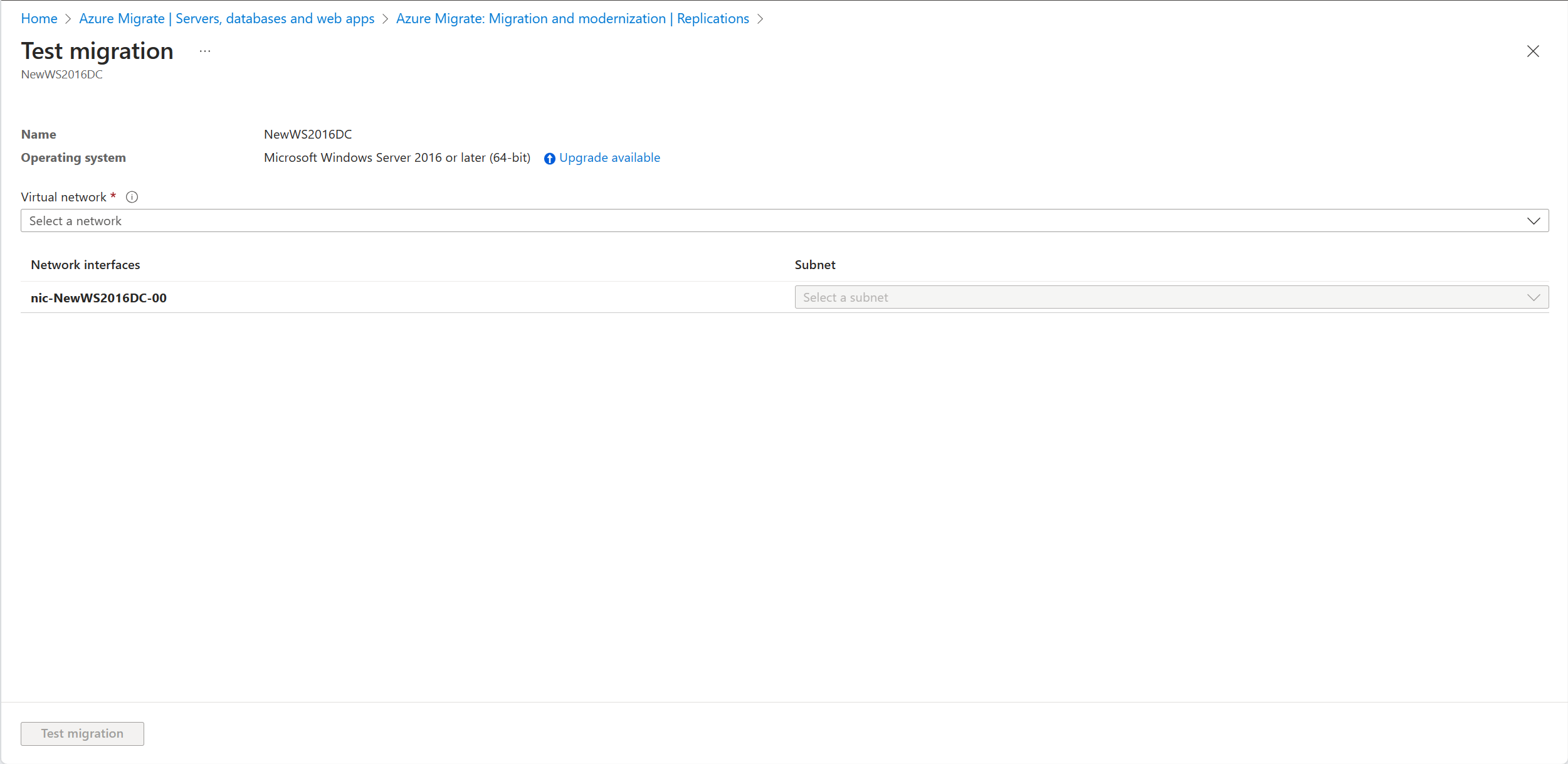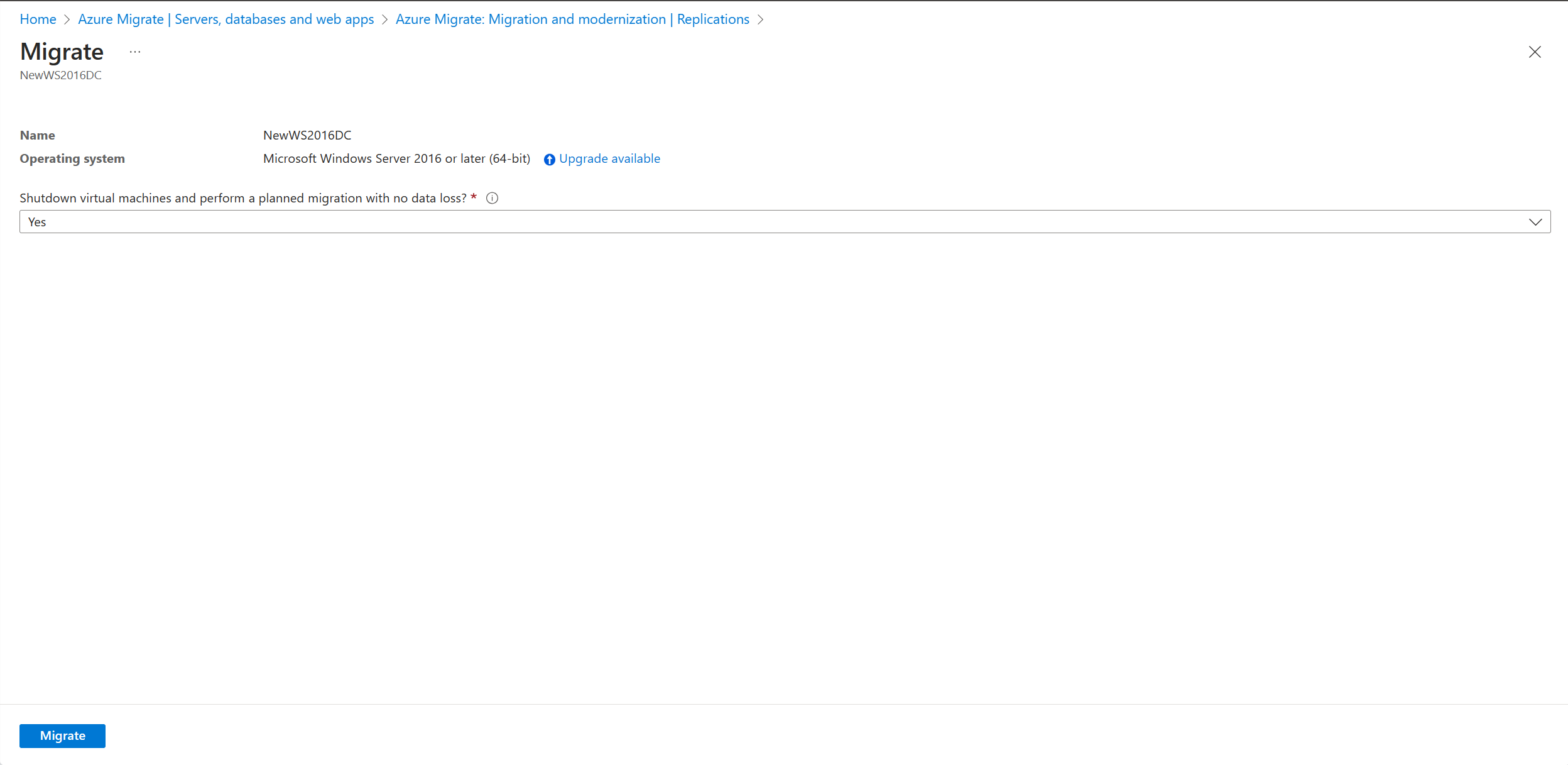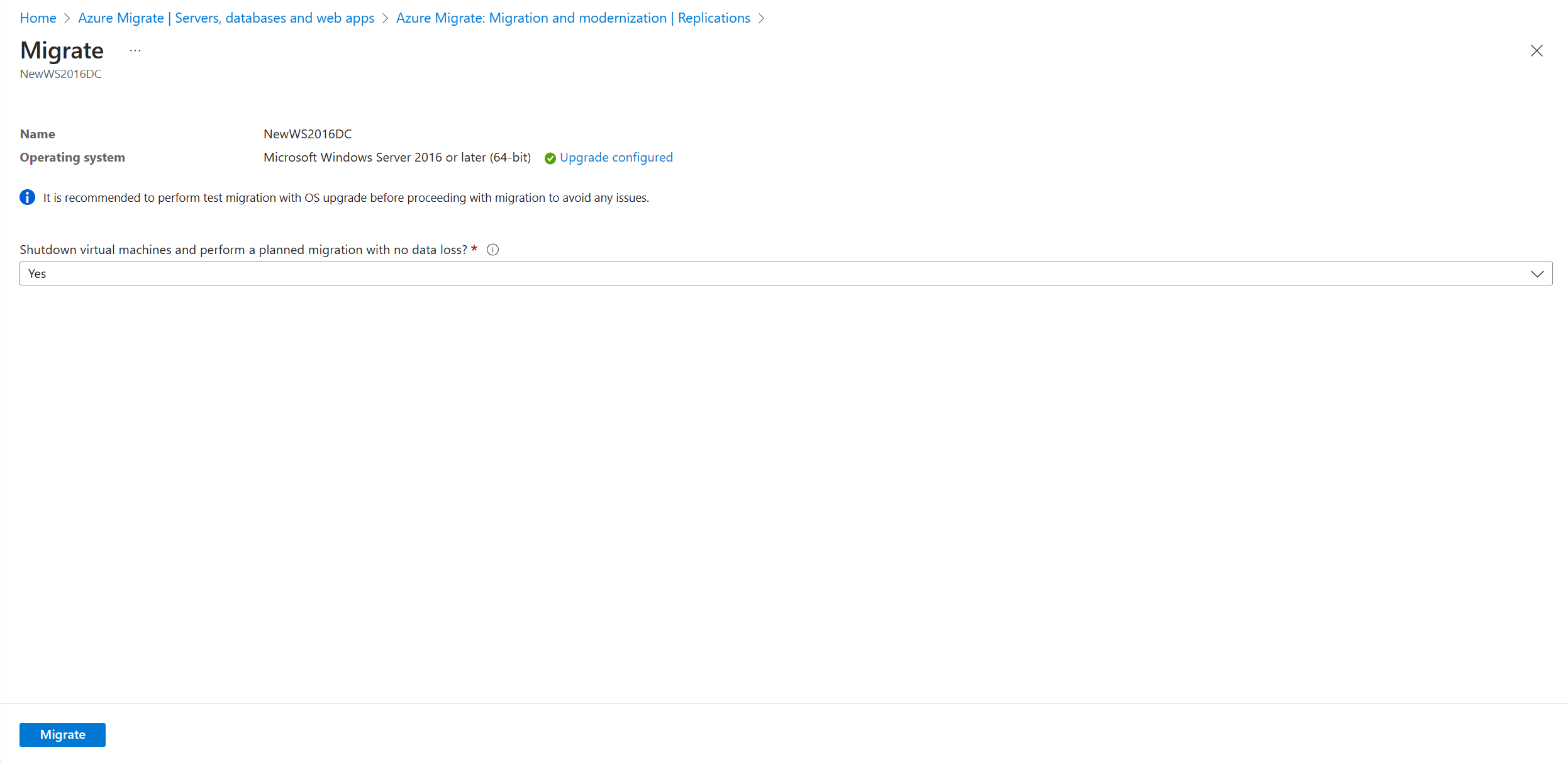Azure Migrate Windows Server 업그레이드(미리 보기)
이 문서에서는 Azure로 마이그레이션하는 동안 Windows Server OS를 업그레이드하는 방법을 설명합니다. Azure Migrate OS 업그레이드를 사용하면 설정, 서버 역할 및 데이터를 그대로 유지하면서 이전 운영 체제에서 최신 운영 체제로 이동할 수 있습니다. Windows 업그레이드를 사용하여 업그레이드된 OS 버전의 Windows Server에서 온-프레미스 서버를 Azure로 이동할 수 있습니다.
참고 항목
- 업그레이드 기능은 Windows Server Standard, Datacenter 및 Enterprise 버전에서만 작동합니다.
- 업그레이드 기능은 EN-US 이외의 언어 서버에서 작동하지 않습니다.
- 이 기능은 평가 라이선스가 있는 Windows Server에서는 작동하지 않으며 전체 라이선스가 필요합니다. 평가 라이선스가 있는 서버가 있는 경우 Azure로 마이그레이션을 시작하기 전에 전체 버전으로 업그레이드합니다.
필수 조건
- 기존 Migrate 프로젝트가 있는지 확인하거나 프로젝트를 만듭니다.
- VMware, Hyper-V 또는 물리적 서버 환경에 따라 서버를 검색하고 사용 환경에 기반한 VMware VM 마이그레이션, Hyper-V VM 마이그레이션 또는 물리적 서버 마이그레이션에 설명된 대로 서버를 복제했는지 확인합니다.
- 운영 체제 디스크에 위치 업그레이드를 수행할 수 있는 충분한 여유 공간이 있는지 확인합니다. 최소 디스크 공간 요구 사항은 32GB입니다.
- Windows Server 2008 또는 2008 R2에서 업그레이드하는 경우 PowerShell 3.0이 설치되어 있는지 확인합니다.
- Windows Server 2008 또는 2008 R2에서 업그레이드하려면 컴퓨터에 Microsoft .NET Framework 4가 설치되어 있는지 확인합니다. 기본적으로 Windows Server 2008 SP2 및 Windows Server 2008 R2 SP1에서 사용할 수 있습니다.
- 바이러스 백신 및 스파이웨어 방지 소프트웨어와 방화벽을 사용하지 않도록 설정합니다. 이러한 유형의 소프트웨어는 업그레이드 프로세스와 충돌할 수 있습니다. 업그레이드가 완료된 후 바이러스 백신 및 스파이웨어 방지 소프트웨어와 방화벽을 다시 사용하도록 설정합니다.
- 이 기능을 사용하려면 원활한 업그레이드 환경을 위해 일시적으로 추가 데이터 디스크를 추가해야 하므로 VM에 다른 데이터 디스크를 추가할 수 있는 기능이 있는지 확인합니다.
- 프라이빗 엔드포인트를 사용하도록 설정된 Azure Migrate 프로젝트의 경우 OS 업그레이드를 사용하여 테스트 마이그레이션/마이그레이션을 시작하기 전에 다음 단계를 따릅니다.
참고 항목
OS 업그레이드 실패의 경우 Azure Migrate는 오류 세부 정보를 위해 Windows SetupDiag를 다운로드할 수 있습니다. Azure에서 만든 VM을 확인하고 마이그레이션을 게시하면 SetupDiag에 액세스할 수 있습니다. SetupDiag에 액세스할 수 없는 경우 자세한 OS 업그레이드 실패 오류 코드를 가져올 수 없지만 업그레이드는 계속 진행할 수 있습니다.
개요
Windows OS 업그레이드 기능은 설정, 서버 역할 및 데이터를 그대로 유지하면서 이전 운영 체제에서 최신 운영 체제로 이동하는 데 도움을 줍니다. 업그레이드 및 마이그레이션 작업이 모두 한 번에 완료되므로 중복 계획, 가동 중지 시간 및 테스트 작업이 줄어듭니다. 고객이 먼저 온-프레미스 서버에 영향을 주지 않고 테스트 마이그레이션을 사용하여 Azure의 격리된 환경에서 OS 업그레이드를 테스트할 수 있으므로 업그레이드 기능도 위험을 줄입니다.
현재 버전에서 최대 2개의 버전으로 업그레이드할 수 있습니다.
참고 항목
Azure에서 Windows Server 2012로 마이그레이션하고 업그레이드한 후에는 Azure에서 3년 동안 무료 확장 보안 업데이트를 받게 됩니다. 자세히 알아보기.
| Source | 지원되는 대상 버전 |
|---|---|
| Windows Server 2008 SP2 | Windows Server 2012 |
| Windows Server 2008 R2 SP1 | Windows Server 2012 |
| Windows Server 2012 | Windows Server 2016 |
| Windows Server 2012 R2 | Windows Server 2016, Windows Server 2019 |
| Windows Server 2016 | Windows Server 2019, Windows Server 2022 |
| Windows Server 2019 | Windows Server 2022 |
테스트 마이그레이션 중 Windows OS 업그레이드
테스트 마이그레이션 중에 Windows를 업그레이드하려면 다음 단계를 수행합니다.
서버, 데이터베이스 및 웹앱으로 이동하여 복제를 선택합니다.
복제 시작 작업이 시작됩니다. ‘복제 시작’ 작업이 완료되면 머신에서 Azure로의 초기 복제를 시작합니다.
마이그레이션 및 현대화에서 서버 복제를 선택하여 복제 상태를 모니터링합니다.
서버, 데이터베이스 및 웹앱>마이그레이션 및 현대화에서 복제에서 복제된 서버를 선택합니다.
컴퓨터 복제 탭에서 테스트할 VM을 마우스 오른쪽 단추로 클릭하고 마이그레이션 테스트를 선택합니다.
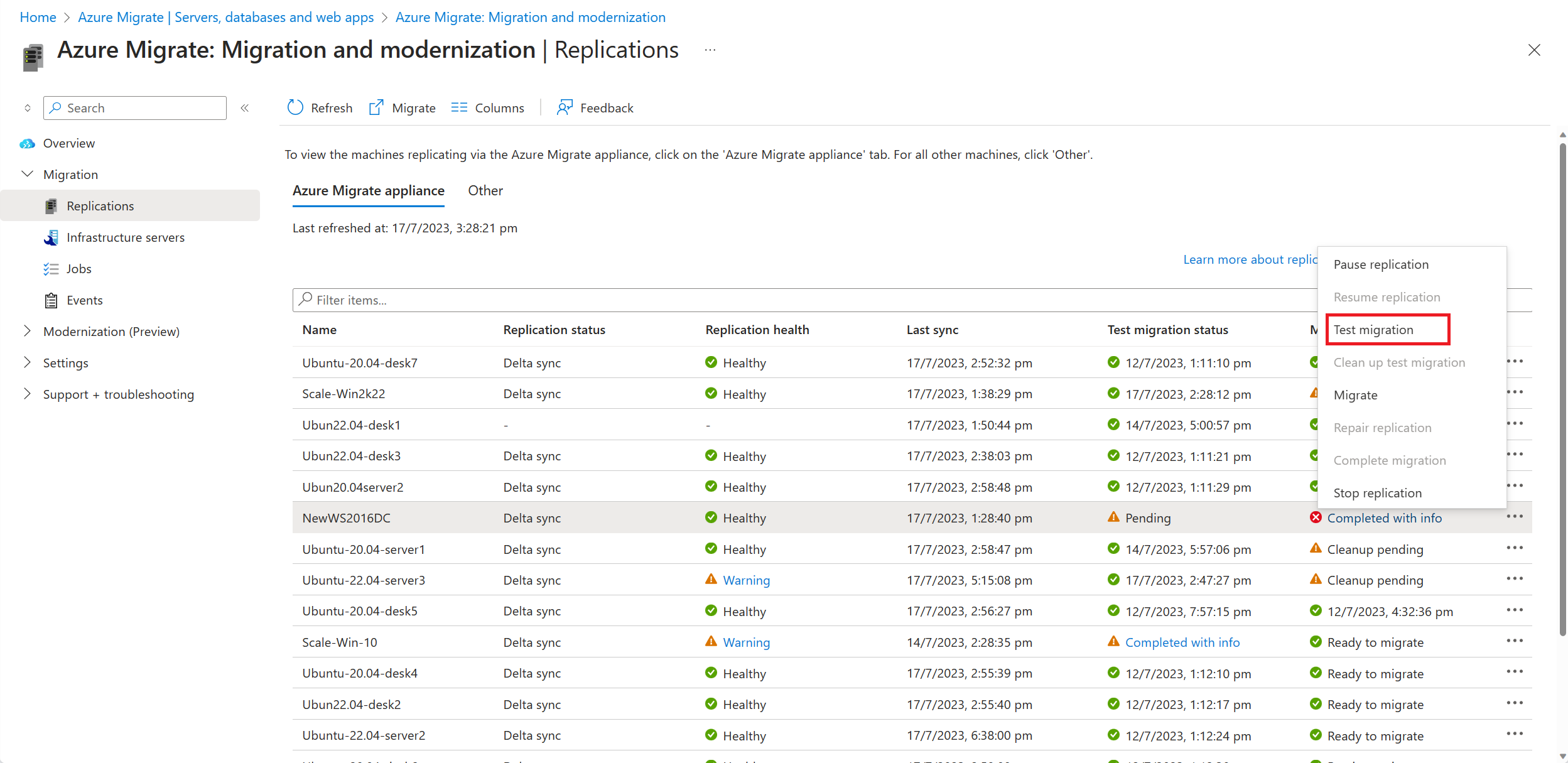
사용 가능한 업그레이드 옵션을 선택합니다.
표시되는 창에서 업그레이드하려는 대상 OS 버전을 선택하고 적용을 선택합니다.
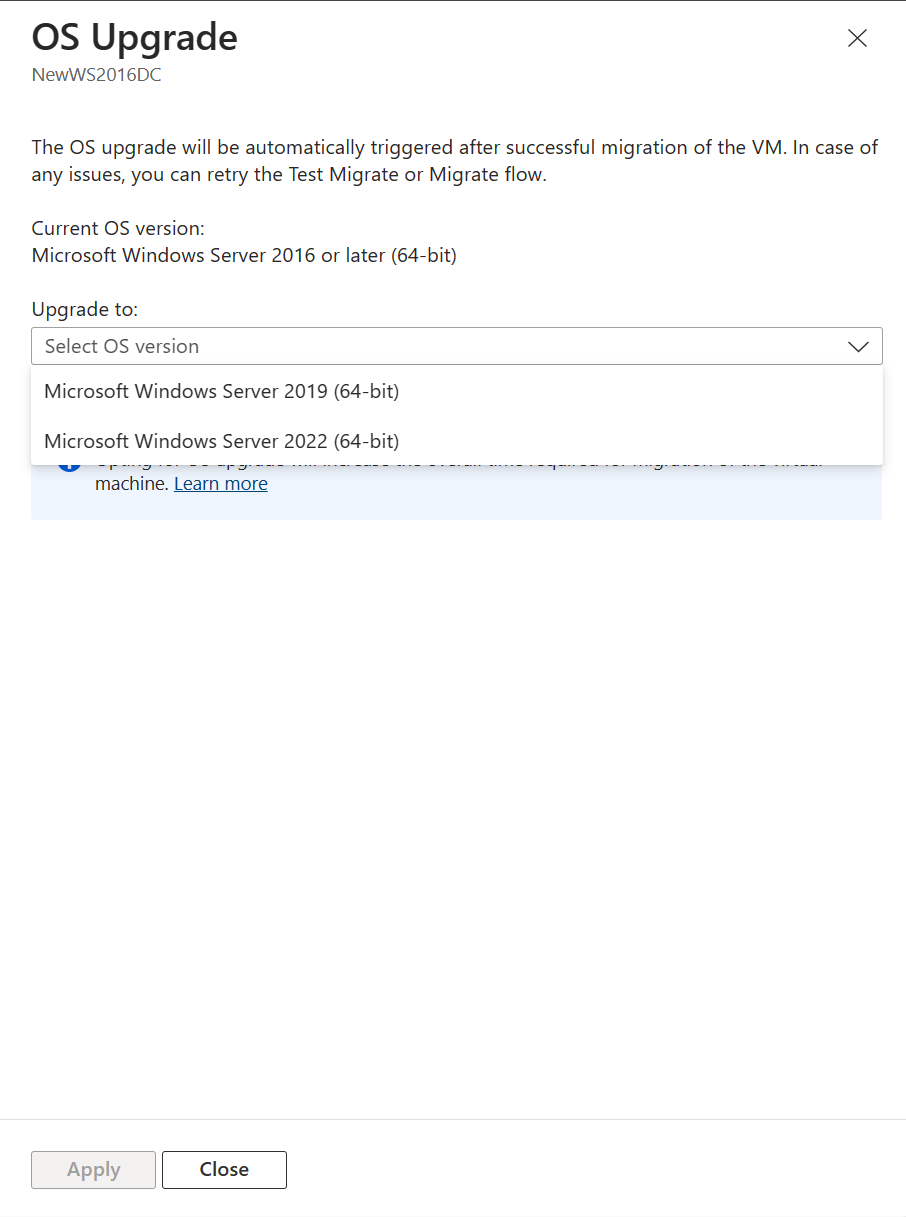
사용 가능한 다운그레이드 옵션이 업그레이드 구성됨으로 변경됩니다.
테스트 마이그레이션을 선택하여 테스트 마이그레이션을 시작한 후 OS 업그레이드를 시작합니다.
마이그레이션 작업이 성공하면 Azure Portal의 Virtual Machines에서 마이그레이션된 Azure VM을 확인합니다. 컴퓨터 이름에는 -Test 접미사가 있습니다.
이제 업그레이드된 OS에서 이 서버를 사용하여 애플리케이션 테스트를 완료할 수 있습니다. 격리된 환경에서 새로 업그레이드된 서버를 테스트하는 동안 원래 서버는 어떤 영향도 주지 않고 온-프레미스에서 계속 실행됩니다.
테스트가 완료되면 컴퓨터 복제에서 마우스 오른쪽 단추로 Azure VM을 클릭하고, 테스트 마이그레이션 정리를 선택합니다. 그러면 테스트 VM과 연결된 모든 리소스가 삭제됩니다.
마이그레이션 중 Windows OS 업그레이드
테스트 마이그레이션이 예상대로 작동하는지 확인한 후에는 온-프레미스 머신을 마이그레이션할 수 있습니다. 마이그레이션하는 동안 Windows를 업그레이드하려면 다음 단계를 수행합니다.
서버, 데이터베이스 및 웹앱에서 복제를 선택합니다. 복제 시작 작업이 시작됩니다.
컴퓨터 복제에서 마우스 오른쪽 단추로 VM을 클릭하고 마이그레이션을 선택합니다.
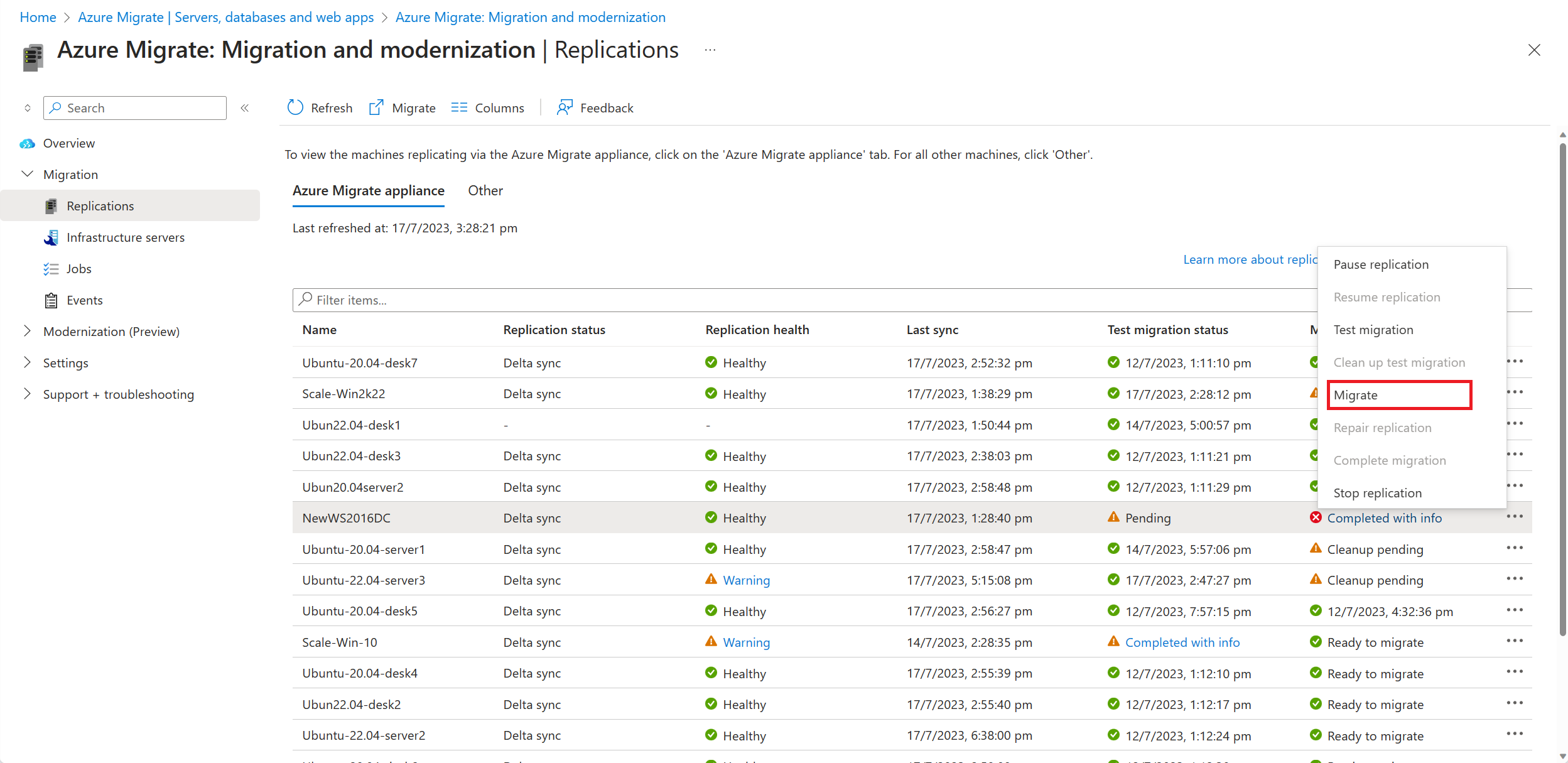
마이그레이션>가상 머신을 종료하고 데이터 손실 없이 계획된 마이그레이션을 수행하시겠습니까?에서 예>확인을 차례로 선택합니다.
- 기본적으로 Azure Migrate는 온-프레미스 VM을 종료하여 데이터 손실을 최소화합니다.
- VM을 종료하지 않으려면 아니요를 선택합니다.
사용 가능한 업그레이드 옵션을 선택합니다.
표시되는 창에서 업그레이드하려는 대상 OS 버전을 선택하고 적용을 선택합니다.
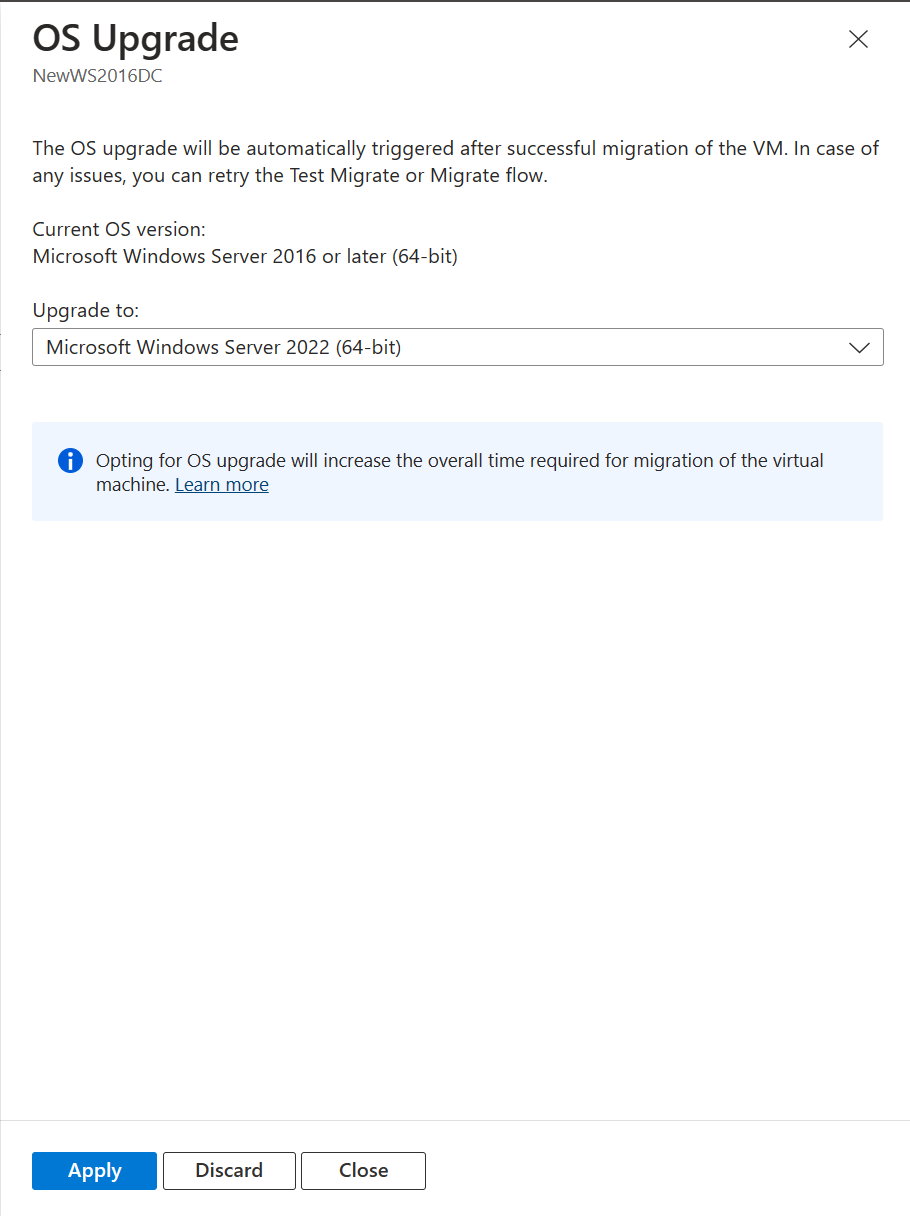
사용 가능한 다운그레이드 옵션이 업그레이드 구성됨으로 변경됩니다.
마이그레이션을 선택하여 마이그레이션 및 업그레이드를 시작합니다.
다음 단계
Azure 클라우드 채택 프레임워크에서 클라우드 마이그레이션 과정을 조사합니다.