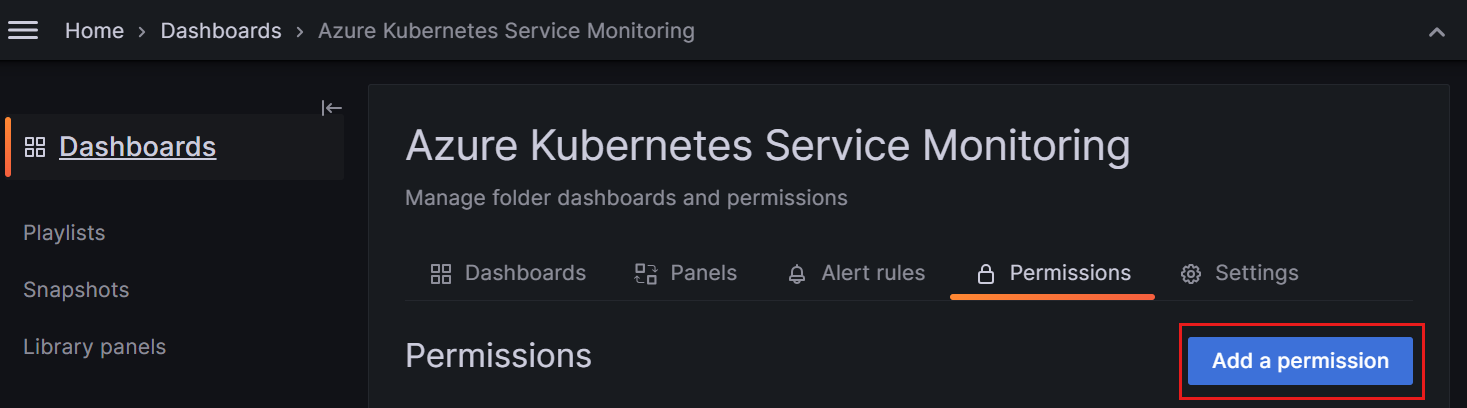Microsoft Entra 그룹 및 Grafana 팀 동기화를 사용하여 Grafana 팀 구성
이 가이드에서는 Grafana 팀 동기화와 함께 Microsoft Entra 그룹을 사용하여 Azure Managed Grafana에서 대시보드 권한을 관리하는 방법을 알아봅니다.
Azure Managed Grafana에서 Grafana에 대한 Azure의 RBAC(역할 기반 액세스 제어) 역할을 사용하여 액세스 권한을 정의할 수 있습니다. 이러한 권한은 기본적으로 폴더 또는 대시보드가 아닌 Grafana 작업 영역의 모든 리소스에 적용됩니다. Grafana 편집기 역할에 사용자를 할당하는 경우 해당 사용자는 Grafana 작업 영역에서 대시보드를 편집할 수 있습니다. 그러나 Grafana의 세분화된 사용 권한 모델이 특정 대시보드 또는 대시보드 폴더에 대한 사용자의 기본 사용 권한 수준을 조정할 수 있습니다.
Microsoft Entra 그룹 동기화는 이를 관리하는 데 도움이 됩니다. 이 기능을 사용하면 Grafana 작업 영역에서 Grafana 팀을 만들고 Microsoft Entra 그룹에 연결한 다음 해당 팀에 대한 대시보드 권한을 구성할 수 있습니다. 예를 들어 Grafana 뷰어가 대시보드를 수정하도록 허용하거나 Grafana 편집기가 변경하지 못하도록 할 수 있습니다.
필수 조건
시작하기 전에 다음이 있는지 확인합니다.
- 활성 구독이 있는 Azure 계정. 체험 계정을 만듭니다.
- Azure Managed Grafana 작업 영역. 필요한 경우 새 작업 영역을 만듭니다.
- Microsoft Entra 그룹. 필요한 경우 기본 그룹을 만들고 멤버를 추가합니다.
- Grafana 팀 동기화를 사용하려면 Grafana 관리자 역할이 필요합니다.
Microsoft Entra 그룹에 사용 권한 할당
Grafana 작업 영역에 액세스하려면 Microsoft Entra 그룹에 Grafana 역할이 있어야 합니다.
Grafana 작업 영역에서 액세스 제어(IAM) 메뉴를 열고 추가>새 역할 할당 추가를 선택합니다.
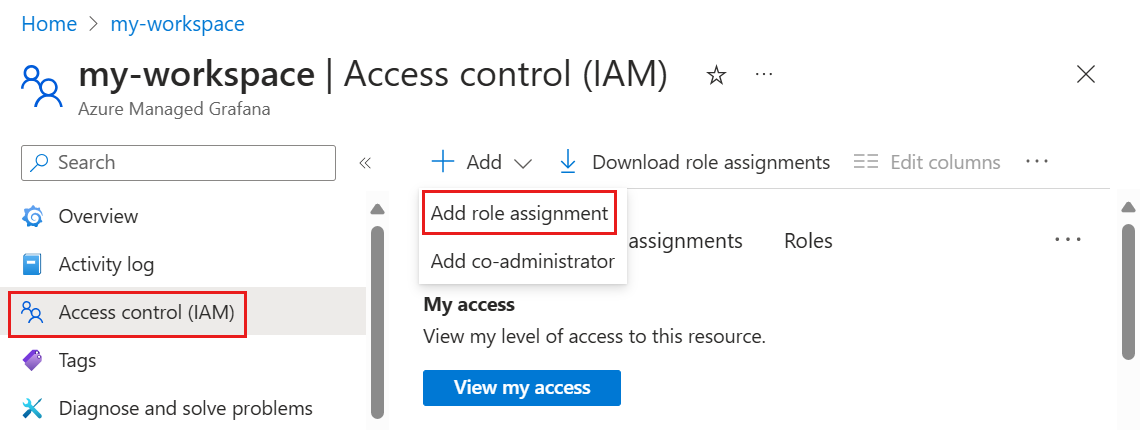
Grafana 뷰어와 같은 역할을 Microsoft Entra 그룹에 할당합니다. 역할 할당에 대한 자세한 내용은 액세스 권한 부여로 이동하세요.
Grafana 팀 만들기
Microsoft Entra ID 지원 Grafana 팀을 설정합니다.
Azure Portal에서 Grafana 작업 영역을 열고 설정에서 구성을 선택합니다.
Microsoft Entra 팀 동기화 설정 탭을 선택합니다.
새 Grafana 팀 만들기를 선택합니다.
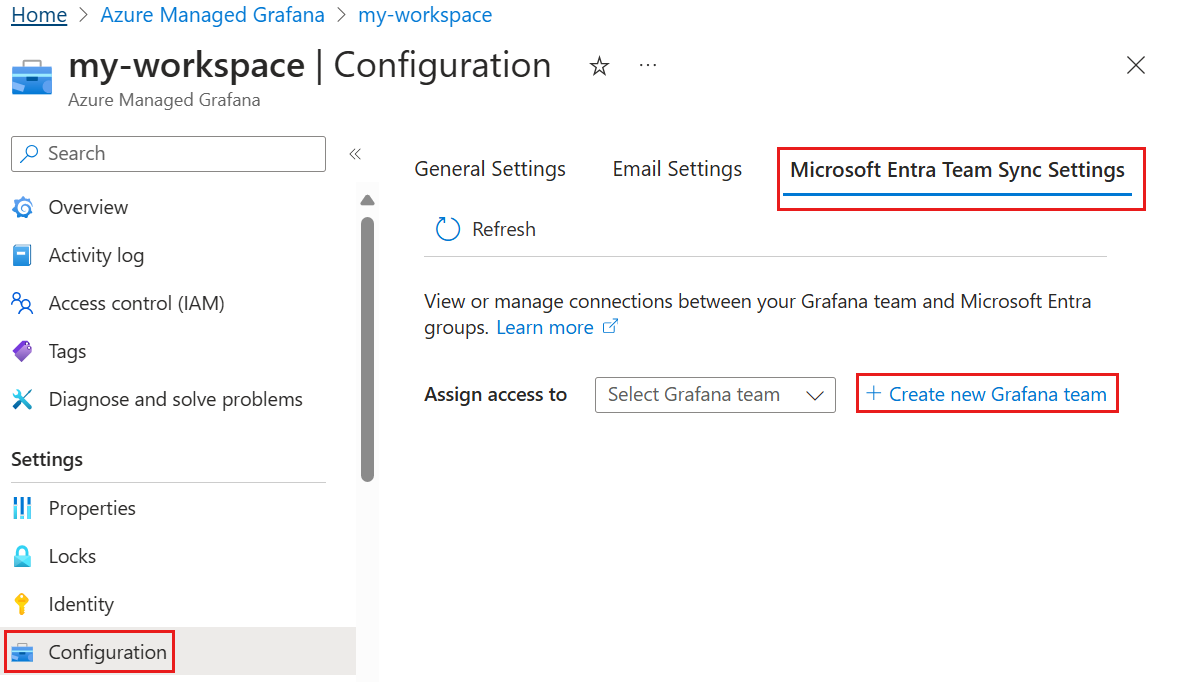
Grafana 팀의 이름을 입력하고 추가를 선택합니다.
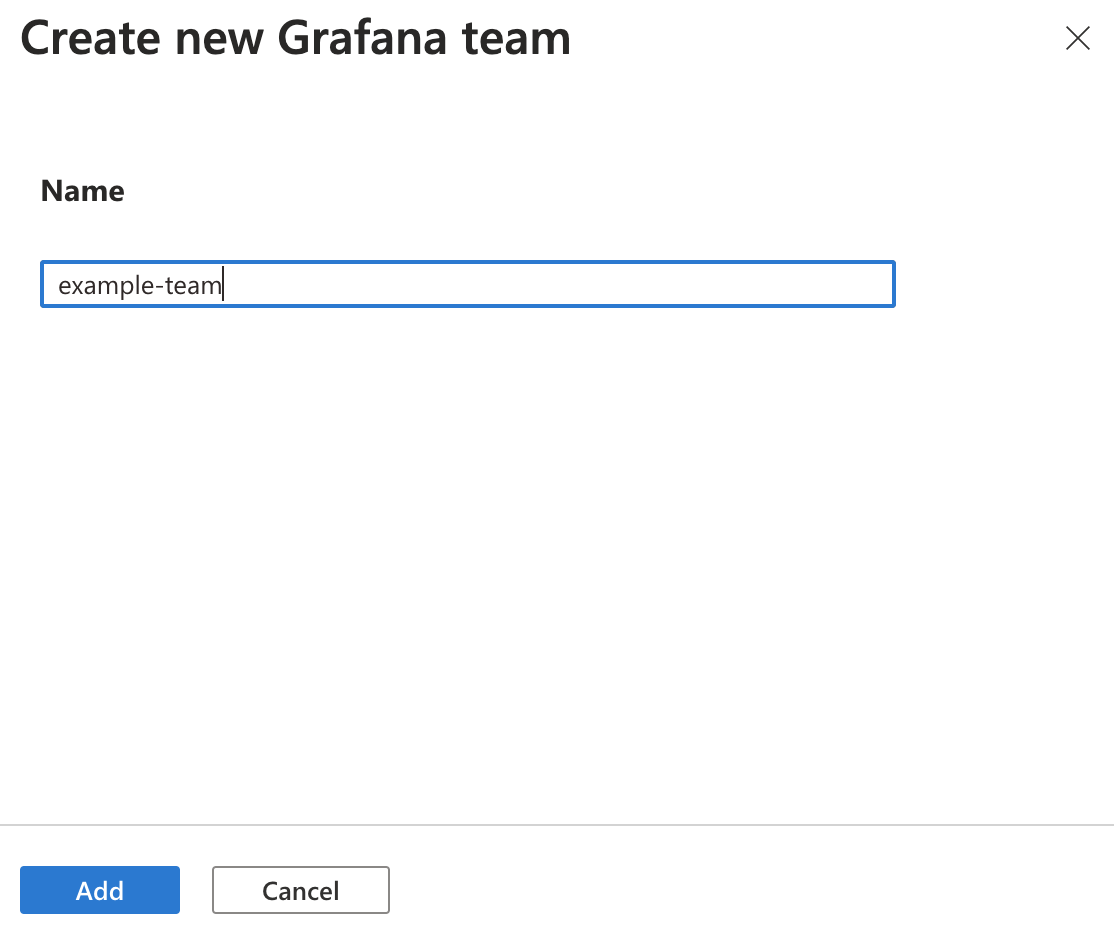
Grafana 팀에 Microsoft Entra 그룹 할당
액세스 할당에서 새로 만들어진 Grafana 팀을 선택합니다.
+ Microsoft Entra 그룹 추가를 선택합니다.
검색 상자에 Microsoft Entra 그룹 이름을 입력하고 결과에서 그룹 이름을 선택합니다. 선택을 클릭하여 확인합클릭하다니다.
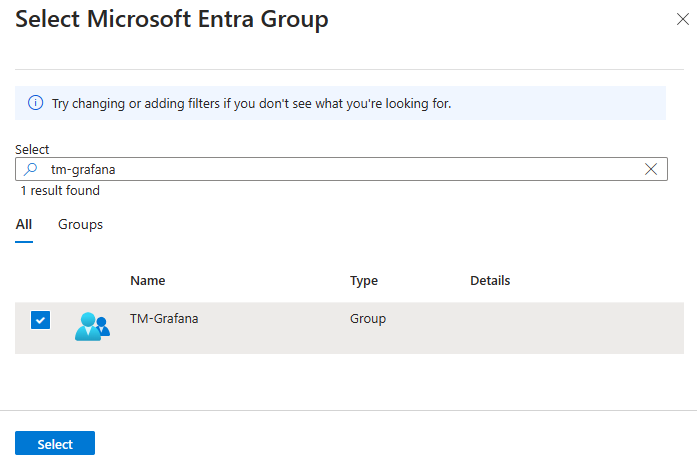
필요에 따라 이전 세 단계를 반복하여 Grafana 팀에 더 많은 Microsoft Entra 그룹을 추가합니다.
Grafana 폴더 또는 대시보드에 대한 액세스 권한 할당
Grafana UI에서 폴더 또는 대시보드를 엽니다.
사용 권한 탭에서 사용 권한 추가를 선택합니다.
다음에 대한 권한 추가에서 팀을 선택한 다음 팀 이름, 보기, 편집 또는 관리자 권한을 선택하고 저장합니다. 사용자, 팀 또는 역할에 대한 권한을 추가할 수 있습니다.
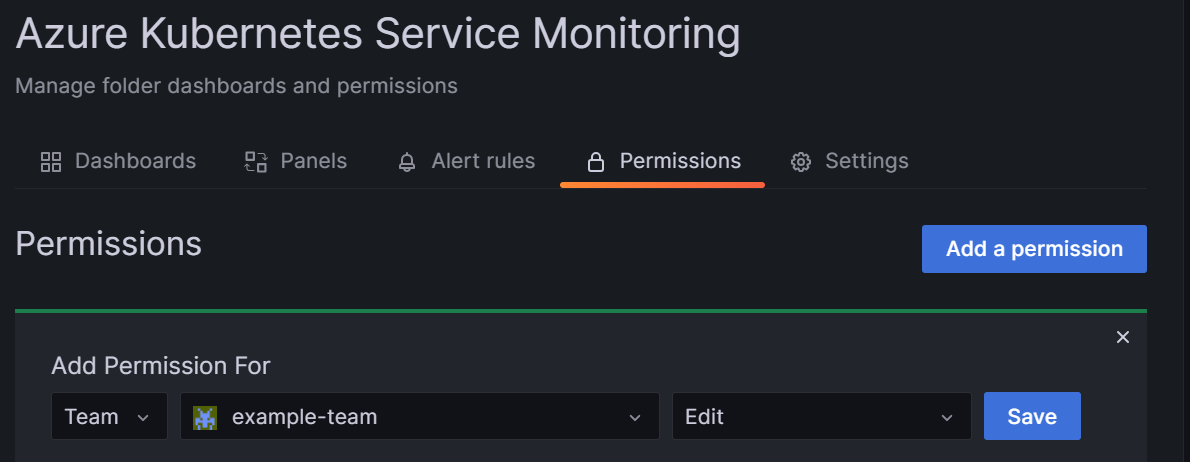
팁
대시보드에 대한 기존 액세스 권한을 확인하려면 대시보드를 열고 사용 권한 탭으로 이동합니다. 이 페이지에는 이 대시보드에 할당된 모든 권한과 상속된 모든 사용 권한이 표시됩니다.
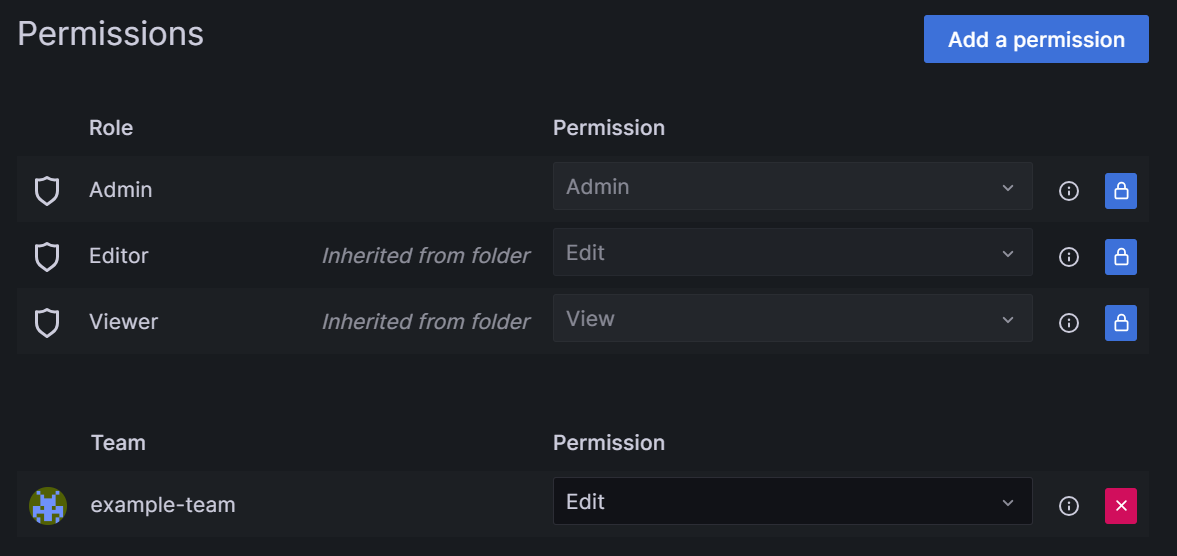
액세스 범위 축소
하나 이상의 폴더에 액세스할 수 있는 권한을 제거하여 액세스를 제한할 수 있습니다.
예를 들어 Grafana 작업 영역에서 Grafana 뷰어 역할이 있는 사용자에 대한 액세스를 사용하지 않도록 설정하려면 다음 단계에 따라 Grafana 폴더에 대한 액세스를 제거합니다.
Grafana UI에서 사용자로부터 숨기려는 폴더로 이동합니다.
사용 권한 탭의 뷰어 권한 오른쪽에 있는 X 단추를 선택하여 이 폴더에서 이 권한을 제거합니다.
사용자로부터 숨기려는 모든 폴더에 대해 이 단계를 반복합니다.
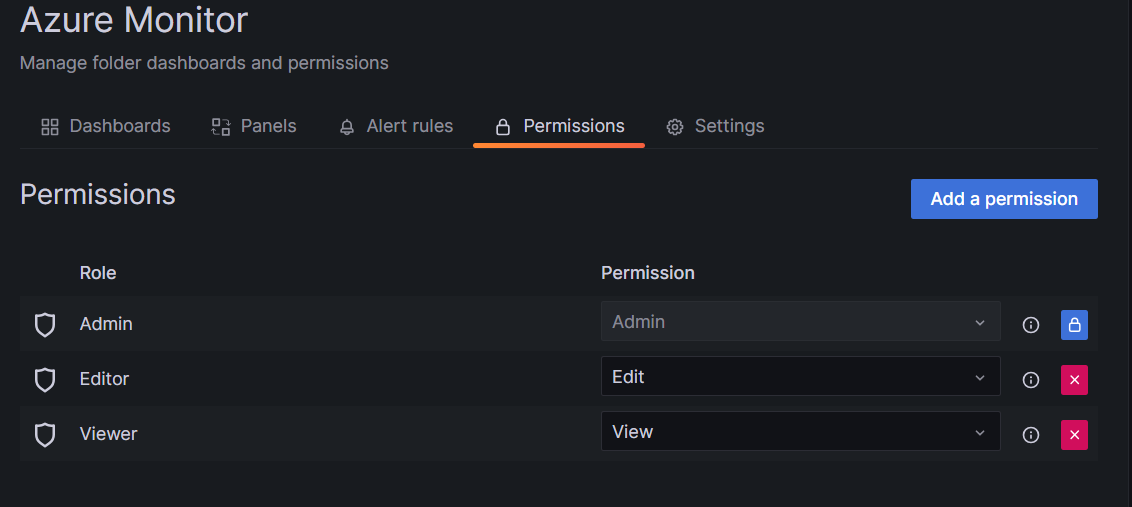
Grafana 팀 제거
Grafana 팀이 더 이상 필요하지 않은 경우 다음 단계에 따라 삭제합니다. Grafana 팀을 삭제하면 Microsoft Entra 그룹에 대한 링크도 제거됩니다.
Azure Portal에서 Azure Managed Grafana 작업 영역을 엽니다.
관리 > Teams를 선택합니다.
삭제하려는 팀 오른쪽에 있는 X 단추를 선택합니다.
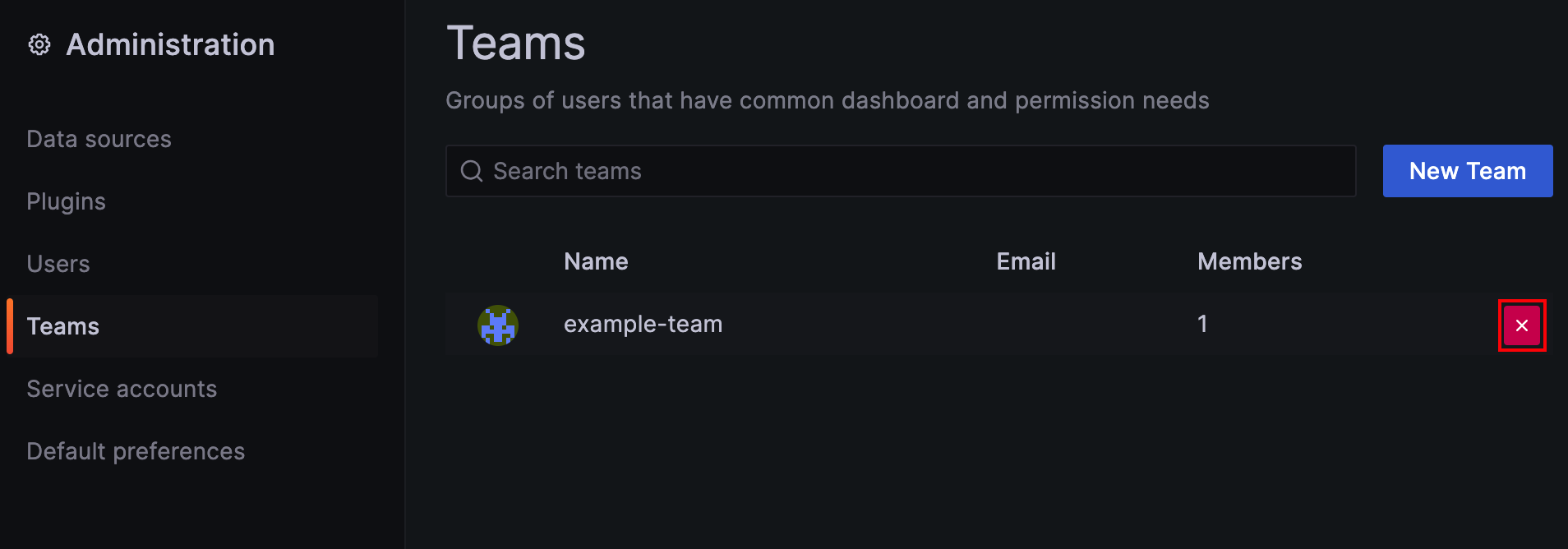
삭제를 선택하여 확인합니다.
다음 단계
이 방법 가이드에서는 Microsoft Entra 그룹이 지원하는 Grafana 팀을 설정하는 방법을 알아보았습니다. 팀을 사용하여 작업 영역에서 대시보드에 대한 액세스를 제어하는 방법을 알아보려면 대시보드 권한 관리를 참조하세요.