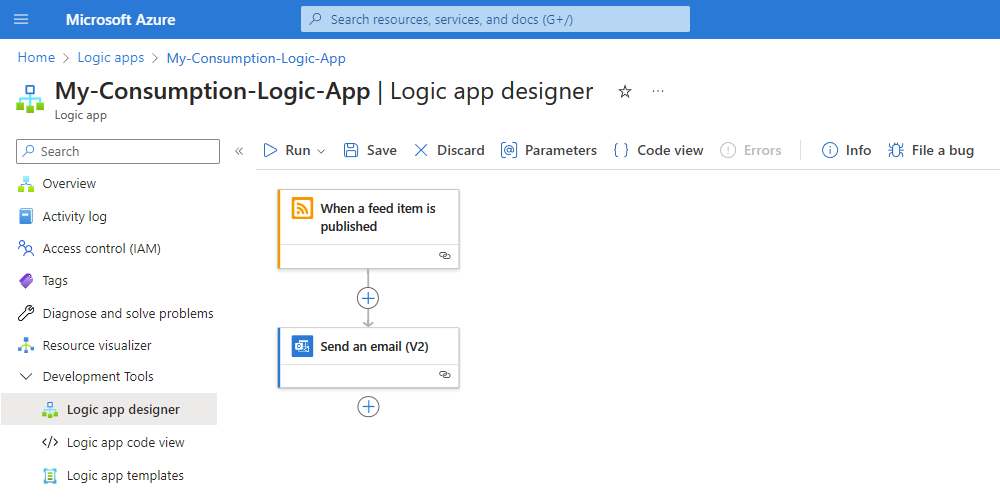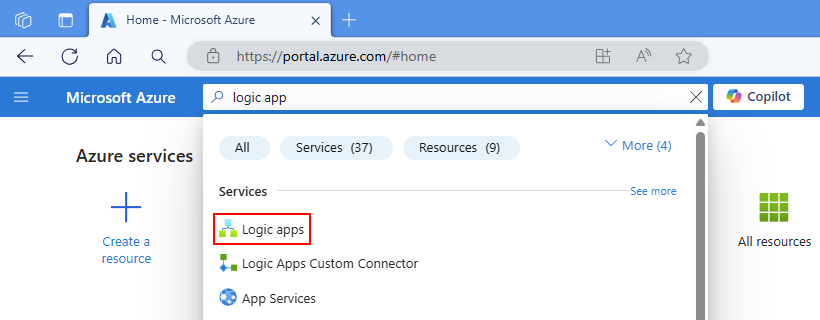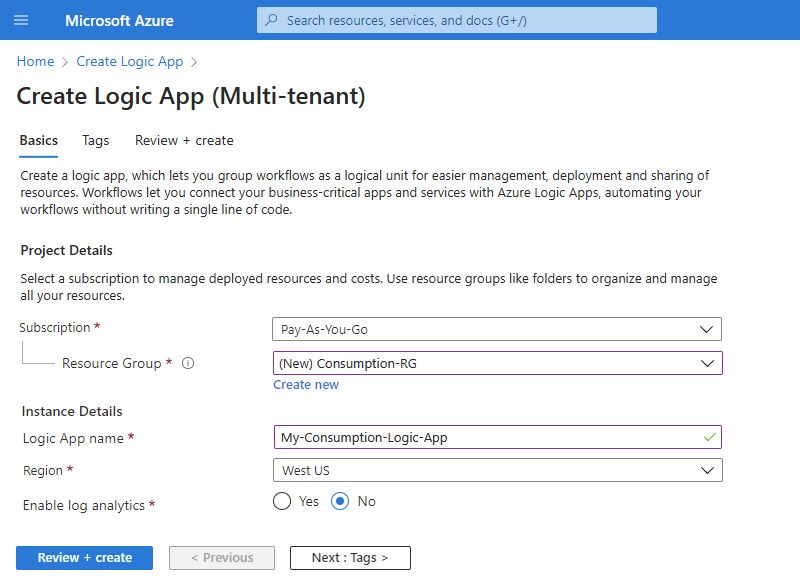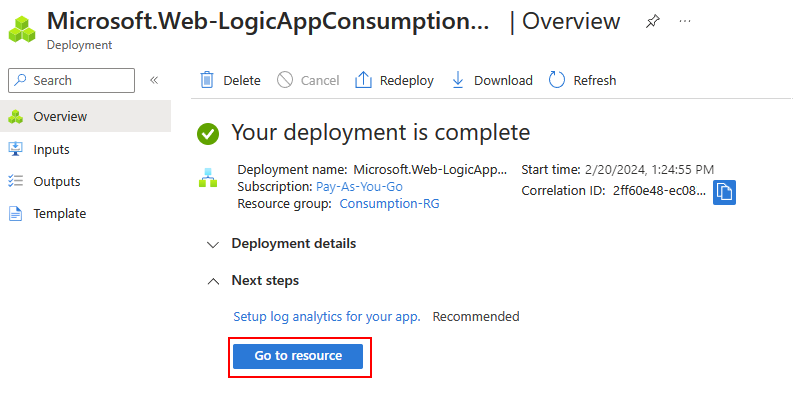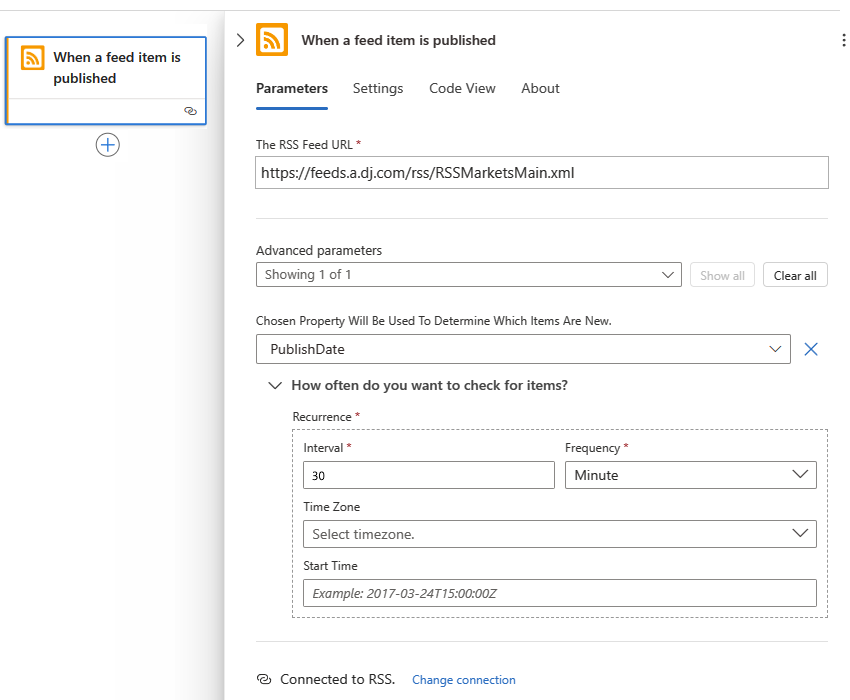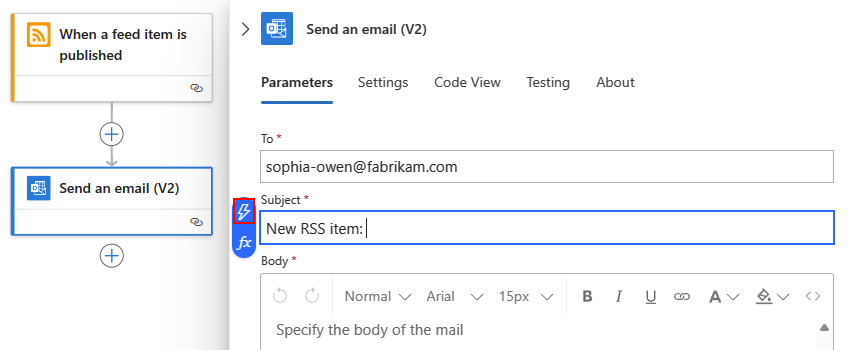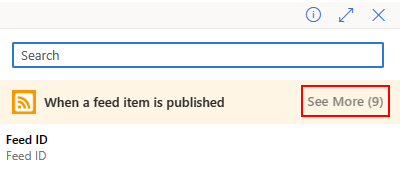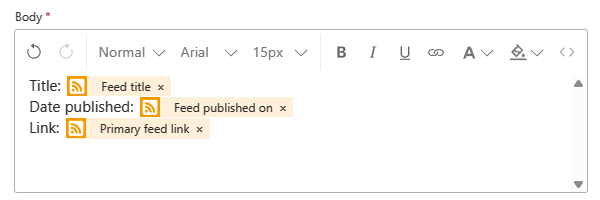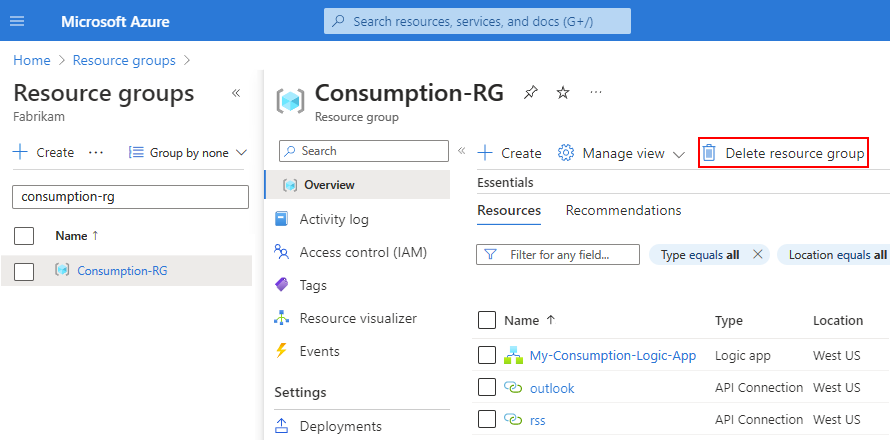빠른 시작: Azure Portal을 사용하여 예제 소비 논리 앱 워크플로 만들기
적용 대상: Azure Logic Apps(소비)
이 빠른 시작에서는 다중 테넌트 Azure Logic Apps에서 실행되고 여러 클라우드 서비스를 사용하여 작업을 수행하는 예제 워크플로를 만드는 방법을 보여 줍니다. 워크플로는 특정 일정에 따라 새 아티클에 대한 RSS 피드를 확인하고 각 새 RSS 항목에 대한 이메일을 보냅니다. 특히 다음 항목을 사용하는 소비 논리 앱 리소스 및 워크플로를 만듭니다.
- RSS 피드를 확인하는 트리거를 제공하는 RSS 커넥터입니다.
- 이메일을 보내는 작업을 제공하는 Office 365 Outlook 커넥터.
완료되면 워크플로는 다음의 상위 수준 예와 같습니다.
팁
자세한 내용은 Azure Copilot에 다음 질문을 하면 됩니다.
- Azure Logic Apps란?
- 사용량 논리 앱 워크플로란?
- RSS 커넥터란?
- Office 365 Outlook 커넥터란?
Azure Copilot을 찾으려면 Azure Portal 도구 모음에서 Copilot을 선택합니다.
이 예의 작업은 워크플로에서 사용할 수 있는 1000개 이상의 커넥터 중 두 개의 커넥터에서 수행됩니다. 이 예제는 클라우드 기반이지만, Azure Logic Apps는 클라우드, 온-프레미스 및 하이브리드 환경의 앱, 데이터, 서비스 및 시스템을 연결하는 워크플로를 지원합니다.
다른 도구를 사용하여 소비 논리 앱 워크플로를 만들고 관리하려면 다음 빠른 시작을 참조하세요.
단일 테넌트 Azure Logic Apps에서 실행되는 표준 논리 앱 워크플로를 만들려면 Azure Portal을 사용하여 예제 표준 논리 앱 워크플로 만들기를 참조하세요.
필수 조건
Azure 계정 및 구독 구독이 없는 경우 Azure 체험 계정에 등록합니다.
Azure Logic Apps와 함께 작동하는 서비스의 이메일 계정(예: Office 365 Outlook 또는 Outlook.com). 지원되는 다른 이메일 공급자에 대해서는 Azure Logic Apps용 커넥터를 참조하세요.
이 빠른 시작에서는 회사 또는 학교 계정으로 Office 365 Outlook을 사용합니다. 다른 이메일 계정을 사용하는 경우 일반적인 단계는 동일하지만 UI가 약간 다를 수 있습니다. Outlook.com을 사용하는 경우 개인 Microsoft 계정을 사용하여 로그인합니다.
참고 항목
Gmail 커넥터를 사용하려는 경우 G Suite 계정만 Azure Logic Apps 앱에서 제한 없이 이 커넥터를 사용할 수 있습니다. 소비자 Gmail 계정이 있는 경우 Gmail 커넥터 인증에 사용할 Google 클라이언트 앱을 만들지 않는 한 특정 Google 승인 서비스에서만 이 커넥터를 사용할 수 있습니다. 자세한 내용은 Azure Logic Apps의 Google 커넥터에 대한 데이터 보안 및 개인정보처리방침을 참조하세요.
특정 IP 주소로 트래픽을 제한하는 방화벽이 있는 경우에는 논리 앱 워크플로를 만드는 Azure 지역의 Azure Logic Apps가 사용하는 인바운드 및 아웃바운드 IP 주소 모두에 대한 액세스를 허용하도록 방화벽을 설정합니다.
이 예제에서는 글로벌 다중 테넌트 Azure에서 호스트되고 실행되며 Microsoft에서 관리하는 RSS및 Office 365 Outlook 커넥터를 사용합니다. 이러한 커넥터를 사용하려면 논리 앱 리소스에 대한 Azure 지역에서 모든 관리형 커넥터 아웃바운드 IP 주소에 대한 액세스를 허용하도록 방화벽을 설정해야 합니다.
사용량 논리 앱 리소스 만들기
Azure Portal에서 Azure 계정을 사용하여 로그인합니다.
Azure Portal 검색 상자에 논리 앱을 입력하고 논리 앱을 선택합니다.
Logic Apps 페이지 도구 모음에서 추가를 선택합니다.
논리 앱 만들기 페이지가 나타나고 다음 옵션이 표시됩니다.
계획 설명 소비 다중 테넌트 Azure Logic Apps에서 실행되는 단 하나의 워크플로만 지원하고 청구를 위한 사용량 모델을 사용하는 논리 앱 리소스를 만듭니다. Standard 여러 워크플로를 지원하는 논리 앱 리소스를 만듭니다. 다음 옵션이 있습니다.
- 워크플로 서비스 계획: 워크플로는 단일 테넌트 Azure Logic Apps에서 실행되며 청구를 위한 표준 모델을 사용합니다.
- App Service Environment V3: 워크플로는 단일 테넌트 Azure Logic Apps에서 실행되며 청구를 위해 App Service Environment 계획을 사용합니다.
- 하이브리드(미리 보기): 워크플로는 KUbernetes KEDA(이벤트 기반 자동 크기 조정)를 사용하여 온-프레미스 및 여러 클라우드에서 실행됩니다. 자세한 내용은 하이브리드 배포를 위한 표준 워크플로 만들기를 참조하세요.논리 앱 만들기 페이지에서 소비(다중 테넌트)를 선택합니다.
기본 사항 탭에서 논리 앱 리소스에 대한 다음 정보를 제공합니다.
속성 필요함 값 Description 구독 예 < Azure-subscription-name> Azure 구독 이름.
이 예에서는 종량제를 사용합니다.리소스 그룹 예 < Azure-resource-group-name> 논리 앱 및 관련 리소스를 만드는 Azure 리소스 그룹입니다. 해당 이름은 모든 Azure 지역에서 고유해야 하고 문자, 숫자, 하이픈(-), 밑줄(_), 괄호(()), 마침표(.)만 포함할 수 있습니다.
이 예제에서는 Consumption-RG라는 리소스 그룹을 만듭니다.논리 앱 이름 예 < logic-app-name> 모든 Azure 지역에서 고유해야 하고 문자, 숫자, 하이픈(-), 밑줄(_), 괄호(()) 및 마침표(.)만 포함할 수 있는 논리 앱 리소스 이름입니다.
이 예제에서는 My-Consumption-Logic-App이라는 논리 앱 리소스를 만듭니다.지역 예 < Azure-region> 논리 앱에 대한 Azure 데이터 센터 지역입니다.
이 예제에서는 미국 서부를 사용합니다.로그 분석 사용 예 No 진단 로깅을 사용하도록 설정하려는 경우에만 이 옵션을 변경합니다. 이 빠른 시작에서는 기본 선택을 유지합니다.
참고: 이 옵션은 소비 논리 앱에서만 사용할 수 있습니다.참고 항목
가용성 영역은 가용성 영역을 지원하는 Azure 지역의 신규 및 기존 사용량 논리 앱 워크플로에 대해 자동으로 사용하도록 설정됩니다. 자세한 내용은 Azure Functions 내 안정성을 참조하고 영역 중복성 및 가용성 영역 지역 오류로부터 논리 앱을 보호합니다.
완료한 후 설정은 다음 예제와 유사하게 표시됩니다.
준비가 되면 검토 + 만들기를 선택합니다. 표시되는 유효성 검사 페이지에서 제공한 모든 정보를 확인하고 만들기를 선택합니다.
Azure가 논리 앱 리소스를 성공적으로 배포하면 리소스로 이동을 선택합니다. 또는 Azure 검색 상자를 사용하여 논리 앱 리소스를 찾아 선택합니다.
트리거 추가
워크플로는 항상 워크플로에서 후속 작업을 실행하기 전에 충족해야 하는 조건을 지정하는 단일 트리거로 시작됩니다. 트리거가 작동할 때마다 Azure Logic Apps가 워크플로 인스턴스를 만들고 실행합니다. 트리거가 작동하지 않으면 워크플로 인스턴스가 만들어지거나 실행되지 않습니다.
이 예제에서는 지정된 일정에 따라 RSS 피드를 확인하는 RSS 트리거를 사용합니다. 피드에 새 항목이 있으면 트리거가 작동하고 새 워크플로 인스턴스가 만들어지고 실행됩니다. 확인하는 사이에 새 항목이 여러 개 발견되면 각 항목에 대해 트리거가 작동하며, 각 항목별로 새 워크플로 인스턴스가 실행됩니다. 기본적으로 동시에 만든 워크플로 인스턴스도 동시에 실행됩니다.
워크플로 디자이너에서 다음 일반 단계에 따라 피드 항목이 게시된 경우라는 RSS 트리거를 추가합니다.
트리거 상자에서 다음 정보를 제공합니다.
속성 필요함 값 설명 RSS 피드 URL 예 < RSS-feed-URL> 모니터링할 RSS 피드 URL입니다.
이 예제에서는 https://feeds.a.dj.com/rss/RSSMarketsMain.xml에 있는 Wall Street Journal의 RSS 피드를 사용합니다. 그러나 HTTP 권한 부여가 필요하지 않은 RSS 피드를 사용할 수 있습니다. 자주 게시되는 RSS 피드를 선택합니다. 그러면 워크플로를 쉽게 테스트할 수 있습니다.선택한 속성을 사용하여 새 항목 확인 아니요 PublishDate 새 항목을 결정하는 속성입니다. Interval 예 30 피드 확인 간에 대기하는 간격(숫자)입니다.
이 예제에서는 이 값이 RSS 트리거의 최소 간격이므로 30을 간격으로 사용합니다.빈도 예 Minute 모든 간격에 사용할 빈도 단위입니다.
이 예제에서는 분을 빈도로 사용합니다.표준 시간대 아니요 < time-zone> RSS 피드를 확인하는 데 사용할 표준 시간대 시작 시간 아니요 < start-time> RSS 피드를 확인하는 데 사용할 시작 시간 워크플로를 저장합니다. 디자이너 도구 모음에서 저장을 선택합니다.
이 단계에서는 Azure Portal에서 논리 앱 리소스 및 워크플로를 실시간으로 즉시 게시합니다. 그러나 트리거는 다른 작업을 수행하지 않고 RSS 피드만 확인합니다. 따라서 트리거가 실행될 때 나타날 결과를 지정하는 작업을 추가해야 합니다.
작업 추가
트리거 후에 실행되는 작업(action)은 워크플로에서 일부 작업(operation)을 실행하는 후속 단계입니다. 모든 작업은 트리거 및 기타 작업을 포함하는 이전 작업의 출력을 사용할 수 있습니다. 다양한 작업 중에서 선택하고, 워크플로당 제한 이내에서 여러 개의 작업을 추가하고, 여러 작업 경로를 만들 수도 있습니다.
이 예제에서는 새 RSS 피드 항목에 대한 트리거가 작동할 때마다 이메일을 보내는 Office 365 Outlook 작업을 사용합니다. 검사 중간에 새 항목이 여러 개 발견되면 여러 통의 이메일이 수신됩니다.
워크플로 디자이너에서 다음 일반 단계에 따라 메일을 보내는 데 사용할 수 있는 커넥터 작업을 추가합니다. 예를 들면 다음과 같습니다.
- Microsoft 회사 또는 학교 계정이 있는 경우 메일 보내기라는 Office 365 Outlook 커넥터 작업을 추가합니다.
- 개인 Microsoft 계정이 있는 경우 메일 보내기라는 Outlook.com 커넥터 작업을 추가합니다.
이 예제에서는 계속 메일 보내기라는 Office 365 Outlook 커넥터 작업을 사용합니다.
워크플로에서 지원되는 다른 이메일 서비스를 사용하는 경우 사용자 인터페이스가 약간 다르게 보일 수 있습니다. 그러나 다른 이메일 서비스에 연결하기 위한 기본 개념은 동일하게 유지됩니다.
선택한 이메일 서비스에서 로그인하고 ID를 인증하라는 메시지가 표시되면 지금 해당 단계를 완료합니다.
대다수의 커넥터는 먼저 연결을 만들고 ID를 인증해야 계속할 수 있습니다. 이 예제에서는 Office 365 Outlook에 연결하기 위한 수동 인증을 사용합니다. 그러나 다른 서비스는 다양한 인증 유형을 지원하거나 사용할 수 있습니다. 상황에 따라 여러 가지 방법으로 연결 인증을 처리할 수 있습니다.
자세한 내용은 다음 설명서를 참조하세요.
메일 보내기 작업에서 메일에 포함할 다음 정보를 제공합니다.
받는 사람 상자에 받는 사람의 이메일 주소를 입력합니다. 이 예제에서는 이메일 주소를 사용합니다.
대상 상자 또는 기타 편집 상자 내부를 선택하면 동적 콘텐츠 목록(번개 아이콘) 또는 식 편집기(수식 아이콘)를 여는 옵션이 나타납니다. 동적 콘텐츠에는 현재 작업에 대한 입력으로 선택하여 사용할 수 있는 이전 작업의 모든 출력이 표시됩니다. 식 편집기에서는 함수 및 출력을 사용하여 데이터 조작을 조작할 수 있는 방법을 제공합니다. 지금은 이러한 옵션을 무시할 수 있습니다. 다음 단계에서는 동적 콘텐츠 목록을 사용합니다.
제목 상자에 메일의 제목을 입력합니다.
이 예제에서는 다음 단계에 따라 RSS 항목의 제목을 표시하도록 트리거의 출력을 포함합니다.
이 예제에서는 후행 공백이 포함된 다음 텍스트를 입력합니다.
New RSS item:커서가 제목 상자에 있는 상태에서 동적 콘텐츠 목록(번개 아이콘)을 선택합니다.
열리는 동적 콘텐츠 목록의 피드 항목이 게시된 경우 아래에서 RSS 항목의 제목을 참조하는 트리거 출력인 피드 제목을 선택합니다.
피드 항목이 게시된 경우 아래에 사용 가능한 출력이 표시되지 않으면 자세히 보기를 선택합니다.
완료한 후 메일 제목이 다음 예제와 같이 표시됩니다.
참고 항목
배열을 참조하는 출력을 선택하면 디자이너에서 출력을 참조하는 작업 주위에 For each 루프를 자동으로 추가합니다. 이와 같이 워크플로에서 배열의 각 항목에 대해 동일한 작업을 수행하여 배열을 처리합니다.
루프를 제거하려면 자식 동작을 루프 외부로 끌어다 놓은 다음, 루프를 삭제합니다.
본문 상자에 메일 콘텐츠를 입력합니다.
이 예제에서는 설명 텍스트의 각 줄과 RSS 트리거의 해당 출력을 포함합니다. 편집 상자에서 빈 줄을 추가하려면 Shift + Enter 키를 누릅니다.
설명 텍스트 속성 설명 Title:피드 제목 항목의 제목 Date published:다음에 게시된 피드 항목의 게시 날짜 및 시간 Link:주 피드 링크 항목의 URL
워크플로를 저장합니다. 디자이너 도구 모음에서 저장을 선택합니다.
워크플로 테스트
워크플로가 올바르게 실행되는지 확인하려면 지정된 일정에 따라 트리거가 실행될 때까지 기다리거나 워크플로를 수동으로 실행할 수 있습니다.
- 디자이너 도구 모음의 실행 메뉴에서 실행을 선택합니다.
RSS 피드에 새 항목이 있는 경우 워크플로가 새 항목 각각에 이메일을 보냅니다. 그렇지 않은 경우 워크플로가 RSS 피드를 다시 확인하기 위해 다음 간격까지 기다립니다.
다음 스크린샷은 예제 워크플로가 보내는 샘플 이메일을 보여 줍니다. 이 이메일에는 선택한 각 트리거 출력의 세부 정보와 각 항목에 대해 입력한 설명 텍스트가 포함됩니다.
문제 해결
워크플로에서 예상한 이메일을 받지 못한 경우:
메시지가 잘못 필터링된 경우 이메일 계정의 정크 또는 스팸 폴더를 확인합니다.
사용 중인 RSS 피드에서 마지막 예약 또는 수동 확인 이후 항목을 게시했는지 확인합니다.
리소스 정리
이 빠른 시작을 완료했으면 이제 이 예제를 위해 만든 리소스 그룹을 삭제하여 샘플 논리 앱 리소스 및 관련 리소스를 삭제합니다.
Azure 검색 상자에 리소스 그룹을 입력하고 리소스 그룹을 선택합니다.
해당하는 논리 앱의 리소스 그룹을 찾아서 선택합니다. 개요 창에서 리소스 그룹 삭제를 선택합니다.
확인 창이 표시되면 리소스 그룹 이름을 입력하고 삭제를 선택합니다.
다음 단계
이 빠른 시작에서는 Azure Portal에서 RSS 피드를 확인하고 각 새 항목에 대한 메일을 보내기 위해 소비 논리 앱 워크플로를 만들었습니다. 고급 예약 워크플로에 대해 자세히 알아보려면 다음 자습서를 참조하세요.