PowerShell을 사용하여 Azure 가상 네트워크에서 IPv6에 IPv4 애플리케이션 추가
이 문서에서는 표준 부하 분산 장치 및 공용 IP를 사용하여 Azure 가상 네트워크의 기존 IPv4 응용 프로그램에 IPv6 연결을 추가하는 방법을 설명합니다. 현재 위치 업그레이드에는 다음이 포함됩니다.
- 가상 네트워크 및 서브넷에 대한 IPv6 주소 공간
- IPv4 및 IPV6 프런트 엔드 구성이 모두 있는 표준 Load Balancer
- IPv4 + IPv6 구성이 모두 있는 NIC가 있는 VM
- 부하 분산 장치에 인터넷 연결 IPv6 연결이 있도록 하는 IPv6 공용 IP
Azure Cloud Shell
Azure는 브라우저를 통해 사용할 수 있는 대화형 셸 환경인 Azure Cloud Shell을 호스트합니다. Cloud Shell에서 Bash 또는 PowerShell을 사용하여 Azure 서비스 작업을 수행할 수 있습니다. 로컬 환경에 아무 것도 설치할 필요 없이 Azure Cloud Shell의 미리 설치된 명령을 사용하여 이 문서의 코드를 실행할 수 있습니다.
Azure Cloud Shell을 시작하려면 다음을 수행합니다.
| 옵션 | 예제/링크 |
|---|---|
| 코드 또는 명령 블록의 오른쪽 상단에서 시도를 선택합니다. 시도를 선택해도 코드 또는 명령이 Cloud Shell에 자동으로 복사되지 않습니다. |  |
| https://shell.azure.com으로 이동하거나 Cloud Shell 시작 단추를 선택하여 브라우저에서 Cloud Shell을 엽니다. |  |
| Azure Portal의 오른쪽 위에 있는 메뉴 모음에서 Cloud Shell 단추를 선택합니다. |  |
Azure Cloud Shell을 사용하려면:
Cloud Shell을 시작합니다.
코드 블록(또는 명령 블록)에서 복사 단추를 선택하여 코드 또는 명령을 복사합니다.
Windows 및 Linux에서 Ctrl+Shift+V를 선택하거나 macOS에서 Cmd+Shift+V를 선택하여 코드 또는 명령을 Cloud Shell 세션에 붙여넣습니다.
Enter를 선택하여 코드 또는 명령을 실행합니다.
PowerShell을 로컬로 설치하고 사용하도록 선택하는 경우, 이 문서에는 Azure PowerShell 모듈 버전 6.9.0 이상이 필요합니다. 설치되어 있는 버전을 확인하려면 Get-Module -ListAvailable Az을 실행합니다. 업그레이드해야 하는 경우 Azure PowerShell 모듈 설치를 참조하세요. 또한 PowerShell을 로컬로 실행하는 경우 Connect-AzAccount를 실행하여 Azure와 연결해야 합니다.
필수 조건
이 문서에서는 빠른 시작: 표준 부하 분산 장치 만들기 - Azure PowerShell에 설명된 대로 표준 부하 분산 장치를 배포했다고 가정합니다.
리소스 그룹을 검색합니다.
이중 스택 가상 네트워크를 만들려면 먼저 Get-AzResourceGroup을 사용하여 리소스 그룹을 검색해야 합니다.
$rg = Get-AzResourceGroup -ResourceGroupName "myResourceGroupSLB"
IPv6 IP 주소 만들기
표준 부하 분산 장치에 New-AzPublicIpAddress 를 사용하여 공용 IPv6 주소를 만듭니다. 다음 예제에서는 myResourceGroupSLB 리소스 그룹에 PublicIP_v6이라는 IPv6 공용 IP 주소를 만듭니다.
$PublicIP_v6 = New-AzPublicIpAddress `
-Name "PublicIP_v6" `
-ResourceGroupName $rg.ResourceGroupName `
-Location $rg.Location `
-Sku Standard `
-AllocationMethod Static `
-IpAddressVersion IPv6
부하 분산 장치 프런트 엔드 구성
기존 부하 분산 장치 구성을 검색한 다음 다음과 같이 Add-AzLoadBalancerFrontendIpConfig 를 사용하여 새 IPv6 IP 주소를 추가합니다.
# Retrieve the load balancer configuration
$lb = Get-AzLoadBalancer -ResourceGroupName $rg.ResourceGroupName -Name "MyLoadBalancer"
# Add IPv6 components to the local copy of the load balancer configuration
$lb | Add-AzLoadBalancerFrontendIpConfig `
-Name "dsLbFrontEnd_v6" `
-PublicIpAddress $PublicIP_v6
#Update the running load balancer with the new frontend
$lb | Set-AzLoadBalancer
부하 분산 장치 백 엔드 풀 구성
부하 분산 장치 구성의 로컬 복사본에 백 엔드 풀을 만들고 다음과 같이 새 백 엔드 풀 구성으로 실행 중인 부하 분산 장치를 업데이트합니다.
$lb | Add-AzLoadBalancerBackendAddressPoolConfig -Name "LbBackEndPool_v6"
# Update the running load balancer with the new backend pool
$lb | Set-AzLoadBalancer
부하 분산 장치 규칙 구성
기존 부하 분산 장치 프런트 엔드 및 백 엔드 풀 구성을 검색한 다음, Add-AzLoadBalancerRuleConfig를 사용하여 새 부하 분산 규칙을 추가합니다.
# Retrieve the updated (live) versions of the frontend and backend pool
$frontendIPv6 = Get-AzLoadBalancerFrontendIpConfig -Name "dsLbFrontEnd_v6" -LoadBalancer $lb
$backendPoolv6 = Get-AzLoadBalancerBackendAddressPoolConfig -Name "LbBackEndPool_v6" -LoadBalancer $lb
# Create new LB rule with the frontend and backend
$lb | Add-AzLoadBalancerRuleConfig `
-Name "dsLBrule_v6" `
-FrontendIpConfiguration $frontendIPv6 `
-BackendAddressPool $backendPoolv6 `
-Protocol Tcp `
-FrontendPort 80 `
-BackendPort 80
#Finalize all the load balancer updates on the running load balancer
$lb | Set-AzLoadBalancer
IPv6 주소 범위 추가
다음과 같이 VM을 호스팅하는 가상 네트워크 및 서브넷에 IPv6 주소 범위를 추가합니다.
#Add IPv6 ranges to the VNET and subnet
#Retrieve the VNET object
$vnet = Get-AzVirtualNetwork -ResourceGroupName $rg.ResourceGroupName -Name "myVnet"
#Add IPv6 prefix to the VNET
$vnet.addressspace.addressprefixes.add("fd00:db8:deca::/48")
#Update the running VNET
$vnet | Set-AzVirtualNetwork
#Retrieve the subnet object from the local copy of the VNET
$subnet= $vnet.subnets[0]
#Add IPv6 prefix to the Subnet (subnet of the VNET prefix, of course)
$subnet.addressprefix.add("fd00:db8:deca::/64")
#Update the running VNET with the new subnet configuration
$vnet | Set-AzVirtualNetwork
NIC에 IPv6 구성 추가
다음과 같이 Add-AzNetworkInterfaceIpConfig 를 사용하여 IPv6 주소로 모든 VM NIC를 구성합니다.
#Retrieve the NIC objects
$NIC_1 = Get-AzNetworkInterface -Name "myNic1" -ResourceGroupName $rg.ResourceGroupName
$NIC_2 = Get-AzNetworkInterface -Name "myNic2" -ResourceGroupName $rg.ResourceGroupName
$NIC_3 = Get-AzNetworkInterface -Name "myNic3" -ResourceGroupName $rg.ResourceGroupName
#Add an IPv6 IPconfig to NIC_1 and update the NIC on the running VM
$NIC_1 | Add-AzNetworkInterfaceIpConfig -Name MyIPv6Config -Subnet $vnet.Subnets[0] -PrivateIpAddressVersion IPv6 -LoadBalancerBackendAddressPool $backendPoolv6
$NIC_1 | Set-AzNetworkInterface
#Add an IPv6 IPconfig to NIC_2 and update the NIC on the running VM
$NIC_2 | Add-AzNetworkInterfaceIpConfig -Name MyIPv6Config -Subnet $vnet.Subnets[0] -PrivateIpAddressVersion IPv6 -LoadBalancerBackendAddressPool $backendPoolv6
$NIC_2 | Set-AzNetworkInterface
#Add an IPv6 IPconfig to NIC_3 and update the NIC on the running VM
$NIC_3 | Add-AzNetworkInterfaceIpConfig -Name MyIPv6Config -Subnet $vnet.Subnets[0] -PrivateIpAddressVersion IPv6 -LoadBalancerBackendAddressPool $backendPoolv6
$NIC_3 | Set-AzNetworkInterface
Azure Portal에서 IPv6 이중 스택 가상 네트워크 보기
다음과 같이 Azure Portal에서 IPv6 이중 스택 가상 네트워크를 볼 수 있습니다.
포털의 검색 상자에 가상 네트워크를 입력합니다.
Virtual Networks 창에서 myVNet을 선택합니다.
설정에서 연결된 디바이스를 선택하여 연결된 네트워크 인터페이스를 봅니다. 이중 스택 가상 네트워크는 IPv4 및 IPv6 구성이 모두 포함된 3개의 NIC를 보여 줍니다.
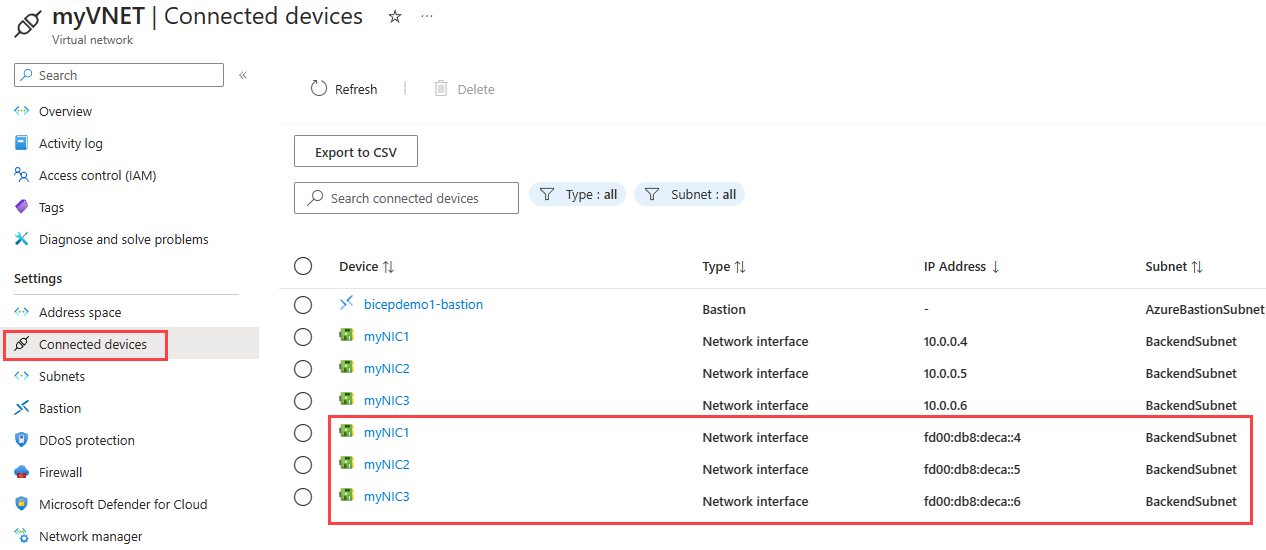
리소스 정리
더 이상 필요하지 않은 경우 Remove-AzResourceGroup 명령을 사용하여 리소스 그룹, VM 및 모든 관련 리소스를 제거할 수 있습니다.
Remove-AzResourceGroup -Name MyAzureResourceGroupSLB
다음 단계
이 문서에서는 IPv4 프런트 엔드 IP 구성을 사용하여 기존 표준 부하 분산 장치를 이중 스택(IPv4 및 IPv6) 구성으로 업데이트했습니다. 또한 백 엔드 풀에 있는 VM의 NIC 및 IPv6 구성을 호스팅하는 Virtual Network에 IPv6 구성을 추가했습니다. Azure 가상 네트워크의 IPv6 지원에 관해 자세히 알아보려면 Azure 가상 네트워크용 IPv6란?을 참조하세요.