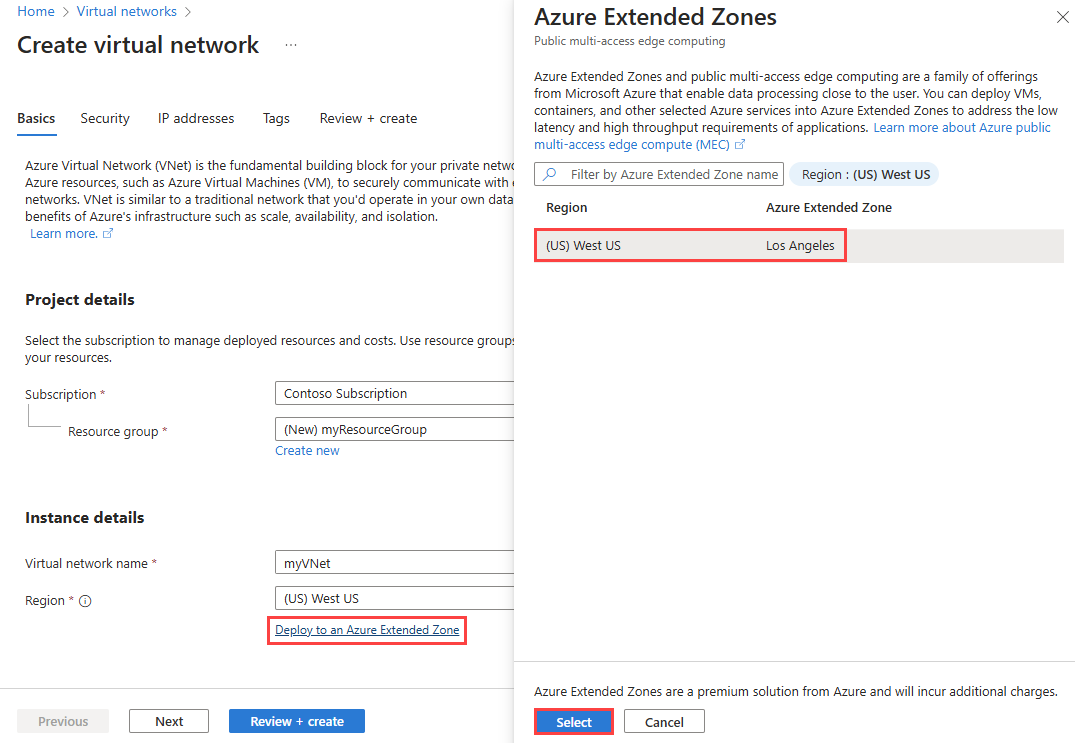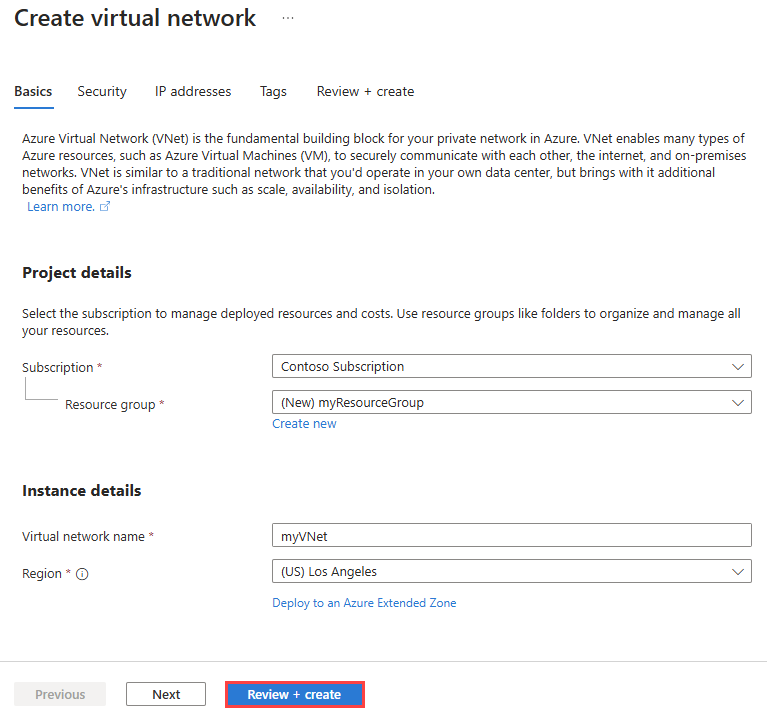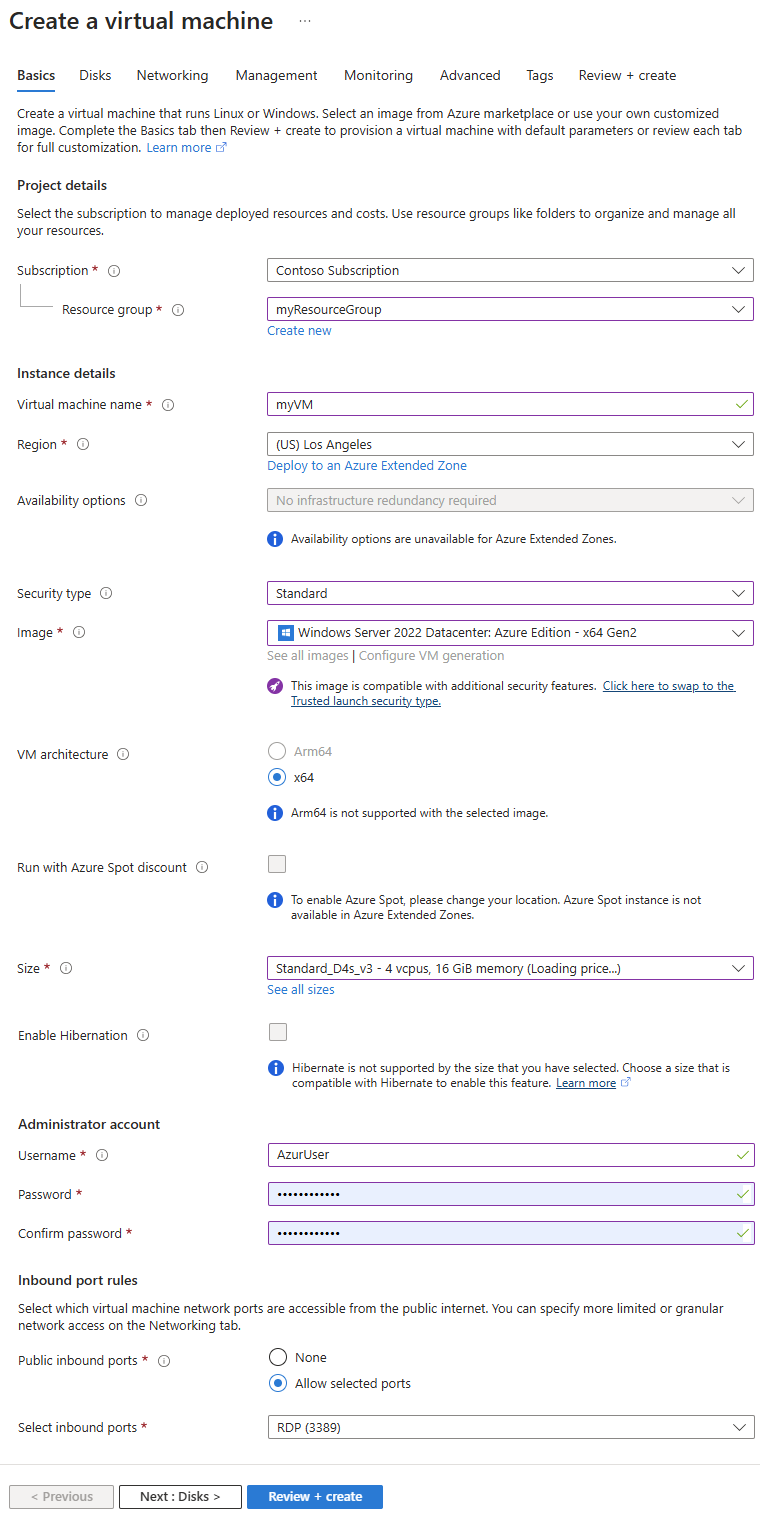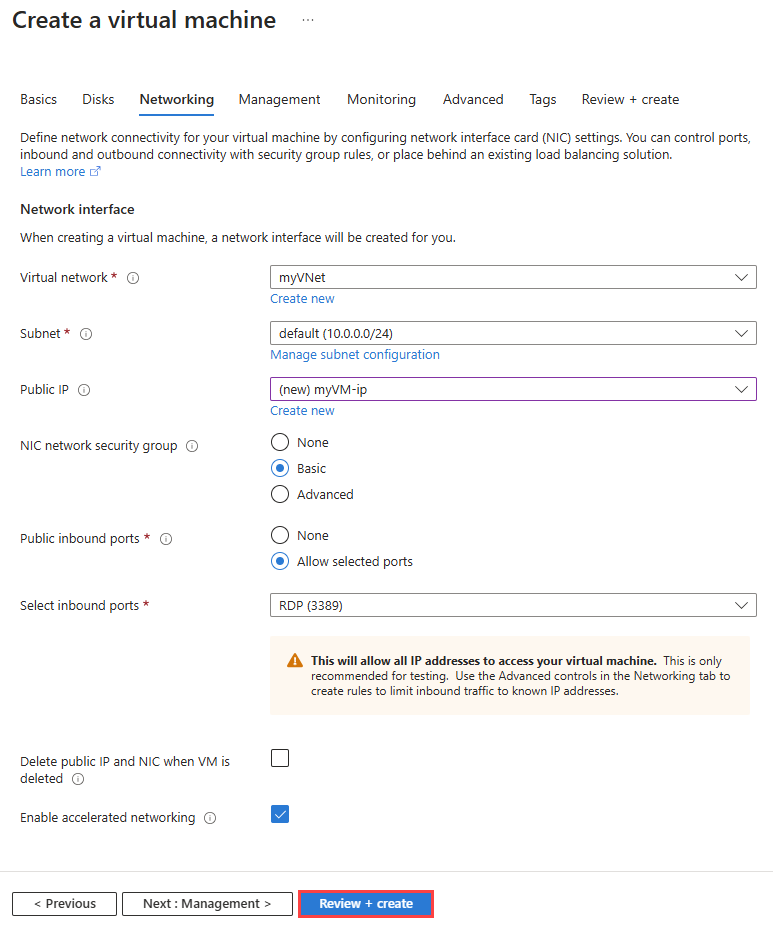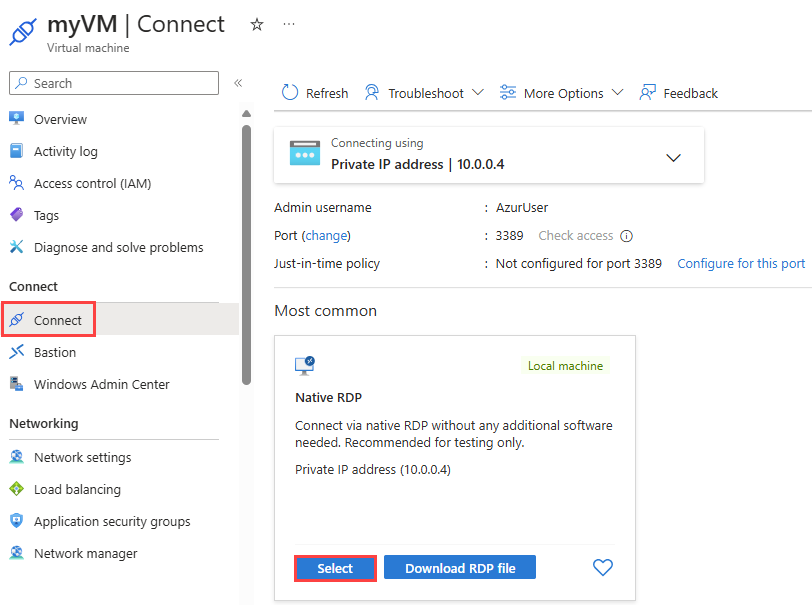빠른 시작: Azure Portal을 사용하여 확장 영역에 가상 머신 배포
이 빠른 시작에서는 Azure Portal을 사용하여 로스앤젤레스 확장 영역에 VM(가상 머신)을 배포하는 방법을 알아봅니다.
Azure 구독이 아직 없는 경우 시작하기 전에 체험 계정을 만듭니다.
필수 조건
활성 구독이 있는 Azure 계정
로스앤젤레스 확장 영역에 대한 액세스입니다. 자세한 내용은 Azure 확장 영역에 대한 액세스 요청을 참조하세요.
Azure에 로그인
Azure 계정을 사용하여 Azure Portal 에 로그인합니다.
확장된 영역에서 가상 네트워크 만들기
이 섹션에서는 가상 머신을 배포하려는 Azure 확장 영역에 가상 네트워크를 만듭니다.
포털 맨 위에 있는 검색 상자에 가상 네트워크를 입력합니다. 검색 결과에서 가상 네트워크를 선택합니다.
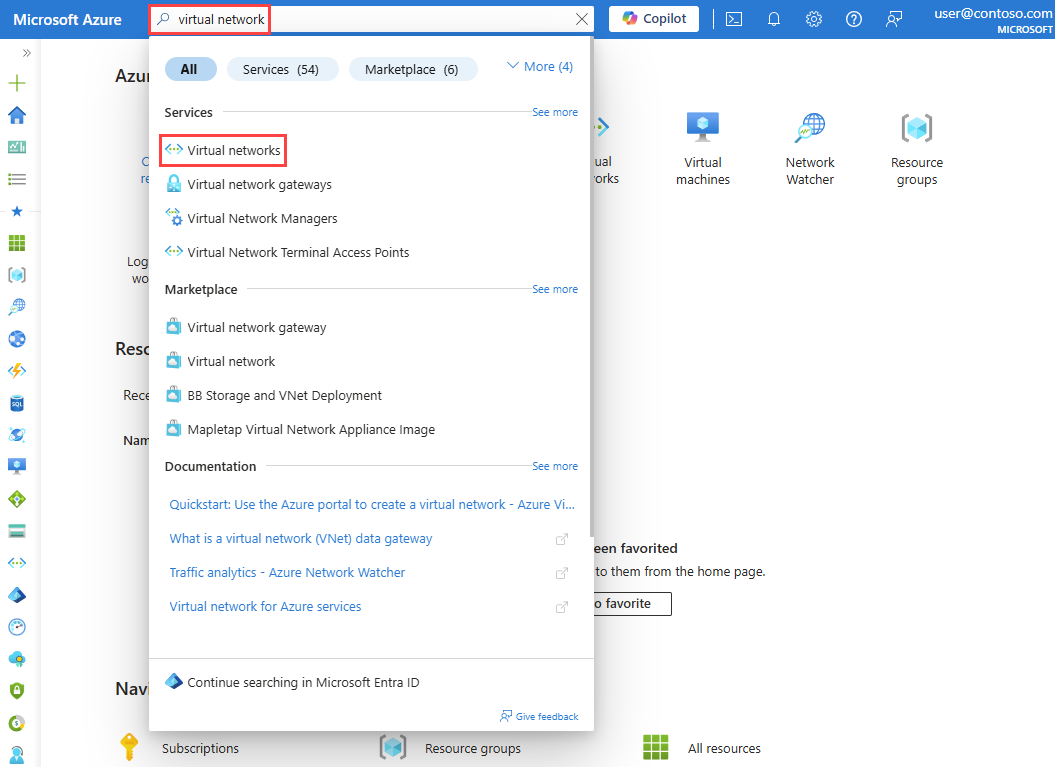
가상 네트워크 페이지에서 + 만들기를 선택합니다.
가상 네트워크 만들기의 기본 사항 탭에서 다음 정보를 입력하거나 선택합니다.
설정 값 프로젝트 세부 정보 구독 Azure 구독을 선택합니다. Resource group 새로 만들기를 선택합니다.
이름에 myResourceGroup을 입력합니다.
확인을 선택합니다.인스턴스 세부 정보 가상 네트워크 이름 myVNet을 입력합니다. 지역 Azure 확장 영역에 배포를 선택합니다.
Azure 확장 영역에서 로스앤젤레스를 선택합니다.
선택 단추를 누릅니다.검토 + 만들기를 선택합니다.
설정을 검토한 다음, 만들기를 선택합니다.
확장된 영역에서 가상 머신 만들기
포털 상단의 검색 상자에 가상 머신을 입력합니다. 검색 결과에서 가상 머신을 선택합니다.
가상 머신 페이지에서 + 만들기를 선택한 다음, Azure 가상 머신을 선택합니다.
가상 머신 만들기의 기본 사항 탭에서 다음 정보를 입력하거나 선택합니다.
설정 값 프로젝트 세부 정보 구독 Azure 구독을 선택합니다. Resource group myResourceGroup을 선택합니다. 인스턴스 세부 정보 가상 머신 이름 myVM을 입력합니다. 지역 Azure 확장 영역에 배포를 선택합니다.
Azure 확장 영역에서 로스앤젤레스를 선택합니다.
선택 단추를 누릅니다.가용성 옵션 인프라 중복이 필요하지 않습니다.를 선택합니다. Azure 확장 영역은 가용성 영역을 지원하지 않습니다. 보안 유형 기본값인 표준을 그대로 둡니다. 사용 가능한 다른 옵션은 신뢰할 수 있는 시작 가상 머신입니다. 이미지 Windows Server 2022 Datacenter: Azure Edition - x64 Gen2를 선택합니다. 크기 크기를 선택하거나 기본 설정을 그대로 둡니다. 관리자 계정 사용자 이름 사용자 이름을 입력합니다. 암호 암호를 입력합니다. 암호 확인 암호를 다시 입력합니다. 공용 인바운드 포트 선택한 포트 허용을 선택합니다. 인바운드 포트 선택 RDP(3389)를 선택합니다. 네트워킹 탭을 선택하거나 다음: 디스크, 다음: 네트워킹을 차례로 선택합니다.
네트워킹 탭에서 다음 정보를 입력하거나 선택합니다.
설정 값 네트워크 인터페이스 가상 네트워크 myVNet을 선택합니다. 서브넷 기본값(10.0.0.0/24)을 선택합니다. 공용 IP (신규) myVM-ip를 선택합니다. NIC 네트워크 보안 그룹 추가 기본을 선택합니다. 주의
RDP 포트를 인터넷에 개방하는 설정을 유지하는 방식은 테스트용으로만 권장됩니다. 프로덕션 환경에서는 RDP 포트에 대한 액세스를 특정 IP 주소 또는 IP 주소 범위로 제한하는 것이 좋습니다. RDP 포트에 대한 인터넷 액세스를 차단하고 Azure Bastion을 사용하여 Azure Portal 가상 머신에 안전하게 연결할 수도 있습니다.
검토 + 만들기를 선택합니다.
설정을 검토한 다음, 만들기를 선택합니다.
배포가 완료되면 리소스로 이동을 선택합니다.
가상 머신에 연결
연결을 선택합니다.
네이티브 RDP에서 선택 단추를 선택합니다.
RDP 파일 다운로드를 선택하고 다운로드된 파일을 엽니다.
연결을 선택한 다음, 이전 단계에서 만든 사용자 이름과 암호를 입력합니다. 메시지가 표시되면 인증서를 수락합니다.
참고 항목
Azure 확장 영역의 VM에서는 기본 아웃바운드 액세스를 사용할 수 없습니다. 자세한 내용은 Azure의 기본 아웃바운드 액세스를 참조하세요.
리소스 정리
더 이상 필요하지 않은 경우 myResourceGroup 리소스 그룹 및 이 그룹에 포함된 모든 리소스를 삭제합니다.
포털 맨 위에 있는 검색 상자에 myResourceGroup을 입력합니다. 검색 결과에서 myResourceGroup을 선택합니다.
리소스 그룹 삭제를 선택합니다.
리소스 그룹 삭제에 myResourceGroup을 입력한 다음, 삭제를 선택합니다.
삭제를 선택하여 리소스 그룹 및 리소스 그룹의 모든 리소스의 삭제를 확인합니다.