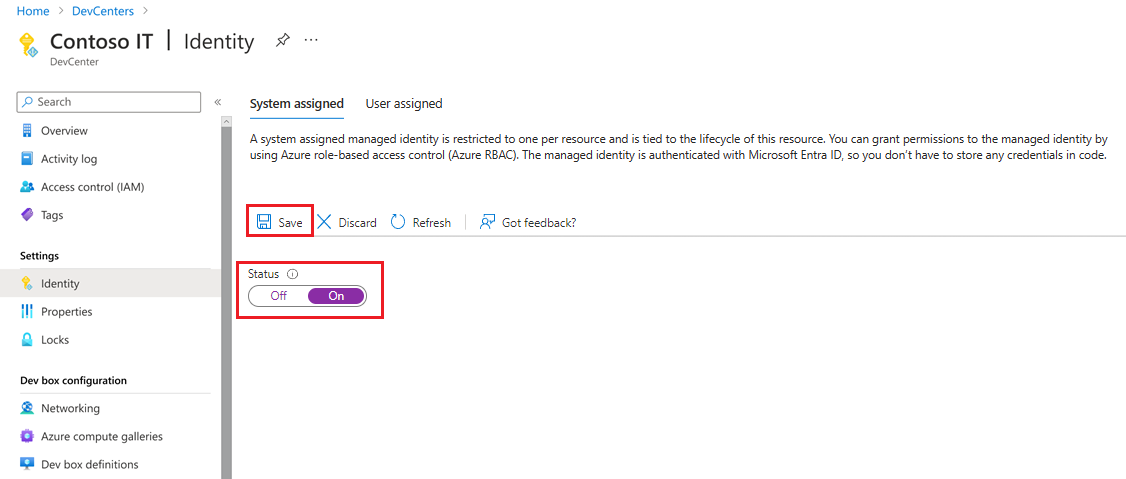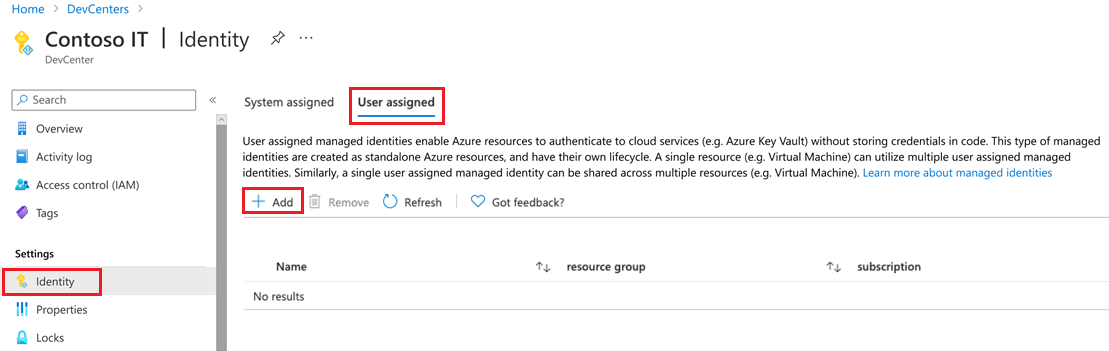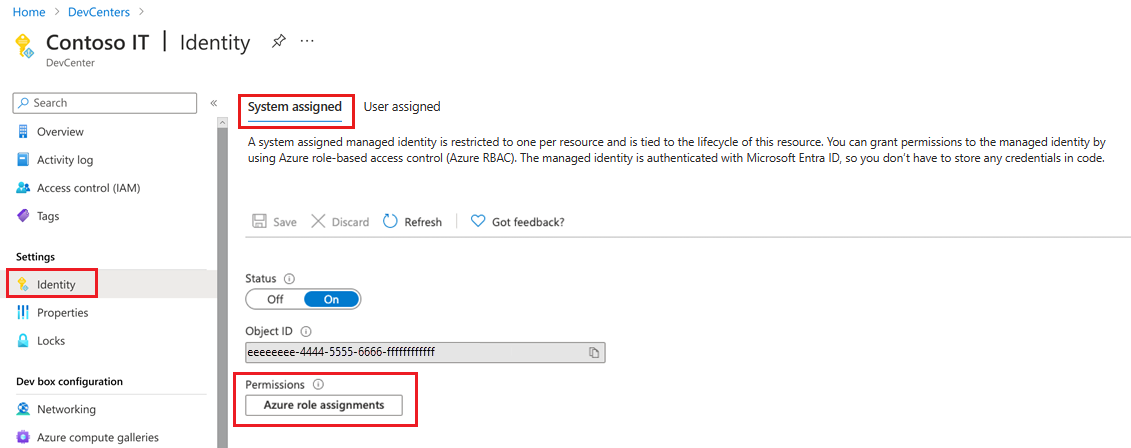개발자 센터에 대한 관리 ID 구성
이 가이드에서는 개발 팀이 보안 배포를 사용할 수 있도록 Azure Deployment Environments 개발자 센터에 대한 관리 ID를 추가하고 구성하는 방법을 설명합니다.
Azure Deployment Environments는 관리 ID를 사용하여 Azure 리소스가 만들어지는 구독에 대한 액세스 권한을 부여하지 않고 셀프 서비스 배포 기능을 개발 팀에 제공합니다. 관리 ID는 Microsoft Entra 인증을 지원하는 서비스에 상승된 권한 기능과 보안 인증을 추가합니다.
개발자 센터에 연결된 관리 ID에는 각 환경 유형에 대한 배포 구독에서 기여자 역할과 사용자 액세스 관리자 역할이 모두 할당되어야 합니다. 환경 배포가 요청되면 서비스에서 사용자를 대신하여 배포할 환경 유형에 대해 설정된 배포 ID에 적절한 권한을 부여합니다. 개발자 센터에 연결된 관리 ID는 카탈로그에 추가하고 카탈로그의 환경 정의에 액세스하는 데도 사용됩니다.
관리형 ID 추가
Azure Deployment Environments에서 다음 두 가지 유형의 관리 ID 중에서 선택할 수 있습니다.
- 시스템 할당 ID: 시스템 할당 ID는 개발자 센터 또는 프로젝트 환경 유형에 연결됩니다. 연결된 리소스가 삭제되면 시스템 할당 ID가 삭제됩니다. 개발자 센터 또는 프로젝트 환경 유형에는 하나의 시스템 할당 ID만 있을 수 있습니다.
- 사용자 할당 ID: 사용자 할당 ID는 개발자 센터 또는 프로젝트 환경 유형에 할당할 수 있는 독립 실행형 Azure 리소스입니다. Azure Deployment Environments의 경우 개발자 센터 또는 프로젝트 환경 유형에는 하나의 사용자 할당 ID만 있을 수 있습니다.
보안 모범 사례로 사용자 할당 ID를 사용하기로 선택한 경우 프로젝트와 개발 센터에 대해 서로 다른 ID를 사용합니다. 프로젝트 ID는 개발 센터에 비해 리소스에 대한 액세스가 더 제한적이어야 합니다.
참고 항목
Azure Deployment Environments에서 시스템 할당 ID와 사용자 할당 ID를 모두 추가하면 사용자 할당 ID만 사용됩니다.
시스템 할당 관리 ID 추가
Azure Portal에 로그인하고, Azure Deployment Environments로 이동합니다.
개발자 센터에서 개발자 센터를 선택합니다.
왼쪽 메뉴의 설정 아래에서 ID를 선택합니다.
시스템 할당 아래에서 상태를 켜기로 설정합니다.
저장을 선택합니다.
시스템이 할당한 관리 ID 사용 대화 상자에서 예를 선택합니다.
사용자 할당 관리 ID 추가
Azure Portal에 로그인하고, Azure Deployment Environments로 이동합니다.
개발자 센터에서 개발자 센터를 선택합니다.
왼쪽 메뉴의 설정 아래에서 ID를 선택합니다.
사용자 할당 아래에서 추가를 선택하여 기존 ID를 연결합니다.
사용자가 할당한 관리 ID 추가에서 다음 정보를 입력하거나 선택합니다.
- 구독에서 ID가 있는 구독을 선택합니다.
- 사용자가 할당한 관리 ID에서 기존 ID를 선택합니다.
- 추가를 선택합니다.
구독 역할 할당
개발자 센터에 연결된 ID에는 모든 배포 구독에 대한 기여자 역할과 사용자 액세스 관리자 역할 및 관련 프로젝트를 포함한 모든 구독에 대한 읽기 권한자 역할이 할당되어야 합니다. 사용자가 환경을 만들거나 배포할 때 서비스는 적절한 액세스 권한을 프로젝트 환경 유형에 연결된 배포 ID에 부여합니다. 배포 ID는 액세스 권한을 사용하여 사용자를 대신하여 배포를 수행합니다. 관리 ID를 사용하여 개발자에게 구독에 대한 액세스 권한을 부여하지 않고 환경을 만들 수 있도록 할 수 있습니다.
시스템이 할당한 관리 ID에 역할 할당 추가
Azure Portal에서 Azure Deployment Environments의 개발자 센터로 이동합니다.
왼쪽 메뉴의 설정 아래에서 ID를 선택합니다.
시스템 할당>권한 아래에서 Azure 역할 할당을 선택합니다.
구독에 기여자 액세스 권한을 부여하려면 역할 할당 추가(미리 보기)를 선택하고, 다음 정보를 입력하거나 선택한 다음, 저장을 선택합니다.
속성 값 범위 구독 구독 관리 ID를 사용할 구독을 선택합니다. 역할 참가자 사용자 액세스 관리자에게 기여자 액세스 권한을 부여하려면 역할 할당 추가(미리 보기)를 선택하고, 다음 정보를 입력하거나 선택한 다음, 저장을 선택합니다.
속성 값 범위 구독 구독 관리 ID를 사용할 구독을 선택합니다. 역할 사용자 액세스 관리자
사용자가 할당한 관리 ID에 역할 할당 추가
Azure Portal에서 개발자 센터로 이동합니다.
왼쪽 메뉴의 설정 아래에서 ID를 선택합니다.
사용자 할당 아래에서 ID를 선택합니다.
왼쪽 메뉴에서 Azure 역할 할당을 선택합니다.
구독에 기여자 액세스 권한을 부여하려면 역할 할당 추가(미리 보기)를 선택하고, 다음 정보를 입력하거나 선택한 다음, 저장을 선택합니다.
속성 값 범위 구독 구독 관리 ID를 사용할 구독을 선택합니다. 역할 참가자 사용자 액세스 관리자에게 기여자 액세스 권한을 부여하려면 역할 할당 추가(미리 보기)를 선택하고, 다음 정보를 입력하거나 선택한 다음, 저장을 선택합니다.
속성 값 범위 구독 구독 관리 ID를 사용할 구독을 선택합니다. 역할 사용자 액세스 관리자
키 자격 증명 모음 비밀에 대한 관리 ID 액세스 권한 부여
키 자격 증명 모음 액세스 정책' 또는 Azure 역할 기반 액세스 제어를 사용하도록 키 자격 증명 모음을 설정할 수 있습니다.
참고 항목
리포지토리를 카탈로그로 추가하려면 먼저 리포지토리의 개인용 액세스 토큰이 포함된 키 자격 증명 모음 비밀에 대한 관리 ID 액세스 권한을 부여해야 합니다.
키 자격 증명 모음 액세스 정책
키 자격 증명 모음이 키 자격 증명 모음 액세스 정책을 사용하도록 구성된 경우 다음을 수행합니다.
Azure Portal에서 개인용 액세스 토큰이 있는 비밀이 포함된 키 자격 증명 모음으로 이동합니다.
왼쪽 메뉴에서 액세스 정책을 선택한 다음, 만들기를 선택합니다.
액세스 정책 만들기에서 다음 정보를 입력하거나 선택합니다.
- 권한 탭의 비밀 권한 아래에서 가져오기 확인란을 선택하고, 다음을 선택합니다.
- 보안 주체 탭에서 개발자 센터에 연결된 ID를 선택합니다.
- 검토 및 생성를 선택한 후 생성를 선택합니다.
Azure 역할 기반 액세스 제어
키 자격 증명 모음이 Azure 역할 기반 액세스 제어를 사용하도록 구성된 경우 다음을 수행합니다.
Azure Portal에서 개인용 액세스 토큰이 있는 비밀이 포함된 키 자격 증명 모음으로 이동합니다.
왼쪽 메뉴에서 IAM(액세스 제어)을 선택합니다.
ID를 선택하고, 왼쪽 메뉴에서 Azure 역할 할당을 선택합니다.
역할 할당 추가를 선택하고, 다음 정보를 입력하거나 선택합니다.
- 범위에서 키 자격 증명 모음을 선택합니다.
- 구독에서 키 자격 증명 모음이 포함된 구독을 선택합니다.
- 리소스에서 키 자격 증명 모음을 선택합니다.
- 역할에서 Key Vault 비밀 사용자를 선택합니다.
- 저장을 선택합니다.