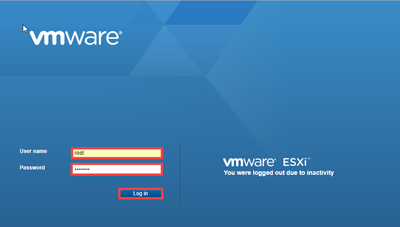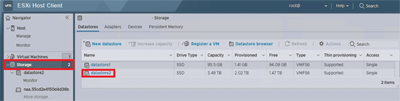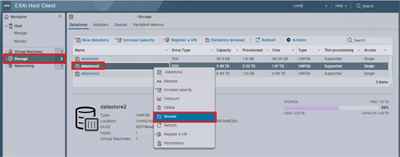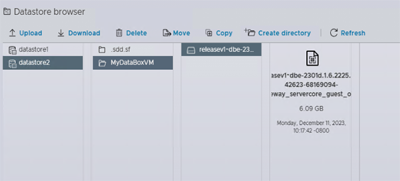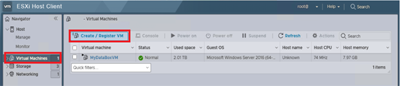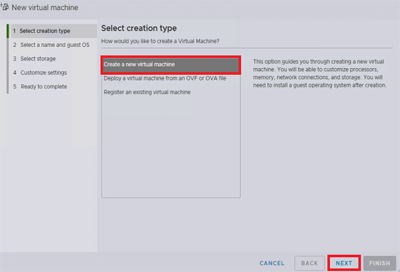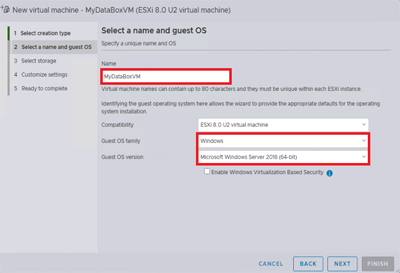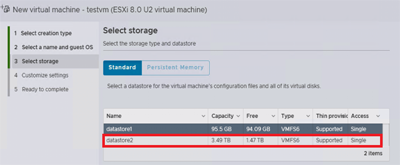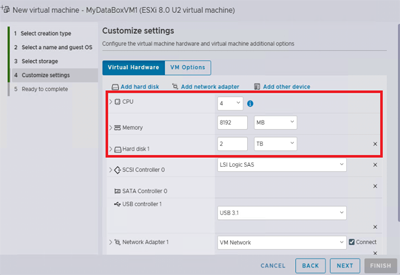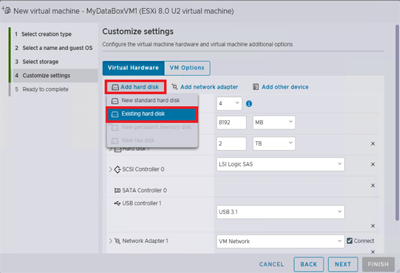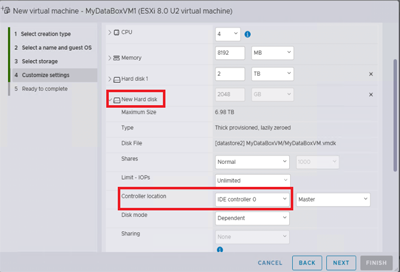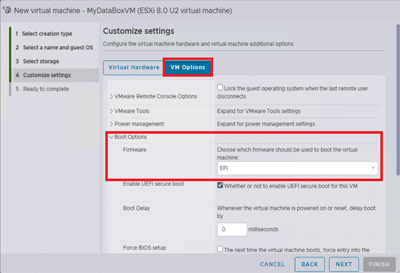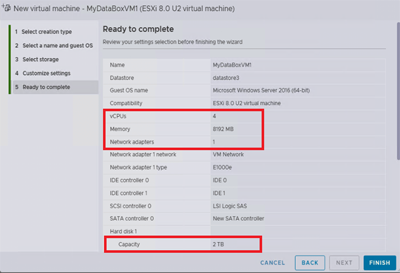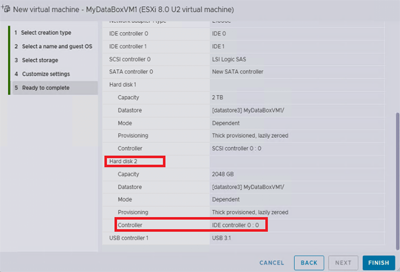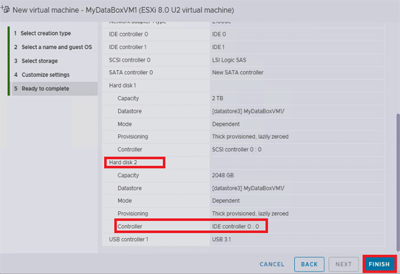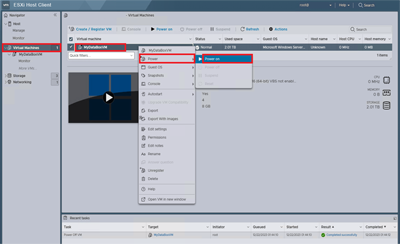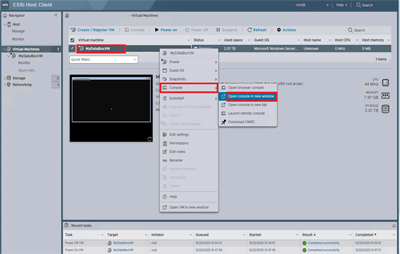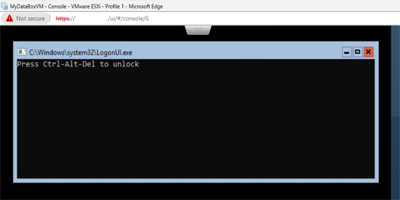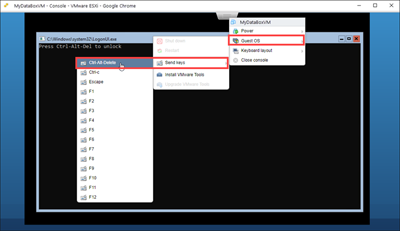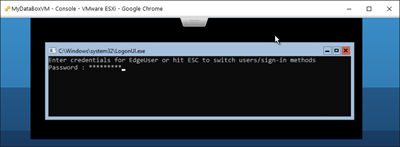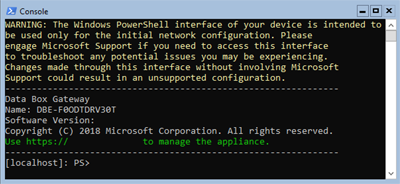자습서: VMware에서 Azure Data Box Gateway 프로비저닝
개요
이 자습서는 VMware ESXi 6.7, 7.0 또는 8.0을 실행하는 호스트 시스템에서 Data Box Gateway를 프로비전하는 방법을 설명합니다.
가상 디바이스를 프로비전하고 연결하려면 관리자 권한이 필요합니다. 프로비전 및 초기 설정을 완료하는 데 10분 정도가 소요됩니다.
이 자습서에서는 다음을 하는 방법을 알아볼 수 있습니다.
- 호스트가 최소 디바이스 요구 사항을 충족하는지 확인합니다.
- VMware를 사용하여 가상 디바이스 프로비전
- 가상 디바이스를 시작하고 해당 IP 주소를 가져옵니다.
Azure 구독이 아직 없는 경우 시작하기 전에 체험 계정을 만듭니다.
사전 요구 사항
VMware ESXi 6.7, 7.0 또는 8.0을 실행하는 호스트 시스템에 가상 디바이스를 프로비전하기 위한 필수 조건은 다음과 같습니다.
Data Box Gateway 리소스의 경우
시작하기 전에 다음 사항을 확인합니다.
Data Box Gateway용 포털 준비의 단계를 완료합니다.
Data Box Gateway용 포털 준비에 설명된 대로 Azure Portal에서 VMware용 가상 디바이스 이미지를 다운로드합니다.
Important
Data Box Gateway에서 실행되는 소프트웨어는 Data Box Gateway 리소스에서만 사용할 수 있습니다.
Data Box Gateway 가상 디바이스의 경우
가상 디바이스를 배포하기 전에 다음 사항을 확인해야 합니다.
디바이스를 프로비전하는 데 사용될 수 있는 VMware(ESXi 6.7, 7.0 또는 8.0)를 실행하는 호스트 시스템에 액세스할 수 있습니다.
가상 디스크 프로비전을 위해 호스트 시스템에서 다음 리소스를 전용할 수 있습니다.
- 코어 4개 이상
- RAM 8GB 이상 16GB 이상의 RAM을 권장합니다.
- 네트워크 인터페이스 하나
- 250GB OS 디스크.
- 시스템 데이터용 2TB 가상 디스크.
데이터 센터 네트워크의 경우
시작하기 전에 다음을 수행하십시오.
- Data Box Gateway를 배포하기 위한 네트워킹 요구 사항을 검토하고, 요구 사항에 따라 데이터 센터 네트워크를 구성합니다. 자세한 내용은 Data Box Gateway 네트워킹 요구 사항을 참조하세요.
- 디바이스가 최적으로 작동할 수 있도록 최소 인터넷 대역폭이 20Mbps인지 확인합니다.
호스트 시스템 확인
가상 디바이스를 만들려면 다음이 필요합니다.
- VMware ESXi Server 6.7, 7.0 또는 8.0을 실행하는 호스트 시스템에 대한 액세스 호스트 시스템에서는 다음 리소스를 가상 디스크에 전용으로 사용할 수 있습니다.
- 최소 4개의 가상 프로세서
- RAM 8GB 이상
- 인터넷으로 트래픽을 라우팅할 수 있는 네트워크에 연결된 네트워크 인터페이스 하나.
- 250GB OS 디스크.
- 데이터용 2TB 가상 디스크.
- ESXi 호스트를 관리하기 위한 시스템의 VMware vSphere 클라이언트
하이퍼바이저에서 가상 디바이스 프로비전
하이퍼바이저에서 가상 디바이스를 프로비전하려면 다음 단계를 수행합니다.
가상 디바이스 이미지를 시스템의 위치에 복사합니다. Azure Portal을 통해 이 가상 이미지를 다운로드합니다. 다음 단계에서 사용할 수 있도록 이미지 위치를 기록해 두세요.
브라우저를 통해 URL
https://<IP address of the ESXi server>에서 ESXi 서버에 로그인합니다. 가상 머신을 만들려면 관리자 권한이 필요합니다.ESXi 서버에 VMDK를 업로드합니다. 탐색기 창에서 스토리지를 선택합니다.
오른쪽 창의 데이터 저장소아래에서 VMDK를 업로드할 데이터 저장소를 선택합니다.
- 데이터 저장소는 VMFS5 또는 VMFS6일 수 있습니다. Data Box Gateway는 VMFS5 및 VMFS6 데이터 저장소와 함께 VMware에서 사용하도록 테스트되었습니다.
- 데이터 저장소에는 OS 및 데이터 디스크에 충분한 여유 공간도 있어야 합니다.
데이터 저장소 찾아보기를 마우스 오른쪽 단추를 클릭하고 선택합니다.
데이터 저장소 브라우저 창이 표시됩니다.
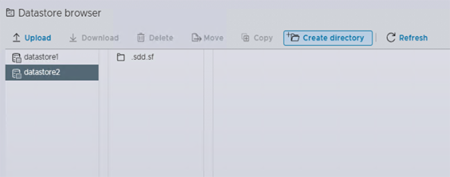
툴바에서 디렉터리 만들기 아이콘을 선택하여 새 폴더를 만듭니다. 폴더 이름을 지정하고 해당 이름을 적어둡니다. 이 폴더 이름은 후속 단계에서 가상 머신을 만드는 데 사용됩니다(권장 모범 사례). 디렉터리 만들기를 선택합니다.
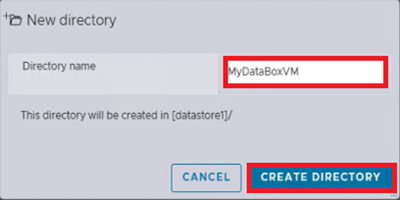
새 폴더가 데이터 저장소 브라우저의 왼쪽 창에 표시됩니다. 업로드 아이콘을 선택하고 파일 업로드를 선택합니다.
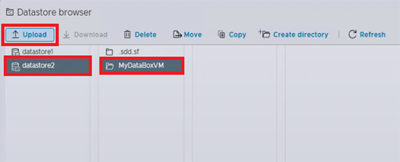
다운로드한 VMDK 파일을 찾아서 가리킵니다. 업로드할 파일을 선택합니다.
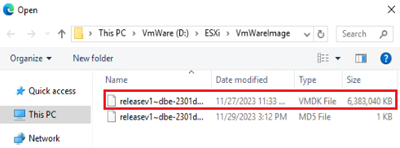
열기를 선택합니다. VMDK 파일을 지정된 데이터 저장소에 업로드하는 작업이 시작됩니다. 파일을 업로드하는 데 몇 분 정도 걸릴 수 있습니다.
업로드가 완료되면 사용자가 만든 폴더의 데이터 저장소에 파일이 표시됩니다.
vSphere 클라이언트 창으로 돌아갑니다. 탐색기 창에서 Virtual Machines를 선택합니다. 오른쪽 창에서 VM 만들기/등록을 선택합니다.
새 Virtual Machine 만들기가 표시됩니다. 만들기 형식 선택에서 새 가상 머신 만들기를 선택하고 다음을 선택합니다.
이름 및 게스트 OS 선택 페이지에서 가상 머신의 이름을 지정합니다. 이 이름은 앞서 7단계에서 지정한 폴더 이름(권장 모범 사례)과 일치해야 합니다. 게스트 OS 제품군을 Windows로 선택하고 게스트 OS 버전을 Microsoft Windows Server 2016(64비트)로 선택합니다. 다음을 선택합니다.
스토리지 선택 페이지에서 VM을 프로비전하는 데 사용할 데이터 스토리지를 선택합니다. 다음을 선택합니다.
사용자 지정 설정 페이지에서 설정는 CPU를 4로 설정하고, 메모리를 8192MB(이상)으로 설정하고, 하드 디스크 1을 2TB(이상)으로 설정합니다. 추가할 SCSI 하드 디스크를 선택합니다. 이 경우에는 LSI 논리 SAS이었습니다. 정적 IDE 디스크는 지원되지 않습니다. 하드 디스크 1은 가상 데이터 디스크입니다. 디스크는 프로비전된 후에는 축소할 수 없습니다. 디스크를 축소하려고 하면 디바이스의 모든 로컬 데이터가 손실됩니다. CD/DVD 드라이브 1은 필요하지 않으므로 제거해야 합니다.
같은 페이지에서 하드 디스크 추가를 선택한 다음 기존 하드 디스크를 선택합니다. OS 디스크를 추가하려면 데이터 저장소에서 VMDK 파일을 선택합니다.
새 하드 디스크가 보일 때까지 아래로 스크롤한 다음 확장하여 설정을 확인합니다. 가상 디바이스 노드를 IDE 컨트롤러 0으로 설정합니다.
사용자 지정 페이지에서 VM 옵션을 선택합니다. 부팅 옵션을 확장합니다. ESXi 7.0 또는 8.0의 경우 펌웨어 필드의 드롭다운 목록 값이 EFI로 설정되어 있는지 확인합니다. 다음을 선택합니다.
Ready to Complete (완료 준비) 페이지에서 새 가상 머신과 관련된 모든 설정을 검토합니다. CPU가 4개이고, 메모리가 8192MB이고, 네트워크 인터페이스가 1이고, 하드 디스크 2에 IDE 컨트롤러 0이 포함되어 있는지 확인합니다. 마침을 선택합니다.
가상 머신이 프로비전되어 있습니다. 결과에 대한 알림이 표시되고 새 가상 머신이 VM 목록에 추가됩니다.
다음 섹션에 설명된 단계를 수행하여 새 VM을 켜고 IP 주소를 검색합니다.
참고 항목
앞에서 설명한 대로 프로비전된 가상 디바이스에는 VMware 도구를 설치하지 않는 것이 좋습니다. VMware 도구를 설치하면 지원되지 않는 구성이 설정됩니다.
가상 디바이스 시작 및 IP 가져오기
가상 디바이스를 시작하여 연결하려면 다음 단계를 수행합니다.
가상 디바이스를 시작하려면
오른쪽 창의 VM 목록에서 디바이스를 선택하고 마우스 오른쪽 단추로 클릭하여 상황에 맞는 메뉴를 표시합니다. 가상 디바이스를 시작하려면 전원을 선택한 다음 전원 켜기를 선택합니다. 웹 클라이언트의 아래쪽 창에서 상태를 볼 수 있습니다.
VM을 다시 선택합니다. 마우스 오른쪽 단추를 클릭하고 콘솔을 선택한 다음 새 창에서 열기를 선택합니다.
가상 머신 콘솔이 새 창에서 열립니다.
디바이스 실행 후 콘솔 창 중앙 상단에 있는 탭에 커서를 끈 후 클릭합니다. VM을 잠금 해제하려면 게스트 OS > 키 보내기 > Ctrl+Alt+Delete를 선택합니다.
머신에 로그인하려면 암호를 입력합니다. 기본 암호는 Password1입니다.
6-8단계는 DHCP 환경이 아닌 곳에서 부팅하는 경우에만 적용됩니다. DHCP 환경인 경우에는 이 단계를 건너뛰고 9단계로 이동하세요. 비 DHCP 환경에서 디바이스를 부팅하는 경우 결과에 대한 메시지가 표시됩니다. Set-HcsIPAddress cmdlet을 사용하여 네트워크를 구성합니다.
네트워크를 구성하려면 명령 프롬프트에서
Get-HcsIpAddress명령을 사용하여 가상 디바이스에서 사용하도록 설정된 네트워크 인터페이스 목록을 표시합니다. 디바이스에 사용하도록 설정된 네트워크 인터페이스가 하나인 경우에는Ethernet이라는 기본 이름이 인터페이스에 할당됩니다.Set-HcsIpAddresscmdlet을 사용하여 네트워크를 구성합니다. 아래에 예가 나와 있습니다.Set-HcsIpAddress –Name Ethernet0 –IpAddress 10.161.22.90 –Netmask 255.255.255.0 –Gateway 10.161.22.1초기 설정이 완료된 후 디바이스가 부팅되면 디바이스 배너 텍스트가 표시됩니다. 디바이스 관리를 위해 배너 텍스트에 표시되는 IP 주소와 URL을 기록해 둡니다. IP 주소를 사용하여 가상 디바이스의 웹 UI에 연결하고 로컬 설정 및 활성화를 완료하겠습니다.
디바이스가 최소 구성 요구 사항을 충족하지 못하면 배너 텍스트에 오류(아래 참고)가 표시됩니다. 최소 요구 사항을 충족하는 적절한 리소스를 갖도록 디바이스 구성을 수정한 다음 디바이스를 다시 시작하고 연결합니다. 호스트 시스템 확인 섹션에서 최소 구성 요구 사항을 참조하세요.
로컬 웹 UI를 사용하여 초기 구성을 하는 동안 다른 오류가 발생하면 다음 워크플로를 참조하세요.
다음 단계
이 자습서에서는 다음과 같은 Data Box Gateway 항목에 대해 알아보았습니다.
- 호스트가 최소 디바이스 요구 사항을 충족하는지 확인
- VMware에서 가상 디바이스 프로비전
- 가상 디바이스 시작 및 IP 주소 가져오기
다음 자습서로 이동하여 가상 디바이스를 연결하고, 설정하고, 활성화하는 방법을 알아보세요.