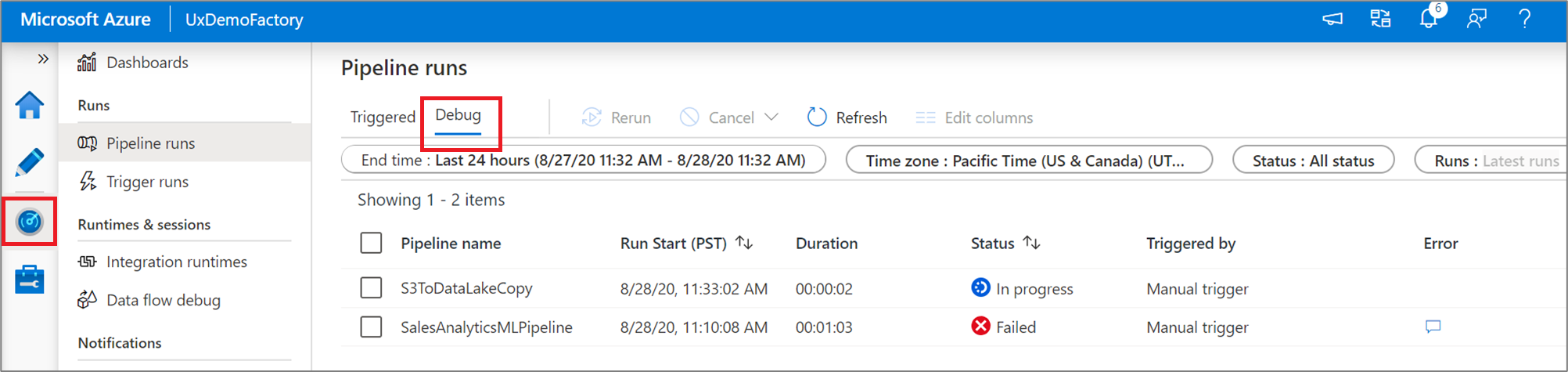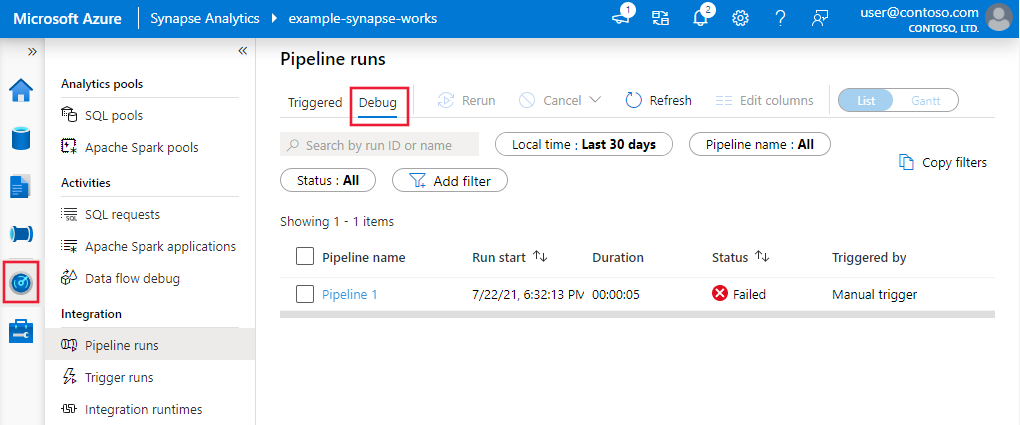Azure Data Factory 및 Synapse Analytics 파이프라인을 사용한 반복적인 개발 및 디버깅
적용 대상:  Azure Data Factory
Azure Data Factory  Azure Synapse Analytics
Azure Synapse Analytics
팁
기업용 올인원 분석 솔루션인 Microsoft Fabric의 Data Factory를 사용해 보세요. Microsoft Fabric은 데이터 이동부터 데이터 과학, 실시간 분석, 비즈니스 인텔리전스 및 보고에 이르기까지 모든 것을 다룹니다. 무료로 새 평가판을 시작하는 방법을 알아봅니다!
Azure Data Factory 및 Synapse Analytics는 파이프라인의 반복적인 개발 및 디버깅을 지원합니다. 해당 기능을 통해 끌어오기 요청을 만들거나 서비스에 게시하기 전에 변경 내용을 테스트할 수 있습니다.
이 기능에 대한 소개 및 데모는 다음 비디오(8분)를 시청하세요.
파이프라인 디버깅
파이프라인 캔버스를 사용하여 제작하는 경우 디버그 기능을 통해 활동을 테스트할 수 있습니다. 테스트 실행을 수행할 때 디버그를 선택하기 전에 서비스에 변경 사항을 게시할 필요가 없습니다. 이 기능은 워크플로를 업데이트하기 전에 변경 내용이 예상대로 작동하는지 확인하려는 시나리오에서 유용합니다.
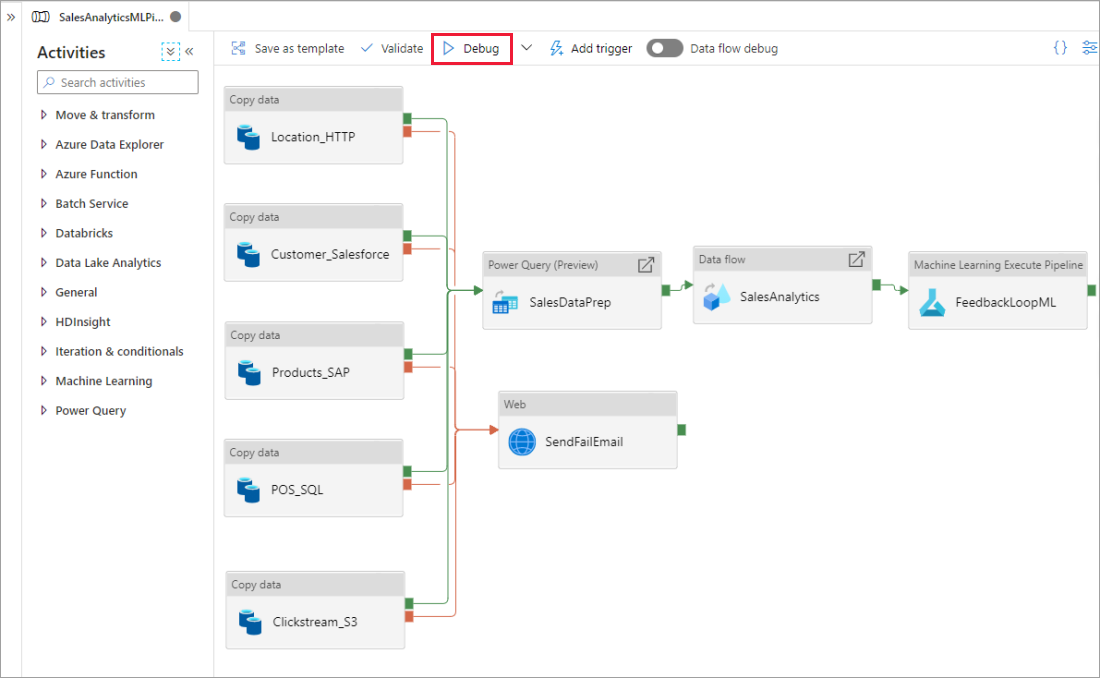
파이프라인이 실행 중일 때 파이프라인 캔버스의 출력 탭에서 각 작업의 결과를 볼 수 있습니다.
파이프라인 캔버스의 출력 창에서 테스트 실행 결과를 봅니다.
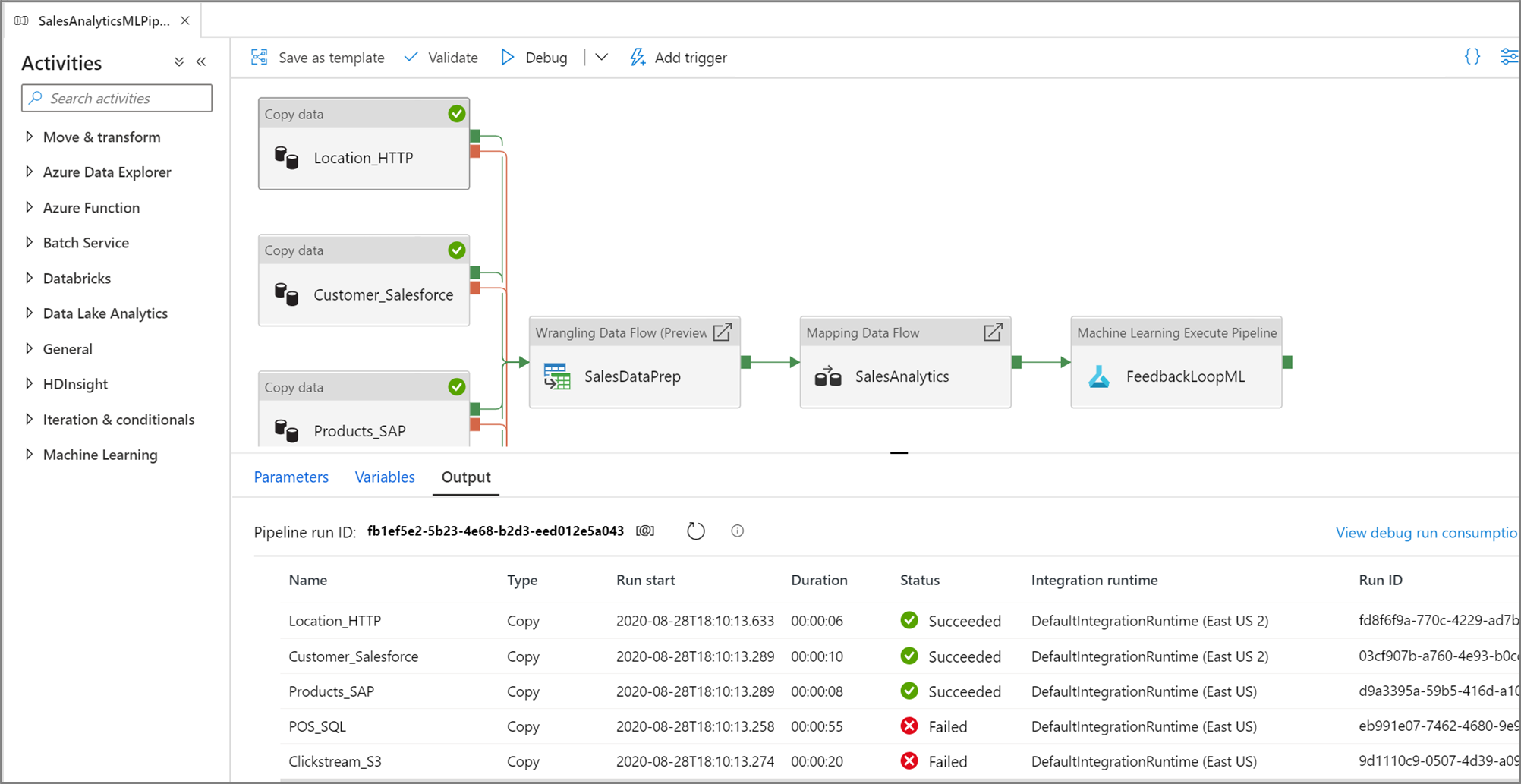
테스트 실행이 성공한 후에는 파이프라인에 작업을 더 추가하고 반복적으로 디버깅을 계속합니다. 테스트 실행을 진행 중에도 취소할 수 있습니다.
Important
디버그를 선택하면 실제로 파이프라인이 실행됩니다. 예를 들어 파이프라인에 복사 작업이 포함된 경우 테스트 실행은 원본에서 대상으로 데이터를 복사합니다. 따라서 디버깅하는 경우 복사 작업 및 다른 작업에 테스트 폴더를 사용하는 것이 좋습니다. 파이프라인을 디버깅한 후 정상 작업에서 사용할 실제 폴더로 전환하십시오.
중단점 설정
서비스를 통해 파이프라인 캔버스의 특정 작업에 도달할 때까지 파이프라인을 디버그할 수 있습니다. 테스트하려는 작업까지 중단점을 설정하고 디버그를 선택합니다. 서비스는 파이프라인 캔버스의 중단점 작업까지만 테스트가 실행되도록 합니다. Debug Until 기능은 전체 파이프라인을 테스트하지 않고 파이프라인 내부의 일부 작업만 테스트하려는 경우에 유용합니다.
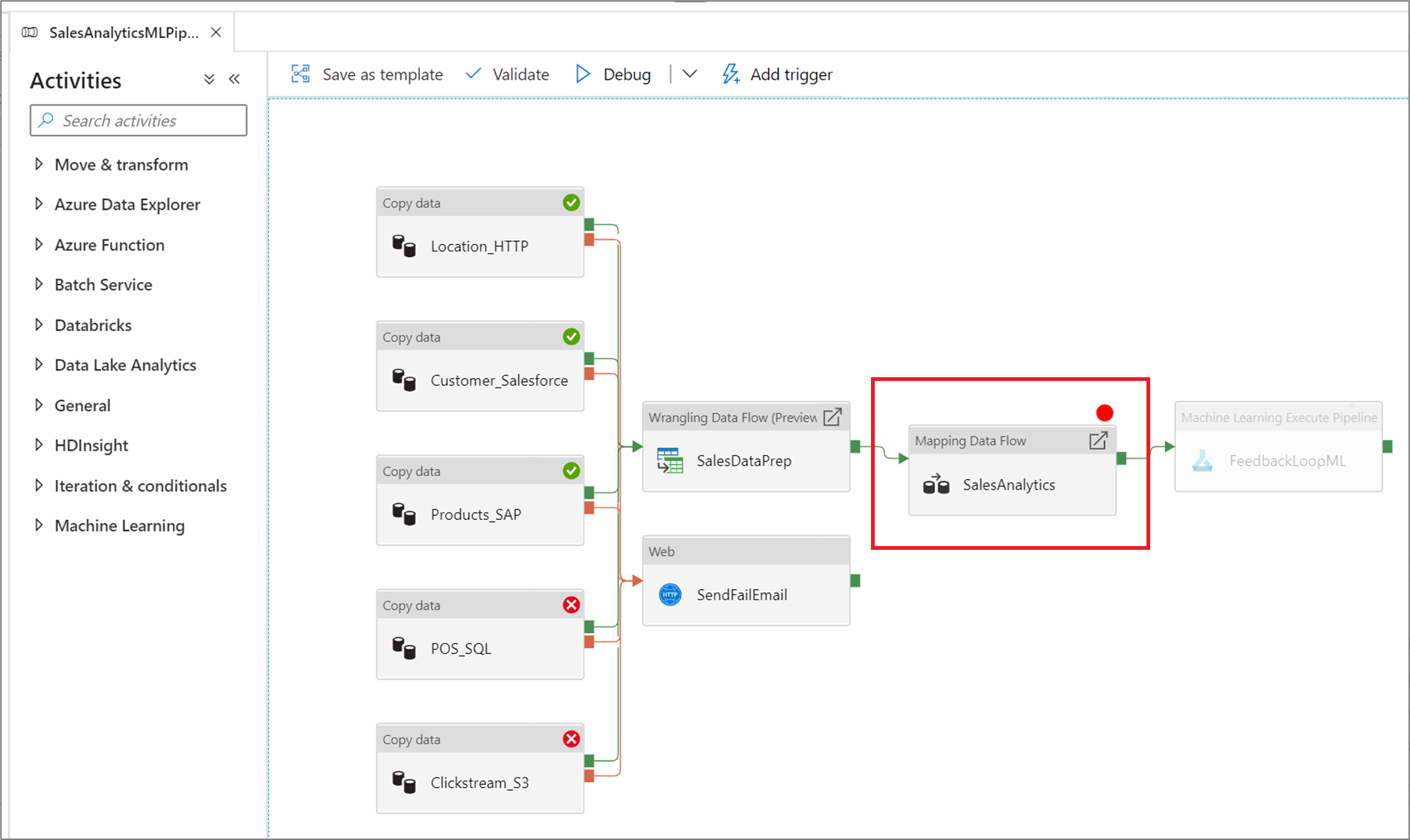
중단점을 설정하려면 파이프라인 캔버스에서 요소를 선택합니다. 다음까지 디버그 옵션이 요소의 오른쪽 위 모서리에 빈 빨간색 원으로 표시됩니다.
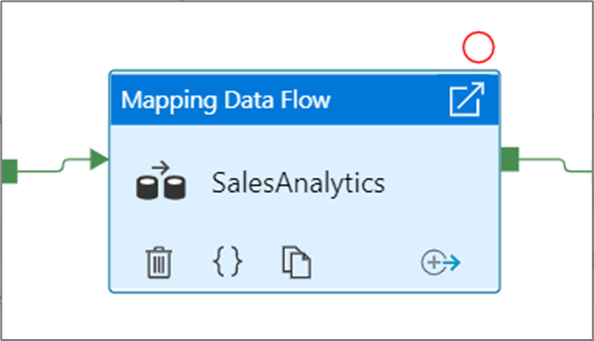
다음까지 디버그 옵션을 선택하면 중단점이 설정되었음을 나타내기 위해 채워진 빨간색 원으로 바뀝니다.
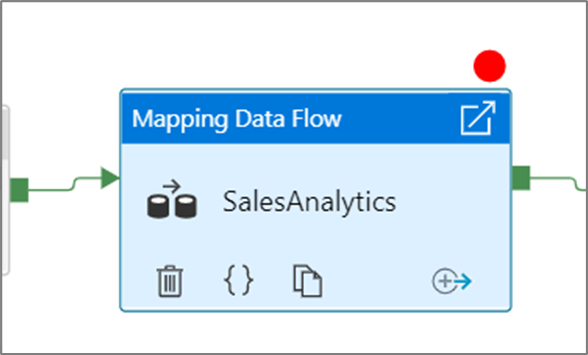
디버그 실행 모니터링
파이프라인 디버그 실행을 실행하면 파이프라인 캔버스의 출력 창에 결과가 표시됩니다. 출력 탭에는 현재 브라우저 세션 중에 발생한 가장 최근 실행만이 포함됩니다.
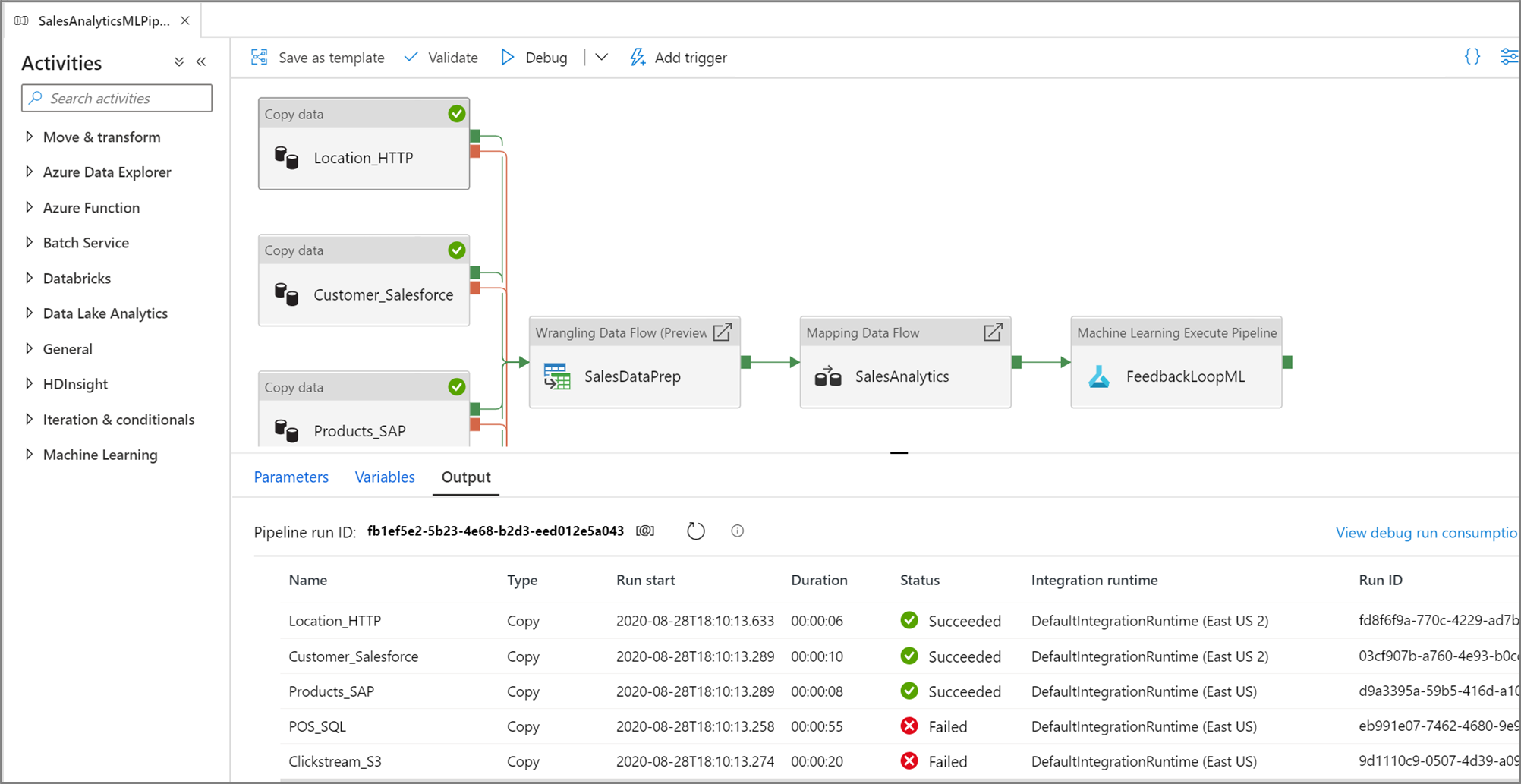
디버그 실행의 기록 보기를 확인하거나 모든 활성 디버그 실행 목록을 보려면 모니터 환경으로 이동합니다.
참고 항목
서비스는 15일간 디버그 실행 기록만 유지합니다.
매핑 데이터 흐름 디버깅
데이터 흐름을 매핑하면 대규모로 실행되는 코드 없는 데이터 변환 논리를 빌드할 수 있습니다. 논리를 빌드할 때 디버그 세션을 켜고 라이브 Spark 클러스터를 사용하여 대화형으로 데이터 작업을 수행할 수 있습니다. 자세히 알아보려면 매핑 데이터 흐름 디버그 모드를 참조하세요.
모니터 환경에서 활성 데이터 흐름 디버그 세션을 모니터링할 수 있습니다.
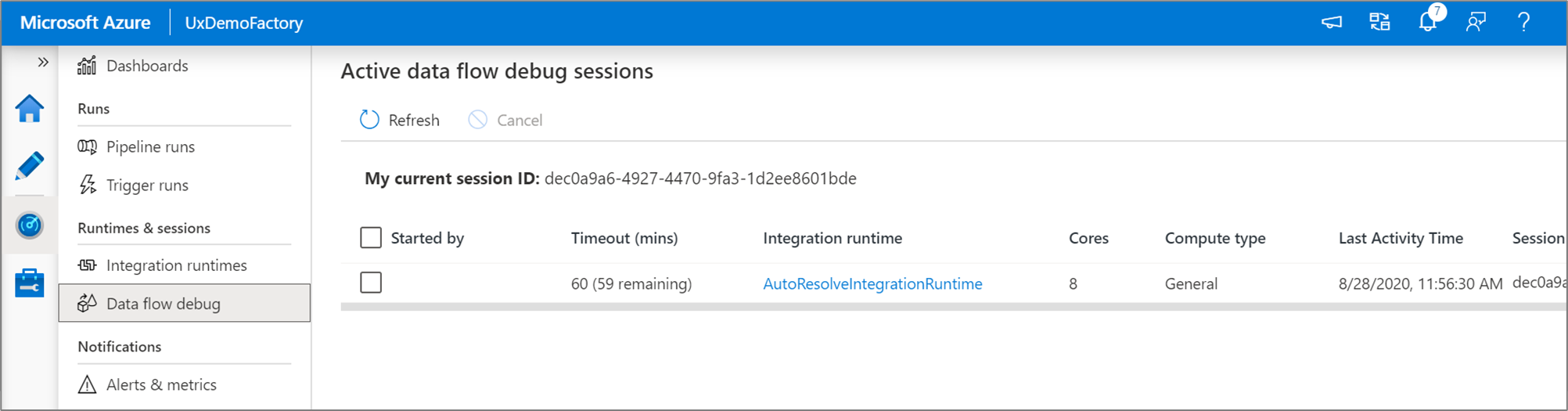
데이터 흐름 디자이너의 데이터 미리 보기 및 데이터 흐름의 파이프라인 디버깅은 데이터 샘플의 양이 적어도 가장 잘 작동하도록 설계되었습니다. 그러나 많은 양의 데이터에 대한 파이프라인 또는 데이터 흐름에서 논리를 테스트해야 하는 경우 코어를 더 많이 사용하고 범용 컴퓨팅은 최소한으로 사용하여 디버그 세션에서 사용되는 Azure Integration Runtime의 크기를 늘립니다.
데이터 흐름 작업을 사용하여 파이프라인 디버깅
데이터 흐름을 사용하여 디버그 파이프라인을 실행하는 경우 사용할 수 있는 두 가지 컴퓨팅 옵션이 있습니다. 기존 디버그 클러스터를 사용하거나 데이터 흐름에 대한 새로운 Just-In-Time 클러스터를 설정할 수 있습니다.
기존 디버그 세션을 사용하는 경우 클러스터가 이미 실행 중이기 때문에 데이터 흐름 시작 시간이 크게 줄어들지만, 여러 작업이 한 번에 실행되면 실패할 수도 있으므로 복잡한 워크로드나 병렬 워크로드에는 사용하지 않는 것이 좋습니다.
작업 런타임을 사용하면 각 데이터 흐름 작업의 통합 런타임에 지정된 설정을 사용하여 새 클러스터를 만듭니다. 이렇게 하면 각 작업을 격리할 수 있으며 복잡한 워크로드나 성능 테스트에는 이 방법을 사용해야 합니다. 또한 디버깅에 사용되는 클러스터 리소스를 디버깅하는 동안 추가 작업 요청 처리에 계속 사용할 수 있도록 Azure IR의 TTL을 제어할 수 있습니다.
참고 항목
병렬로 실행되는 데이터 흐름 또는 대량 데이터 세트를 사용하여 테스트해야 하는 데이터 흐름을 실행하는 파이프라인이 있는 경우 "작업 런타임 사용"을 선택하여 서비스가 데이터 흐름 작업에서 선택한 Integration Runtime을 사용할 수 있도록 합니다. 이렇게 하면 데이터 흐름이 여러 클러스터에서 실행될 수 있으며 병렬 데이터 흐름 실행도 수용할 수 있습니다.
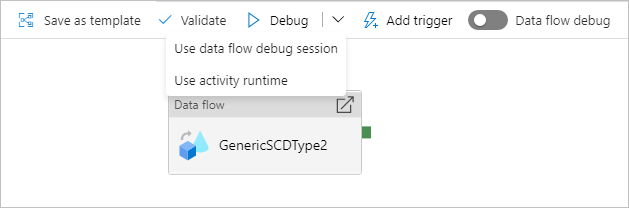
관련 콘텐츠
변경을 테스트한 다음에는 연속 통합 및 배포를 사용하여 한층 더 수준 높은 환경으로 승격합니다.