자습서: Azure Container Registry에서 기본 이미지가 업데이트될 때 컨테이너 이미지 빌드 자동화
ACR 작업은 기본 이미지 중 하나에서 OS 또는 애플리케이션 프레임워크를 패치할 때와 같이 컨테이너의 기본 이미지가 업데이트될 때 자동화되는 컨테이너 이미지 빌드를 지원합니다.
이 자습서에서는 컨테이너의 기본 이미지가 동일한 레지스트리에 푸시될 때 클라우드에서 빌드를 트리거하는 ACR 작업을 만드는 방법에 대해 알아봅니다. 또한 기본 이미지가 다른 Azure 컨테이너 레지스트리로 푸시될 때 이미지 빌드를 트리거하는 ACR 작업을 만드는 방법에 대한 자습서도 사용할 수 있습니다.
이 자습서에서:
- 기본 이미지 빌드
- 기본 이미지를 추적하기 위해 동일한 레지스트리에서 애플리케이션 이미지 만들기
- 애플리케이션 이미지 작업을 트리거하도록 기본 이미지 업데이트
- 트리거된 작업 표시
- 업데이트된 애플리케이션 이미지 확인
필수 조건
이전 자습서 완료
이 자습서에서는 사용자가 이미 환경을 구성했고 시리즈의 처음 두 자습서의 단계를 이미 완료했다고 가정합니다.
- Azure 컨테이너 레지스트리 만들기
- 샘플 리포지토리 포크
- 샘플 리포지토리 복제
- GitHub 개인용 액세스 토큰 만들기
아직 수행하지 않은 경우 계속하기 전에 다음 자습서를 완료하세요.
자습서 - Azure Container Registry 작업을 사용하여 클라우드에 컨테이너 이미지 빌드
Azure Container Registry 작업을 사용하여 컨테이너 이미지 빌드 자동화
환경 구성
Azure Cloud Shell에서 Bash 환경을 사용합니다. 자세한 내용은 Azure Cloud Shell의 Bash에 대한 빠른 시작을 참조하세요.
CLI 참조 명령을 로컬에서 실행하려면 Azure CLI를 설치합니다. Windows 또는 macOS에서 실행 중인 경우 Docker 컨테이너에서 Azure CLI를 실행하는 것이 좋습니다. 자세한 내용은 Docker 컨테이너에서 Azure CLI를 실행하는 방법을 참조하세요.
로컬 설치를 사용하는 경우 az login 명령을 사용하여 Azure CLI에 로그인합니다. 인증 프로세스를 완료하려면 터미널에 표시되는 단계를 수행합니다. 다른 로그인 옵션은 Azure CLI를 사용하여 로그인을 참조하세요.
메시지가 표시되면 처음 사용할 때 Azure CLI 확장을 설치합니다. 확장에 대한 자세한 내용은 Azure CLI에서 확장 사용을 참조하세요.
az version을 실행하여 설치된 버전과 종속 라이브러리를 찾습니다. 최신 버전으로 업그레이드하려면 az upgrade를 실행합니다.
- 이 문서에는 Azure CLI 버전 2.0.46 이상이 필요합니다. Azure Cloud Shell을 사용하는 경우 최신 버전이 이미 설치되어 있습니다.
이러한 셸 환경 변수를 사용자 환경에 적합한 값으로 채웁니다. 이 단계는 반드시 필요한 것이 아니지만, 여러 줄로 된 Azure CLI 명령을 이 자습서에서 좀 더 쉽게 실행할 수 있게 합니다. 이러한 환경 변수를 채우지 않는 경우 명령 예제에 나타나는 각 값을 수동으로 바꿔야 합니다.
ACR_NAME=<registry-name> # The name of your Azure container registry
GIT_USER=<github-username> # Your GitHub user account name
GIT_PAT=<personal-access-token> # The PAT you generated in the second tutorial
기본 이미지 업데이트 시나리오
이 자습서에서는 기본 이미지와 애플리케이션 이미지가 단일 레지스트리에 유지 관리되는 기본 이미지 업데이트 시나리오를 안내합니다.
코드 샘플에는 두 개의 Docker 파일, 즉 애플리케이션 이미지와 해당 애플리케이션에서 기본으로 지정하는 이미지가 포함되어 있습니다. 다음 섹션에서는 새 버전의 기본 이미지가 동일한 컨테이너 레지스트리에 푸시될 때 애플리케이션 이미지의 빌드를 자동으로 트리거하는 ACR 작업을 만듭니다.
Dockerfile-app: 기반이 되는 Node.js 버전을 표시하는 정적 웹 페이지를 렌더링하는 작은 Node.js 웹 애플리케이션입니다. 버전 문자열이 시뮬레이션되며, 기본 이미지에 정의된
NODE_VERSION환경 변수의 내용을 표시합니다.Dockerfile-base:
Dockerfile-app에서 기본으로 지정하는 이미지. 이미지 자체는 노드 이미지를 기반으로 하며NODE_VERSION환경 변수를 포함합니다.
다음 섹션에서는 작업을 만들고, Dockerfile 기본 이미지의 NODE_VERSION 값을 업데이트한 다음, ACR 작업을 사용하여 기본 이미지를 빌드합니다. ACR 작업에서 새 기본 이미지를 레지스트리에 푸시하면 애플리케이션 이미지의 빌드가 자동으로 트리거됩니다. 필요에 따라 애플리케이션 컨테이너 이미지를 로컬로 실행하여 빌드된 이미지에 다른 버전 문자열을 표시합니다.
이 자습서의 ACR 작업은 Dockerfile에 지정된 애플리케이션 컨테이너 이미지를 빌드하고 푸시합니다. 또한 ACR 작업은 다단계 작업을 실행하고, YAML 파일을 사용하여 여러 컨테이너를 빌드하고, 푸시하고, 필요에 따라 테스트하는 단계를 정의할 수 있습니다.
기본 이미지 빌드
먼저 az acr build를 사용하여 빠른 작업 ACR 작업을 통해 기본 이미지를 빌드합니다. 시리즈의 첫 번째 자습서에서 설명한 대로 이 프로세스는 이미지를 빌드할 뿐만 아니라 빌드가 성공하면 컨테이너 레지스트리에 푸시합니다.
az acr build --registry $ACR_NAME --image baseimages/node:15-alpine --file Dockerfile-base .
작업 만들기
다음으로, az acr task create를 사용하여 작업을 만듭니다.
az acr task create \
--registry $ACR_NAME \
--name baseexample1 \
--image helloworld:{{.Run.ID}} \
--arg REGISTRY_NAME=$ACR_NAME.azurecr.io \
--context https://github.com/$GIT_USER/acr-build-helloworld-node.git#master \
--file Dockerfile-app \
--git-access-token $GIT_PAT
이 작업은 이전 자습서에서 만든 작업과 비슷합니다. 커밋이 --context에 지정된 리포지토리에 푸시될 때 ACR 작업에서 이미지 빌드를 트리거하도록 지시합니다. 이전 자습서에서 이미지를 빌드하는 데 사용된 Dockerfile은 공용 기본 이미지(FROM node:15-alpine)를 지정하지만 이 작업의 Dockerfile(dockerfile-app)은 동일한 레지스트리의 기본 이미지를 지정합니다.
FROM ${REGISTRY_NAME}/baseimages/node:15-alpine
이 구성을 통해 이 자습서의 뒷부분에서 기본 이미지의 프레임워크 패치를 쉽게 시뮬레이션할 수 있습니다.
애플리케이션 컨테이너 빌드
az acr task run을 사용하여 작업을 수동으로 트리거하고 애플리케이션 이미지를 빌드합니다. 이 단계는 작업에서 기본 이미지에 대한 애플리케이션 이미지의 종속성을 추적하는 데 필요합니다.
az acr task run --registry $ACR_NAME --name baseexample1
작업이 완료된 후 다음의 선택적 단계를 수행하려면 실행 ID(예: "da6")를 적어 둡니다.
선택 사항: 로컬로 애플리케이션 컨테이너 실행
로컬(Cloud Shell이 아님)에서 작업 중이고 Docker가 설치되어 있는 경우, 기본 이미지를 다시 빌드하기 전에 컨테이너를 실행하여 웹 브라우저에서 렌더링된 애플리케이션을 확인합니다. Cloud Shell을 사용하는 경우 이 섹션을 건너뜁니다(Cloud Shell에서는 az acr login 또는 docker run을 지원하지 않음).
먼저 az acr login을 사용하여 컨테이너 레지스트리에 인증합니다.
az acr login --name $ACR_NAME
이제 docker run을 사용하여 컨테이너를 로컬로 실행합니다. <run-id>를 이전 단계의 출력에 있는 실행 ID(예: "da6")로 바꿉니다. 이 예에서는 컨테이너 myapp의 이름을 지정하고 컨테이너를 중지할 때 제거하도록 --rm 매개 변수가 포함됩니다.
docker run -d -p 8080:80 --name myapp --rm $ACR_NAME.azurecr.io/helloworld:<run-id>
브라우저에서 http://localhost:8080으로 이동하면 다음과 비슷하게 웹 페이지에 렌더링된 Node.js 버전 번호가 표시됩니다. 이후 단계에서 버전 문자열에 "a"를 추가하여 버전을 범프합니다.
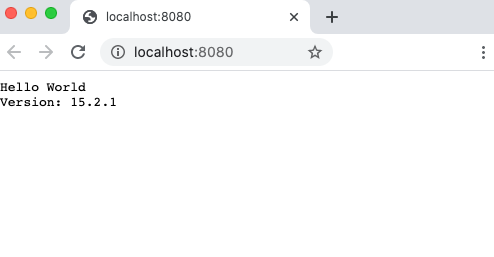
컨테이너를 중지하고 제거하려면 다음 명령을 실행합니다.
docker stop myapp
빌드 나열
다음으로, az acr task list-runs 명령을 사용하여 ACR 작업에서 레지스트리에 대해 완료한 작업 실행을 나열합니다.
az acr task list-runs --registry $ACR_NAME --output table
이전 자습서를 완료했으면(레지스트리를 삭제하지 않은 경우) 다음과 비슷한 출력이 표시됩니다. 다음 섹션에서 기본 이미지를 업데이트한 후 출력을 비교할 수 있도록 작업 실행 횟수와 최신 RUN ID를 적어 둡니다.
RUN ID TASK PLATFORM STATUS TRIGGER STARTED DURATION
-------- -------------- ---------- --------- --------- -------------------- ----------
cax baseexample1 linux Succeeded Manual 2020-11-20T23:33:12Z 00:00:30
caw taskhelloworld linux Succeeded Commit 2020-11-20T23:16:07Z 00:00:29
cav example2 linux Succeeded Commit 2020-11-20T23:16:07Z 00:00:55
cau example1 linux Succeeded Commit 2020-11-20T23:16:07Z 00:00:40
cat taskhelloworld linux Succeeded Manual 2020-11-20T23:07:29Z 00:00:27
기본 이미지 업데이트
여기서는 기본 이미지의 프레임워크 패치를 시뮬레이션합니다. Dockerfile-base를 편집하고, NODE_VERSION에 정의된 버전 번호 뒤에 "a"를 추가합니다.
ENV NODE_VERSION 15.2.1a
빠른 작업을 실행하여 수정된 기본 이미지를 빌드합니다. 출력에 있는 실행 ID를 적어 둡니다.
az acr build --registry $ACR_NAME --image baseimages/node:15-alpine --file Dockerfile-base .
빌드가 완료되고 ACR 작업에서 새 기본 이미지를 레지스트리에 푸시하면 애플리케이션 이미지의 빌드가 트리거됩니다. 새로 빌드되고 푸시된 기본 이미지를 검색해야 하므로 이전에 만든 작업에서 애플리케이션 이미지 빌드를 트리거하는 데 약간의 시간이 걸릴 수 있습니다.
업데이트된 빌드 나열
이제 기본 이미지를 업데이트했으므로 작업 실행을 다시 나열하여 이전 목록과 비교합니다. 처음에 출력이 다르지 않으면 명령을 정기적으로 실행하여 새 작업 실행이 목록에 표시되는지 확인합니다.
az acr task list-runs --registry $ACR_NAME --output table
출력은 다음과 유사합니다. 마지막으로 실행된 빌드에 대한 TRIGGER는 기본 이미지의 빠른 작업에서 작업을 시작했음을 나타내는 "Image Update"(이미지 업데이트)여야 합니다.
Run ID TASK PLATFORM STATUS TRIGGER STARTED DURATION
-------- -------------- ---------- --------- ------------ -------------------- ----------
ca11 baseexample1 linux Succeeded Image Update 2020-11-20T23:38:24Z 00:00:34
ca10 taskhelloworld linux Succeeded Image Update 2020-11-20T23:38:24Z 00:00:24
cay linux Succeeded Manual 2020-11-20T23:38:08Z 00:00:22
cax baseexample1 linux Succeeded Manual 2020-11-20T23:33:12Z 00:00:30
caw taskhelloworld linux Succeeded Commit 2020-11-20T23:16:07Z 00:00:29
cav example2 linux Succeeded Commit 2020-11-20T23:16:07Z 00:00:55
cau example1 linux Succeeded Commit 2020-11-20T23:16:07Z 00:00:40
cat taskhelloworld linux Succeeded Manual 2020-11-20T23:07:29Z 00:00:27
새로 빌드한 컨테이너를 실행하여 업데이트된 버전 번호를 확인하는 다음의 선택적 단계를 수행하려면 Image Update가 트리거된 빌드에 대한 RUN ID 값을 적어 둡니다(앞의 출력에서 "ca11"임).
선택 사항: 새로 빌드된 이미지 실행
로컬(Cloud Shell이 아님)에서 작업 중이고 Docker가 설치되어 있는 경우, 빌드가 완료되면 새 애플리케이션 이미지를 실행합니다. <run-id>를 이전 단계에서 얻은 RUN ID로 바꿉니다. Cloud Shell을 사용하는 경우 이 섹션을 건너뜁니다(Cloud Shell에서는 docker run을 지원하지 않음).
docker run -d -p 8081:80 --name updatedapp --rm $ACR_NAME.azurecr.io/helloworld:<run-id>
브라우저에서 http://localhost:8081로 이동하면 웹 페이지에 업데이트된 Node.js 버전 번호("a" 포함)가 표시됩니다.
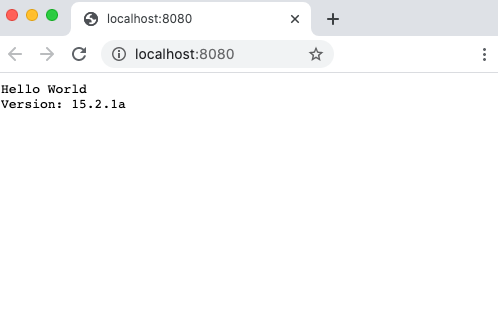
중요한 것은 기본 이미지를 새 버전 번호로 업데이트했지만 마지막으로 빌드된 애플리케이션 이미지에 새 버전이 표시된다는 것입니다. ACR 작업에서 기본 이미지에 대한 변경 내용을 선택하고 애플리케이션 이미지를 자동으로 다시 빌드했습니다.
컨테이너를 중지하고 제거하려면 다음 명령을 실행합니다.
docker stop updatedapp
다음 단계
이 자습서에서는 이미지의 기본 이미지가 업데이트되었을 때 작업을 사용하여 컨테이너 이미지 빌드를 자동으로 트리거하는 방법을 알아보았습니다.
퍼블릭 원본에서 제공되는 기본 이미지를 관리하는 전체 워크플로에 대해서는 Azure Container Registry 작업을 사용하여 퍼블릭 콘텐츠를 사용하고 유지 관리하는 방법을 참조하세요.
이제 다음 자습서로 이동하여 정의된 일정에 따라 작업을 트리거하는 방법을 알아봅니다.
