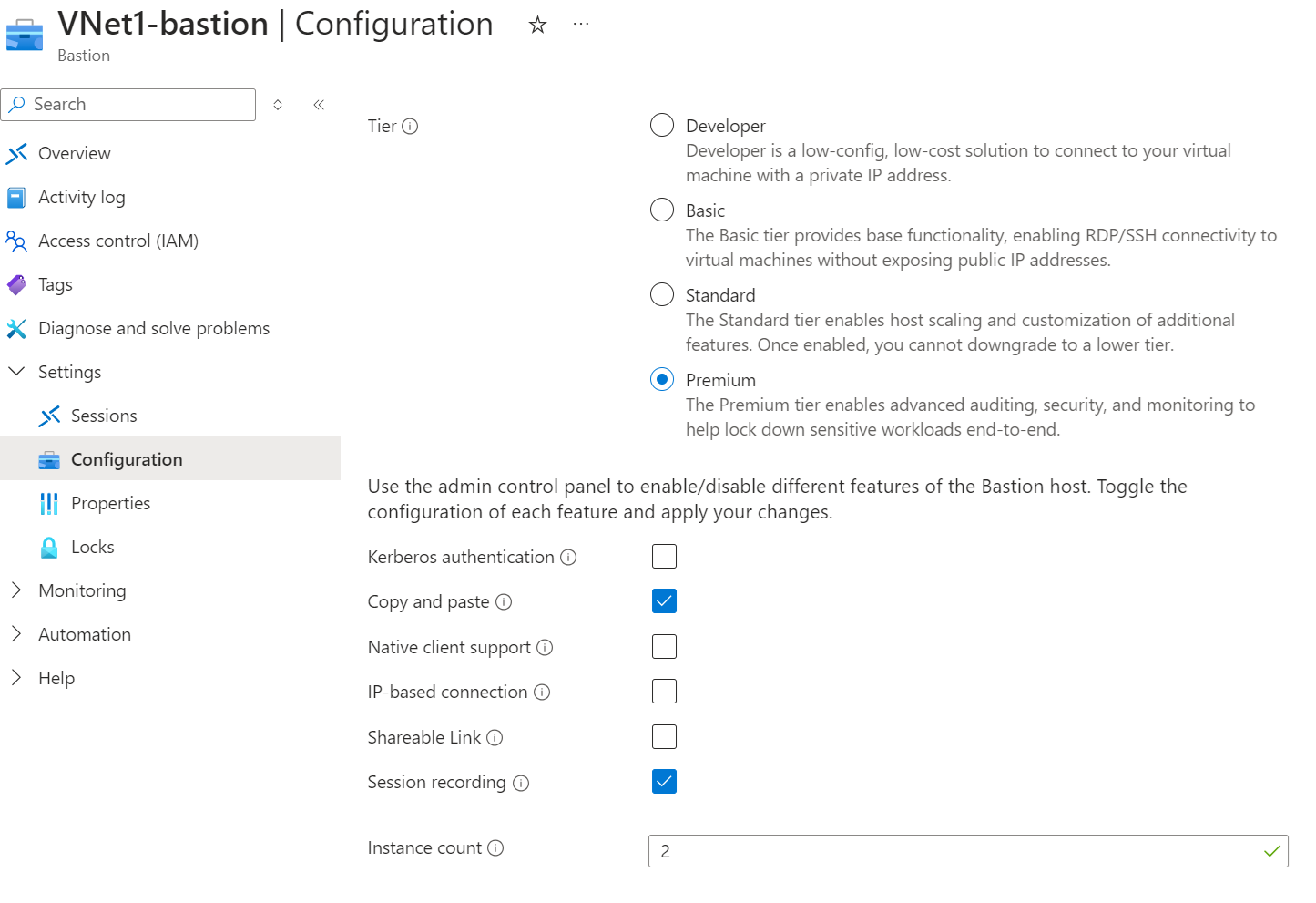Bastion 세션 기록 구성
이 문서는 Bastion 세션 녹화를 구성하는 데 도움이 됩니다. Azure Bastion 세션 기록 기능이 사용하도록 설정되면 베스천 호스트를 통해 가상 머신(RDP 및 SSH)에 대한 연결에 대한 그래픽 세션을 기록할 수 있습니다. 세션이 닫히거나 연결이 끊어진 후 기록된 세션은 SAS URL을 통해 스토리지 계정 내의 Blob 컨테이너에 저장됩니다. 세션 연결이 끊어지면 Azure Portal의 세션 기록 페이지에서 기록된 세션에 액세스하고 볼 수 있습니다. 세션 녹화에는 Bastion 프리미엄 SKU가 필요합니다.
시작하기 전에
다음 섹션에서는 Bastion 세션 기록에 대한 고려 사항, 제한 사항 및 필수 조건을 간략하게 설명합니다.
고려 사항 및 제한 사항
- 이 기능을 사용하려면 프리미엄 SKU가 필요합니다.
- 현재는 네이티브 클라이언트를 통해 세션 녹화를 사용할 수 없습니다.
- Immutabale 스토리지 정책이 없어야 합니다.
- 세션 기록은 한 번에 하나의 컨테이너/스토리지 계정을 지원합니다.
- 세션이 활성화된 동안 스토리지 컨테이너를 변경하면 세션이 중단될 수 있습니다.
- 녹음/녹화의 Blob 버전 관리가 없어야 합니다.
- Bastion 배포에서 세션 기록을 사용하도록 설정하면 Bastion은 녹음이 가능한 요새 호스트를 통과하는 모든 세션을 기록합니다.
필수 구성 요소
- Azure Bastion이 가상 네트워크에 배포됩니다. 단계는 자습서 - 지정된 설정을 사용하여 Bastion 배포를 참조하세요.
- 이 기능을 위해 프리미엄 SKU를 사용하도록 Bastion을 구성해야 합니다. 세션 기록 기능을 구성할 때 더 낮은 SKU에서 프리미엄 SKU로 업데이트할 수 있습니다. SKU를 확인하고 필요한 경우 업그레이드하려면 SKU 보기 또는 업그레이드를 참조하세요.
- 연결하는 가상 머신은 베스천 호스트를 포함하는 가상 네트워크 또는 Bastion 가상 네트워크에 직접 피어링되는 가상 네트워크에 배포되어야 합니다.
세션 녹화 사용
새 베스천 호스트 리소스를 만들 때 세션 기록을 사용하도록 설정하거나 나중에 Bastion을 배포한 후 구성할 수 있습니다.
새로운 Bastion 배포 단계
베스천 호스트를 수동으로 구성하고 배포하는 경우 배포 시 SKU 계층과 기능을 지정할 수 있습니다. Bastion 배포에 대한 포괄적인 단계는 지정된 설정을 사용하여 Bastion 배포를 참조하세요.
- Azure Portal에서 리소스 만들기를 선택합니다.
- Azure Bastion을 검색하고 만들기를 선택합니다.
- 수동 설정을 사용하여 값을 입력하고 프리미엄 SKU를 선택합니다.
- 고급 탭에서 세션 녹화를 선택하여 세션 녹화 기능을 사용하도록 설정합니다.
- 세부 정보를 검토하고 만들기를 선택합니다. Bastion은 즉시 베스천 호스트 만들기를 시작합니다. 이 프로세스를 완료하는 데는 약 10분이 걸립니다.
기존 Bastion 배포 단계
Bastion을 이미 배포한 경우 다음 단계에서 세션 기록을 사용하도록 설정합니다.
- Azure Portal에서 베스천 리소스로 이동합니다.
- Bastion 페이지의 왼쪽 창에서 구성을 선택합니다.
- 구성 페이지에서 계층에 대해 아직 선택하지 않은 경우 프리미엄을 선택합니다. 이 기능을 사용하려면 프리미엄 SKU가 필요합니다.
- 나열된 기능에서 세션 녹음/녹화를 선택합니다.
- 적용을 선택합니다. Bastion은 즉시 베스천 호스트에 대한 설정 업데이트를 시작합니다. 업데이트에는 약 10분 정도 소요됩니다.
스토리지 계정 컨테이너 구성
이 섹션에서는 세션 녹화용 컨테이너를 설정하고 지정합니다.
리소스 그룹에 스토리지 계정을 만듭니다. 단계는 스토리지 계정 만들기 및 SAS(공유 액세스 서명)을 사용하여 Azure Storage 리소스에 제한된 액세스 권한 부여를 참조하세요.
스토리지 계정 내에 컨테이너를 만듭니다. 이는 Bastion 세션 녹음을 저장하는 데 사용할 컨테이너입니다. 세션 녹화 전용 컨테이너를 만드는 것이 좋습니다. 단계는 컨테이너 만들기를 참조하세요.
스토리지 계정 페이지의 왼쪽 창에서 설정을 확장합니다. 리소스 공유(CORS)를 선택합니다.
Blob 서비스에서 새 정책을 만들고 페이지 맨 위에 변경 내용을 저장합니다.
| 속성 | 값 |
|---|---|
| 허용된 원본 |
https:// 다음으로 시작하는 배스천의 전체 DNS 이름 뒤에 잇습니다 bst-. 이러한 값은 대/소문자를 구분합니다. |
| 허용된 메서드 | GET |
| 허용된 헤더 | * |
| 노출된 헤더 | * |
| 최대 기간 | 86400 |
SAS URL 추가 또는 업데이트
세션 기록을 구성하려면 Bastion 세션 기록 구성에 SAS URL을 추가해야 합니다. 이 섹션에서는 컨테이너에서 Blob SAS URL을 생성한 다음 이를 베스천 호스트에 업로드합니다.
다음 단계는 SAS 생성 페이지에서 직접 필요한 설정을 구성하는 데 도움이 됩니다. 그러나 저장된 액세스 정책을 만들어 일부 설정을 선택적으로 구성할 수 있습니다. 그런 다음 SAS 생성 페이지에서 저장된 액세스 정책을 SAS 토큰에 연결할 수 있습니다. 저장된 액세스 정책을 만들려면 액세스 정책이나 SAS 만들기 페이지에서 권한과 시작/만료 날짜 및 시간을 선택합니다.
- 스토리지 계정 페이지에서 데이터 스토리지 -> 컨테이너로 이동합니다.
- Bastion 세션 기록을 저장하기 위해 만든 컨테이너를 찾은 다음 컨테이너 오른쪽에 있는 점 3개(줄임표)를 클릭하고 드롭다운 목록에서 SAS 만들기를 선택합니다.
- SAS 생성 페이지에서 권한에 대해 READ, CREATE, WRITE, LIST를 선택합니다.
-
시작 및 만료 날짜/시간에는 다음 권장 사항을 따릅니다.
- 시작 시간을 현재 시간보다 최소 15분 전으로 설정합니다.
- 만료 시간을 오랜 시간 이후로 설정합니다.
- 허용된 프로토콜에서 HTTPS만을 선택합니다.
- SAS 토큰 및 URL 생성을 클릭합니다. 페이지 하단에 생성된 Blob SAS 토큰과 Blob SAS URL이 표시됩니다.
- Blob SAS URL을 복사합니다.
- 베스천 호스트로 이동합니다. 왼쪽 창에서 세션 녹화를 선택합니다.
- 페이지 상단에서 SAS URL 추가 또는 업데이트를 선택합니다. SAS URL을 붙여넣은 다음 업로드를 클릭합니다.
녹음 보기
베스천 호스트에서 세션 기록이 사용하도록 설정되면 세션이 자동으로 기록됩니다. 통합 웹 플레이어를 통해 Azure Portal에서 녹음 내용을 볼 수 있습니다.
- Azure Portal에서 베스천 호스트로 이동합니다.
- 왼쪽 창의 설정에서 세션 녹화를 선택합니다.
- SAS URL은 이미 구성되어 있어야 합니다(이 연습의 앞부분). 그러나 SAS URL이 만료되었거나 SAS URL을 추가해야 하는 경우 이전 단계에서 Blob SAS URL을 획득하고 업로드합니다.
- 보려는 VM과 녹화 링크를 선택한 다음 녹화 보기를 선택합니다.
다음 단계
Bastion에 대한 추가 정보는 Bastion FAQ를 참조하세요.