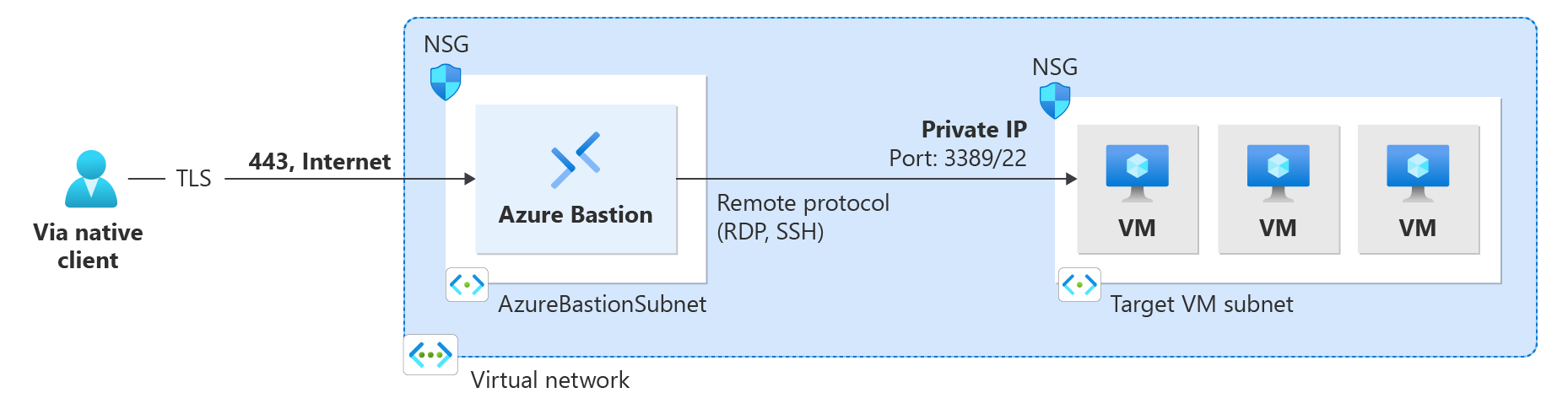Bastion 및 Windows 네이티브 클라이언트를 사용하여 VM에 연결
이 문서는 로컬 Windows 컴퓨터의 네이티브 클라이언트(SSH 또는 RDP)를 사용하여 VNet의 VM에 연결하는 데 유용합니다. 네이티브 클라이언트 기능을 사용하면 Azure CLI를 사용하여 Bastion을 통해 대상 VM에 연결할 수 있으며 로컬 SSH 키 쌍 및 Microsoft Entra ID를 포함하도록 로그인 옵션을 확장할 수 있습니다. 네이티브 클라이언트 연결에 대해 Bastion을 구성하는 방법에 대한 자세한 내용과 단계는 네이티브 클라이언트 연결에 대해 Bastion 구성을 참조하세요. 네이티브 클라이언트를 통한 연결에는 Bastion 표준 SKU 이상이 필요합니다.
네이티브 클라이언트 지원을 위해 Bastion을 구성한 후에는 네이티브 Windows 클라이언트를 사용하여 VM에 연결할 수 있습니다. 연결하는 데 사용하는 방법은 연결 원본 클라이언트와 연결 대상 VM 모두에 따라 달라집니다. 다음 목록에서는 사용 가능한 몇 가지 Windows 네이티브 클라이언트 연결 방법을 보여 줍니다. 사용 가능한 클라이언트 연결/기능 조합을 보여 주는 전체 목록은 VM에 연결을 참조하세요.
- az network bastion rdp를 사용하여 Windows VM에 연결합니다.
- az network bastion ssh를 사용하여 Linux VM에 연결합니다.
- az network bastion tunnel을 사용하여 VM에 연결합니다.
- RDP를 통해 파일을 업로드 및 다운로드합니다.
- az network bastion tunnel을 사용하여 SSH를 통해 파일을 업로드합니다.
필수 조건
시작하기 전에 다음 필수 조건이 있는지 확인합니다.
- 최신 버전의 CLI 명령(버전 2.32 이상)이 설치되어 있습니다.
az extension update --name bastion을 사용하여 Bastion용 CLI를 업데이트할 수 있습니다. CLI 설치 명령에 대한 자세한 내용은 Azure CLI 설치 및 Azure CLI 시작을 참조하세요. - Azure Bastion은 가상 네트워크에 대해 이미 배포 및 구성되었습니다. 단계에 대해서는 네이티브 클라이언트 연결에 대해 Bastion 구성을 참조하세요.
- 가상 네트워크의 가상 머신.
- VM의 리소스 ID. 리소스 ID는 Azure Portal에서 쉽게 찾을 수 있습니다. VM의 개요 페이지로 이동하고, JSON 보기 링크를 선택하여 리소스 JSON을 엽니다. 나중에 VM에 연결할 때 사용할 수 있도록 페이지 맨 위에 있는 리소스 ID를 클립보드에 복사합니다.
- Microsoft Entra 자격 증명을 사용하여 가상 머신에 로그인하려는 경우 다음 방법 중 하나를 사용하여 가상 머신이 설정되어 있는지 확인합니다.
- Windows VM 또는 Linux VM에 대해 Microsoft Entra 로그인을 사용하도록 설정합니다.
- Microsoft Entra에 조인하도록 Windows VM을 구성합니다.
- Microsoft Entra 하이브리드에 조인되도록 Windows VM을 구성합니다.
역할 및 포트 확인
VM에 연결을 위해 다음과 같은 역할과 포트가 구성되어 있는지 확인합니다.
필요한 역할
가상 머신에 대한 읽기 권한자 역할
가상 머신의 개인 IP를 사용하는 NIC에 대한 읽기 권한자 역할
Azure Bastion 리소스에 대한 읽기 권한자 역할
Microsoft Entra 로그인 방법을 사용하는 경우 Virtual Machine 관리자 로그인 또는 Virtual Machine 사용자 로그인 역할. 다음 문서 중 하나에 설명된 프로세스를 사용하여 Microsoft Entra 로그인을 사용하도록 설정하는 경우에만 이 작업을 수행하면 됩니다.
Ports
네이티브 클라이언트 지원을 사용하여 Linux VM에 연결하려면 Linux VM에서 다음 포트가 열려 있어야 합니다.
- 인바운드 포트: SSH(22) 또는
- 인바운드 포트: 사용자 지정 값(Azure Bastion을 통해 VM에 연결할 때 이 사용자 지정 포트를 지정해야 함)
네이티브 클라이언트 지원을 사용하여 Windows VM에 연결하려면 Windows VM에서 다음 포트가 열려 있어야 합니다.
- 인바운드 포트: RDP(3389) 또는
- 인바운드 포트: 사용자 지정 값(Azure Bastion을 통해 VM에 연결할 때 이 사용자 지정 포트를 지정해야 함)
Azure Bastion으로 NSG를 가장 잘 구성하는 방법에 대해 알아보려면 NSG 액세스 및 Azure Bastion을 통하여 작업하기를 참조하세요.
VM에 연결
다음 섹션의 단계는 az network bastion 명령을 사용하여 Windows 네이티브 클라이언트에서 VM에 연결하는 데 도움이 됩니다.
Windows VM에 대한 RDP
사용자가 RDP를 통해 Windows VM에 연결할 때 대상 VM에 대한 권한이 있어야 합니다. 사용자가 로컬 관리자가 아닌 경우 대상 VM의 원격 데스크톱 사용자 그룹에 사용자를 추가합니다.
az login을 사용하여 Azure 계정에 로그인합니다. 둘 이상의 구독이 있는 경우az account list를 사용하여 확인하고,az account set --subscription "<subscription ID>"를 사용하여 Bastion 리소스가 포함된 구독을 선택합니다.RDP를 통해 연결하려면 다음 예제를 사용합니다.
az network bastion rdp --name "<BastionName>" --resource-group "<ResourceGroupName>" --target-resource-id "<VMResourceId>"이 명령을 실행하면 자격 증명을 입력하라는 메시지가 표시됩니다. 로컬 사용자 이름과 암호 또는 Microsoft Entra 자격 증명을 사용할 수 있습니다. 대상 VM에 로그인하면 컴퓨터의 네이티브 클라이언트가 MSTSC를 통해 VM 세션으로 열립니다.
Important
Microsoft Entra ID에 조인된 VM에 대한 원격 연결은 Microsoft Entra에 등록(Windows 10 20H1 이상)되거나, Microsoft Entra에 조인되거나, Microsoft Entra 하이브리드가 VM과 동일한 디렉터리에 조인되어 있는 Windows 10 이상의 PC에서만 허용됩니다.
인증 방법 지정
필요에 따라 명령의 일부로 인증 방법을 지정할 수도 있습니다.
- Microsoft Entra 인증: Windows 10 버전 20H2+, Windows 11 21H2+ 및 Windows Server 2022의 경우
--enable-mfa를 사용합니다. 자세한 내용은 az network bastion rdp - 선택적 매개 변수를 참조하세요.
사용자 지정 포트 지정
RDP를 통해 Windows VM에 연결할 때 사용자 지정 포트를 지정할 수 있습니다.
특히 유용할 수 있는 한 가지 시나리오는 포트 22를 통해 Windows VM에 연결하는 것입니다. 이것은 Windows 네이티브 클라이언트가 Windows VM에 연결하는 데 사용할 수 없는 az network bastion ssh 명령의 제한에 대한 잠재적 해결 방법입니다.
사용자 지정 포트를 지정하려면 다음 예제와 같이 로그인 명령에 --resource-port 필드를 포함합니다.
az network bastion rdp --name "<BastionName>" --resource-group "<ResourceGroupName>" --target-resource-id "<VMResourceId>" --resource-port "22"
Windows VM IP 주소에 대한 RDP
리소스 ID 대신 VM 개인 IP 주소에 연결할 수도 있습니다. 이 형식의 연결을 사용할 때는 Microsoft Entra 인증과 사용자 지정 포트 및 프로토콜이 지원되지 않습니다. IP 기반 연결에 대한 자세한 내용은 VM에 연결 - IP 주소를 참조하세요.
az network bastion 명령을 사용하여 --target-resource-id를 --target-ip-address 및 지정된 IP 주소로 바꿔 VM에 연결합니다.
az network bastion rdp --name "<BastionName>" --resource-group "<ResourceGroupName>" --target-ip-address "<VMIPAddress>"
Linux VM에 대한 SSH
az login을 사용하여 Azure 계정에 로그인합니다. 둘 이상의 구독이 있는 경우az account list를 사용하여 확인하고,az account set --subscription "<subscription ID>"를 사용하여 베스천 리소스가 포함된 구독을 선택합니다.다음 예제 옵션 중 하나를 사용하여 대상 Linux VM에 로그인합니다. 사용자 지정 포트 값을 지정하려면 로그인 명령에 --resource-port 필드를 포함합니다.
Microsoft Entra ID:
Microsoft Entra 로그인 지원 VM에 로그인하는 경우 다음 명령을 사용합니다. 자세한 내용은 Azure Linux VM 및 Microsoft Entra ID를 참조하세요.
az network bastion ssh --name "<BastionName>" --resource-group "<ResourceGroupName>" --target-resource-id "<VMResourceId or VMSSInstanceResourceId>" --auth-type "AAD"SSH 키 쌍:
확장 프로그램은
az extension add --name ssh를 실행하여 설치할 수 있습니다. SSH 키 쌍을 사용하여 로그인하려면 다음 예제를 사용합니다.az network bastion ssh --name "<BastionName>" --resource-group "<ResourceGroupName>" --target-resource-id "<VMResourceId or VMSSInstanceResourceId>" --auth-type "ssh-key" --username "<Username>" --ssh-key "<Filepath>"사용자 이름/암호:
로컬 사용자 이름 및 암호를 사용하여 로그인하는 경우 다음 명령을 사용합니다. 그러면 대상 VM의 암호를 묻는 메시지가 표시됩니다.
az network bastion ssh --name "<BastionName>" --resource-group "<ResourceGroupName>" --target-resource-id "<VMResourceId or VMSSInstanceResourceId>" --auth-type "password" --username "<Username>"대상 VM에 로그인하면 컴퓨터의 네이티브 클라이언트가 SSH CLI 확장(az ssh)을 사용하여 VM 세션으로 열립니다.
Linux VM IP 주소에 대한 SSH
리소스 ID 대신 VM 개인 IP 주소에 연결할 수도 있습니다. 이 형식의 연결을 사용할 때는 Microsoft Entra 인증과 사용자 지정 포트 및 프로토콜이 지원되지 않습니다. IP 기반 연결에 대한 자세한 내용은 VM에 연결 - IP 주소를 참조하세요.
az network bastion 명령을 사용하여 --target-resource-id를 --target-ip-address 및 지정된 IP 주소로 바꿔 VM에 연결합니다.
az network bastion ssh --name "<BastionName>" --resource-group "<ResourceGroupName>" --target-ip-address "<VMIPAddress>" --auth-type "ssh-key" --username "<Username>" --ssh-key "<Filepath>"
VM에 연결 - tunnel 명령
az network bastion tunnel 명령은 VM에 연결할 수 있는 또 다른 방법입니다. 이 명령을 사용하면 다음을 수행할 수 있습니다.
- Windows가 아닌 로컬 컴퓨터의 네이티브 클라이언트에서 연결합니다. (예: Linux 컴퓨터)
- SSH 또는 RDP를 사용하여 VM에 연결합니다. (베스천 터널은 웹 서버 또는 호스트를 릴레이하지 않습니다.)
- 원하는 네이티브 클라이언트를 사용합니다.
- 로컬 컴퓨터에서 대상 VM에 파일을 업로드합니다. 대상 VM에서 로컬 클라이언트로의 파일 다운로드는 현재 이 명령에서 지원되지 않습니다.
제한 사항:
- Azure Key Vault에 저장된 SSH 프라이빗 키를 사용하여 로그인하는 기능은 이 기능에서 지원되지 않습니다. SSH 키 쌍을 사용하여 Linux VM에 로그인하기 전에 프라이빗 키를 로컬 시스템의 파일에 다운로드하세요.
- 이 기능은 Cloud Shell에서 지원되지 않습니다.
단계:
az login을 사용하여 Azure 계정에 로그인합니다. 둘 이상의 구독이 있는 경우az account list를 사용하여 확인하고,az account set --subscription "<subscription ID>"를 사용하여 베스천 리소스가 포함된 구독을 선택합니다.대상 VM에 대해 터널을 엽니다.
az network bastion tunnel --name "<BastionName>" --resource-group "<ResourceGroupName>" --target-resource-id "<VMResourceId or VMSSInstanceResourceId>" --resource-port "<TargetVMPort>" --port "<LocalMachinePort>"SSH 또는 RDP, 선택한 네이티브 클라이언트 및 이전 단계에서 지정한 로컬 컴퓨터 포트를 사용하여 대상 VM에 연결합니다.
예를 들어 로컬 컴퓨터에 OpenSSH 클라이언트가 설치된 경우 다음 명령을 사용할 수 있습니다.
ssh <username>@127.0.0.1 -p <LocalMachinePort>
VM IP 주소에 대한 터널
리소스 ID 대신 VM 개인 IP 주소에 연결할 수도 있습니다. 이 형식의 연결을 사용할 때는 Microsoft Entra 인증과 사용자 지정 포트 및 프로토콜이 지원되지 않습니다. IP 기반 연결에 대한 자세한 내용은 VM에 연결 - IP 주소를 참조하세요.
az network bastion tunnel 명령을 사용하여 --target-resource-id를 --target-ip-address 및 지정된 IP 주소로 바꿔 VM에 연결합니다.
az network bastion tunnel --name "<BastionName>" --resource-group "<ResourceGroupName>" --target-ip-address "<VMIPAddress>" --resource-port "<TargetVMPort>" --port "<LocalMachinePort>"
다중 연결 터널
$HOME.ssh\config에 다음 항목을 추가합니다.
Host tunneltunnel HostName 127.0.0.1 Port 2222 User mylogin StrictHostKeyChecking=No UserKnownHostsFile=\\.\NUL설정된 터널 연결에 터널 연결을 추가합니다.
az network bastion tunnel --name mybastion --resource-group myrg --target-resource-id /subscriptions/<mysubscription>/resourceGroups/myrg/providers/Microsoft.Compute/virtualMachines/myvm --resource-port 22 --port 22베스천 터널에 ssh 터널을 만듭니다.
ssh -L 2222:127.0.0.1:22 mylogin@127.0.0.1VS Code를 사용하여 터널 연결에 연결합니다.