Azure VMware Solution 배포 및 구성
배포를 계획한 후에는 Azure VMware Solution 프라이빗 클라우드를 배포하고 구성합니다.
이 자습서에서는 다음을 수행합니다.
- 리소스 공급자 등록 및 프라이빗 클라우드 생성
- 신규 또는 기존 ExpressRoute 가상 네트워크 게이트웨이에 연결
- 네트워크 연결 유효성 검사
이 섹션을 완료한 후 이 자습서의 끝 부분에 제공된 다음 단계를 수행합니다.
Microsoft.AVS 리소스 공급자 등록
Azure VMware Solution을 사용하려면 먼저 구독에 리소스 공급자를 등록해야 합니다. 리소스 공급자에 관한 자세한 내용은 Azure 리소스 공급자 및 유형을 참조하세요.
Azure Portal에 로그인합니다.
참고 항목
Azure 미국 정부 포털에 액세스해야 할 경우 https://portal.azure.us/로 이동합니다.
Azure Portal 메뉴에서 모든 서비스를 선택합니다.
모든 서비스 상자에서 구독을 입력한 다음, 구독을 선택합니다.
구독 목록에서 보려는 구독을 선택합니다.
리소스 공급자를 선택하고 검색에 Microsoft.AVS를 입력합니다.
리소스 공급자가 등록되지 않은 경우 등록을 선택합니다.
Azure VMware Solution 프라이빗 클라우드 만들기
Azure Portal 또는 Azure CLI를 사용하여 Azure VMware Solution 프라이빗 클라우드를 만들 수 있습니다.
Azure Portal에 로그인합니다.
참고 항목
Azure 미국 정부 포털에 액세스해야 할 경우 https://portal.azure.us/로 이동합니다.
리소스 만들기를 선택합니다.
Search Service 및 마켓플레이스 텍스트 상자에
Azure VMware Solution을 입력하고 검색 결과에서 선택합니다.Azure VMware Solution 창에서 만들기를 선택합니다.
더 많은 호스트가 필요한 경우 호스트 할당량 증가를 요청합니다.
기본 탭에서 필드 값을 입력하고 검토 + 만들기를 선택합니다.
팁
이 빠른 시작의 계획 단계 중에 이 정보를 수집했습니다.
필드 값 구독 배포에 사용하려는 구독을 선택합니다. Azure 구독의 모든 리소스가 함께 청구됩니다. 리소스 그룹 프라이빗 클라우드의 리소스 그룹을 선택합니다. Azure 리소스 그룹은 Azure 리소스가 배포 및 관리되는 논리적 컨테이너입니다. 또는 프라이빗 클라우드에 대한 새 리소스 그룹을 만들 수 있습니다. 리소스 이름 Azure VMware Solution 프라이빗 클라우드 이름을 제공합니다. 위치 위치(예: (미국)미국 동부 2)를 선택합니다. 위치는 계획 단계 중에 정의한 ‘지역’입니다. 호스트 크기 AV36, AV36P 또는 AV52 SKU를 선택합니다. 호스트 위치 표준 프라이빗 클라우드의 경우 한 가용성 영역의 모든 호스트를 선택하고, 확대 클러스터의 경우 두 가용성 영역의 호스트를 선택합니다. 호스트 수 프라이빗 클라우드 클러스터에 할당된 호스트 수입니다. 기본값은 3이며, 배포 후에 늘리거나 줄일 수 있습니다. 이러한 노드가 사용 가능으로 나열되지 않으면 고객 지원팀에 문의하여 할당량 증가를 요청하세요. Azure Portal에서 호스트가 더 필요한 경우 할당량 증가를 요청합니다라는 링크를 선택할 수도 있습니다. 프라이빗 클라우드에 대한 주소 블록 프라이빗 클라우드의 IP 주소 블록을 제공합니다. CIDR은 프라이빗 클라우드 관리 네트워크를 나타내며 vCenter Server 및 NSX-T Manager와 같은 클러스터 관리 서비스에 사용됩니다. /22 주소 공간(예: 10.175.0.0/22)을 사용합니다. 주소는 고유해야 하며 다른 Azure Virtual Networks 및 온-프레미스 네트워크와 겹치지 않아야 합니다. 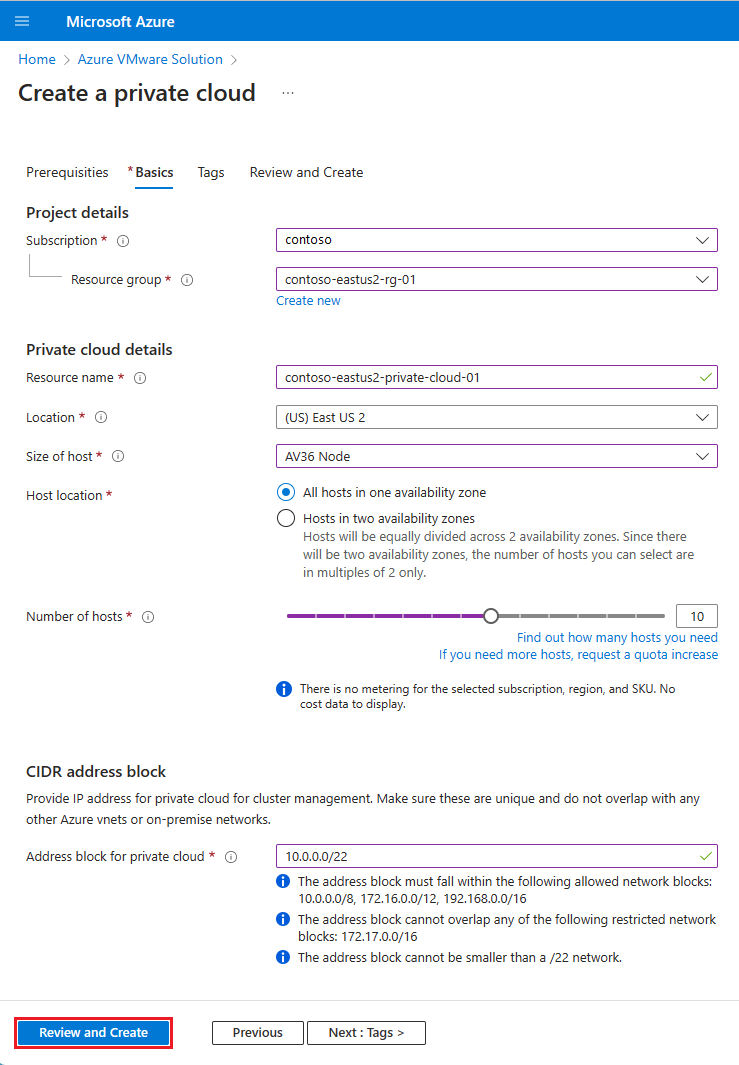
입력한 정보를 확인하고 올바른 경우 만들기를 선택합니다.
참고 항목
이 단계는 약 4시간 이상 걸립니다. 기존 클러스터에 단일 호스트를 추가하는 데는 약 1시간이 걸립니다. 최대 노드(16)가 있는 새 클러스터를 추가하는 경우 약 4시간이 걸릴 수 있습니다.
배포가 성공했는지 확인합니다. 만든 리소스 그룹으로 이동하고 프라이빗 클라우드를 선택합니다. 배포가 완료되면 성공 상태가 표시됩니다.
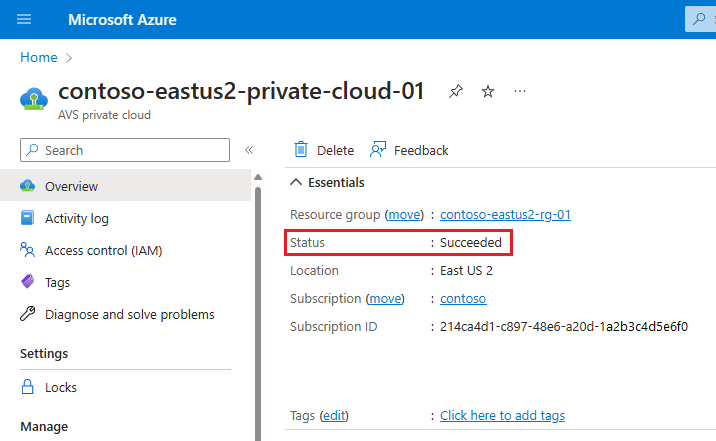
ExpressRoute를 사용하여 Azure Virtual Network에 연결
계획 단계에서 기존 또는 새 ExpressRoute 가상 네트워크 게이트웨이를 사용할지 여부를 정의했습니다.
Important
Azure NetApp Files 데이터 저장소를 사용하여 Azure VMware 솔루션 호스트의 크기를 조정하려는 경우 ExpressRoute 가상 네트워크 게이트웨이를 사용하여 호스트에 가까운 가상 네트워크를 배포해야 합니다. 스토리지가 호스트에 가까울수록 성능이 향상됩니다.
새 ExpressRoute 가상 네트워크 게이트웨이 사용
Important
가상 네트워크 게이트웨이가 아직 없는 GatewaySubnet이 있는 가상 네트워크가 있어야 합니다.
| If | 결과 |
|---|---|
| 가상 네트워크가 아직 없습니다. | 다음을 만듭니다. |
| GatewaySubnet이 없는 가상 네트워크가 이미 있습니다. | 다음을 만듭니다. |
| GatewaySubnet이 있는 가상 네트워크가 이미 있습니다. | 다음을 만듭니다. |
기존 가상 네트워크 게이트웨이 사용
ExpressRoute 권한 부여 키를 요청합니다.
Azure Portal에서 Azure VMware Solution 프라이빗 클라우드로 이동합니다.
관리에서 연결을 선택합니다.
ExpressRoute 탭을 선택한 다음 + 권한 부여 키 요청을 선택합니다.
권한 부여 키 이름을 입력한 다음 만들기를 선택합니다.
키를 만드는 데 30초 정도 걸릴 수 있습니다. 키가 생성되면 프라이빗 클라우드에 대한 권한 부여 키 목록에 표시됩니다.
권한 부여 키와 ExpressRoute ID를 복사합니다. 피어링을 완료하는 데 필요합니다. 권한 부여 키는 일정 시간 후에 사라지기 때문에 표시되는 즉시 복사합니다.
사용하려는 가상 네트워크 게이트웨이로 이동한 다음 연결>+ 추가를 선택합니다.
연결 추가 창에서 다음 값을 입력한 후 확인을 선택합니다.
필드 값 이름 연결 이름을 입력합니다. 연결 형식 ExpressRoute를 선택합니다. 인증 사용 이 확인란이 선택되어 있는지 확인합니다. 가상 네트워크 게이트웨이 값은 사용하려는 가상 네트워크 게이트웨이로 미리 채워져 있습니다. 인증 키 앞서 복사한 권한 부여 키를 붙여넣습니다. 피어 회로 URI 앞서 복사한 ExpressRoute ID를 붙여넣습니다. 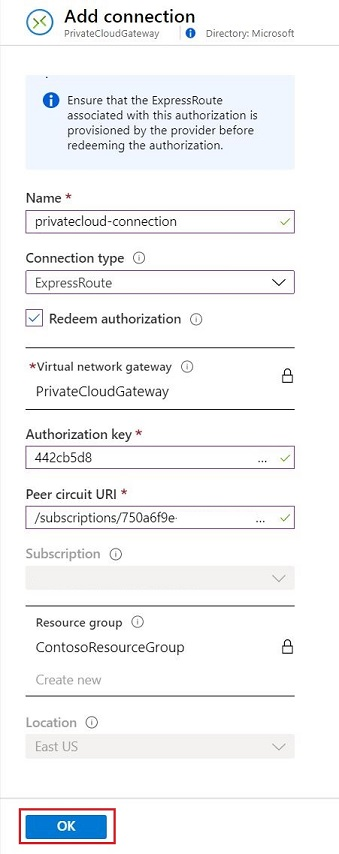
성공 상태는 ExpressRoute 회로와 가상 네트워크 간의 연결 만들기가 완료되었음을 나타냅니다.
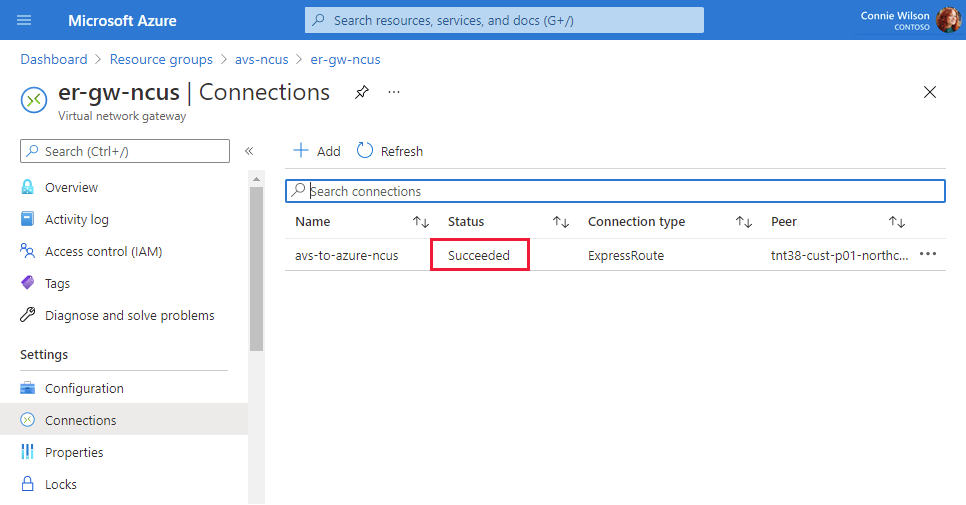
연결 유효성 검사
ExpressRoute를 종료하는 Azure Virtual Network와 Azure VMware Solution 프라이빗 클라우드가 연결되어 있어야 합니다.
Azure VMware Solution ExpressRoute를 종료하는 Azure Virtual Network 내에 있는 가상 머신을 사용합니다. 자세한 내용은 ExpressRoute를 사용하여 Azure Virtual Network에 연결을 참조하세요.
Azure Portal에 로그인합니다.
실행 중인 VM으로 이동하고 설정 아래에서 네트워킹 및 네트워크 인터페이스 리소스를 선택합니다.

왼쪽에서 유효 경로를 선택합니다. 배포 단계에서 입력한
/22CIDR 블록 내에 포함된 주소 접두사 목록이 표시됩니다.
vCenter Server 및 NSX Manager 모두에 로그인하려면 웹 브라우저를 열고 네트워크 경로 유효성 검사에 사용되는 동일한 가상 머신에 로그인합니다.
Azure Portal에서 vCenter Server 및 NSX Manager 콘솔의 IP 주소와 자격 증명을 찾습니다. 프라이빗 클라우드를 선택한 다음 관리>VMware 자격 증명을 선택합니다.
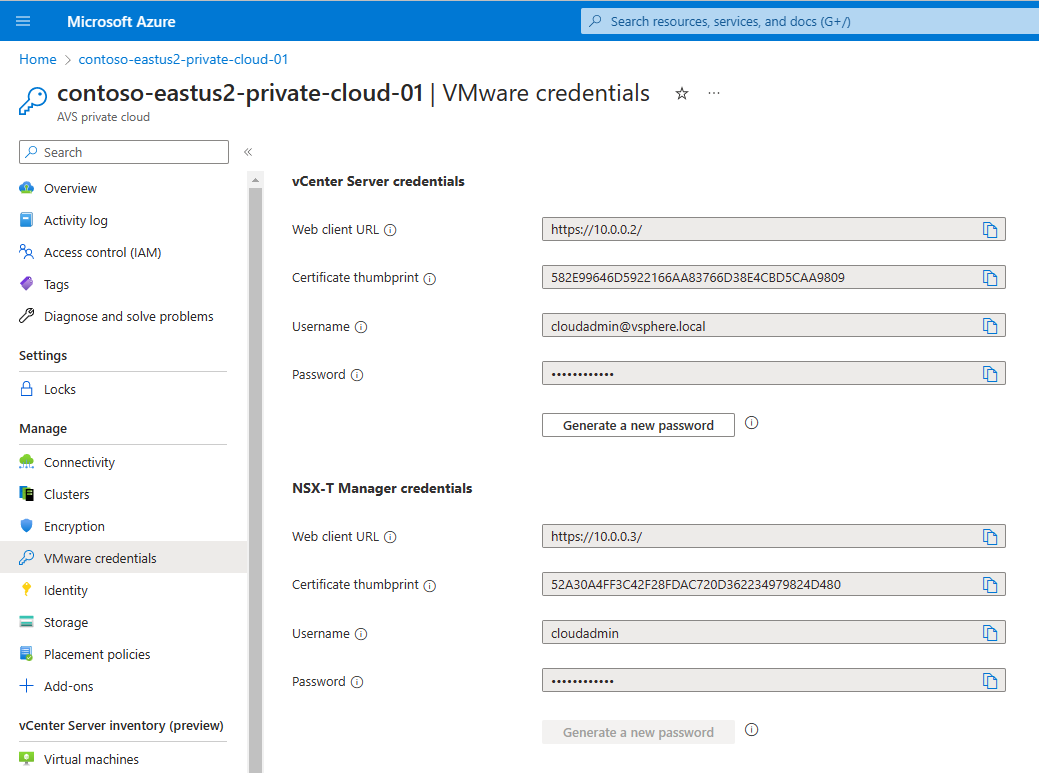
다음 단계
다음 자습서에서는 ExpressRoute를 통해 Azure VMware Solution을 온-프레미스 네트워크에 연결합니다.


