자습서: Azure WCF 릴레이를 사용하여 외부 클라이언트에 온-프레미스 WCF(Windows Communication Foundation) REST 서비스 노출
이 자습서에서는 Azure Relay를 사용하여 WCF Relay 클라이언트 애플리케이션 및 서비스를 빌드하는 방법을 설명합니다. 원래 WCF와 마찬가지로, 서비스는 하나 이상의 엔드포인트를 노출하는 구문입니다. 각 엔드포인트는 하나 이상의 서비스 작업을 노출합니다. 서비스 엔드포인트는 서비스를 찾을 수 있는 주소, 클라이언트가 서비스와 통신해야 하는 정보가 포함된 바인딩, 서비스가 클라이언트에 제공하는 기능을 정의하는 계약을 지정합니다. WCF와 WCF 릴레이 간의 가장 큰 차이는 엔드포인트가 컴퓨터의 로컬이 아닌 클라우드에서 노출된다는 점입니다.
이 자습서의 섹션을 순서대로 완료하면 실행 중인 서비스가 하나 생깁니다. 서비스의 작업을 호출할 수 있는 클라이언트도 하나 생깁니다.
이 자습서에서는 다음 작업을 수행합니다.
- 이 자습서를 수행하기 위한 필수 조건 설치
- Relay 네임스페이스 만들기
- WCF 서비스 계약 만들기
- WCF 계약 구현
- 릴레이 서비스에 등록할 WCF 서비스 호스트 및 실행
- 서비스 계약에 대한 WCF 클라이언트 만들기
- WCF 클라이언트 구성
- WCF 클라이언트 구현
- 애플리케이션 실행
필수 조건
이 자습서를 완료하려면 다음 필수 구성 요소가 필요합니다.
- Azure 구독 구독이 없으면 시작하기 전에 계정을 만드세요.
- Visual Studio 2015 이상 - 이 자습서의 예제에서는 Visual Studio 2019를 사용합니다.
- Azure SDK for .NET. SDK 다운로드 페이지에서 설치합니다.
Relay 네임스페이스 만들기
첫 단계는 네임스페이스를 만들고 SAS(공유 액세스 서명) 키를 확보합니다. 네임스페이스는 릴레이 서비스를 통해 노출되는 각 애플리케이션에 대한 애플리케이션 경계를 제공합니다. SAS 키는 서비스 네임스페이스가 만들어질 때 시스템에 의해 자동으로 생성됩니다. 서비스 네임스페이스 및 SAS 키 조합은 Azure에 자격 증명을 제공하여 애플리케이션에 대한 액세스를 인증합니다.
Azure Portal에 로그인합니다.
왼쪽 메뉴에서 모든 서비스를 선택합니다. 통합을 선택하고 릴레이를 검색한 다음, 릴레이 위로 마우스 커서를 이동하여 만들기를 선택합니다.
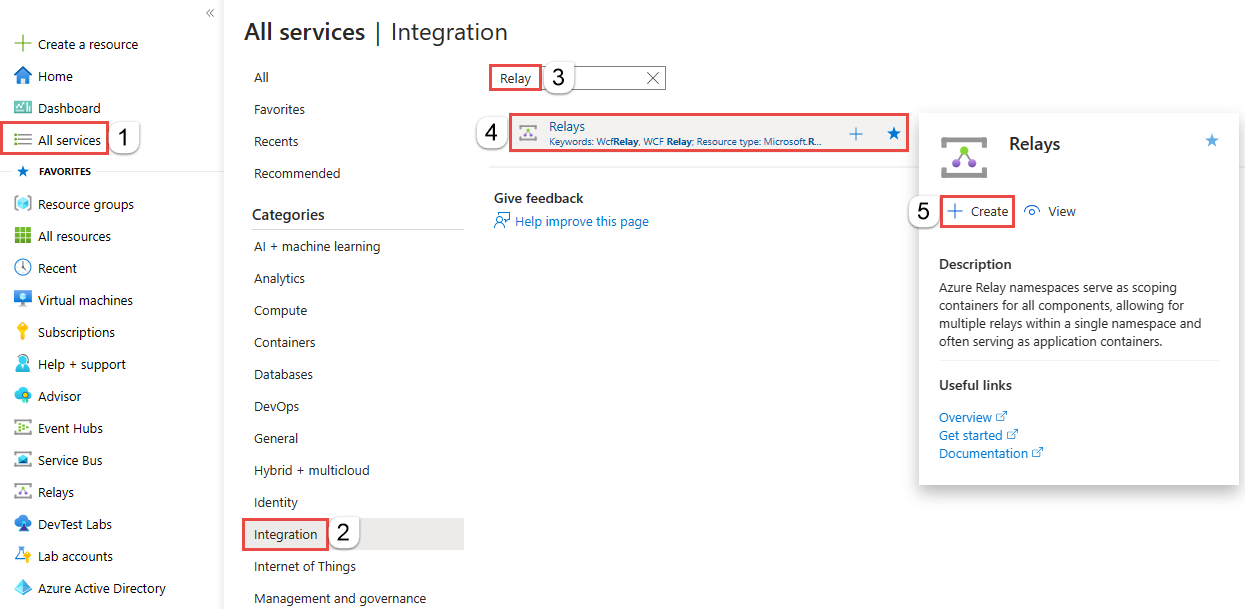
네임스페이스 만들기 페이지에서 다음 단계를 수행합니다.
네임스페이스를 만들 Azure 구독을 선택합니다.
리소스 그룹의 경우 네임스페이스를 배치할 기존 리소스 그룹을 선택하거나 새 리소스 그룹을 만듭니다.
릴레이 네임스페이스의 이름을 입력합니다.
네임스페이스를 호스팅해야 하는 지역을 선택합니다.
페이지 아래쪽에서 검토 + 만들기를 선택합니다.
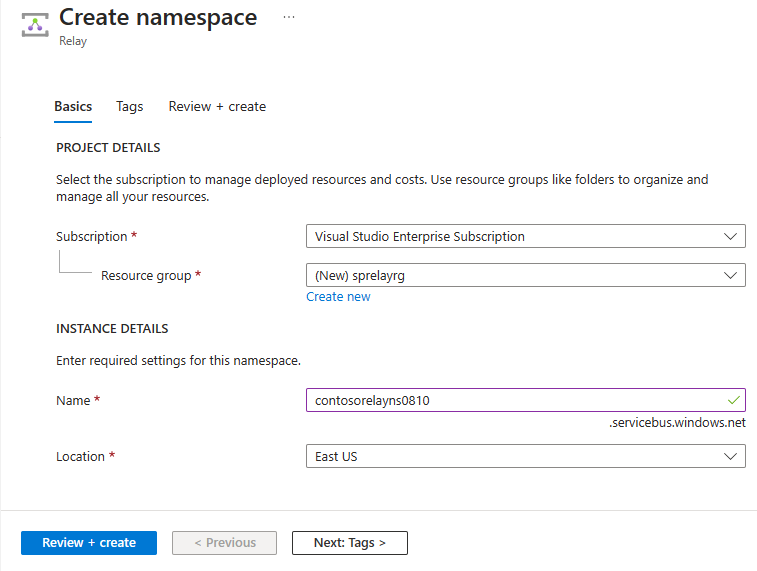
리뷰 + 생성 페이지에서 생성를 선택합니다.
몇 분 후에 네임스페이스에 대한 릴레이 페이지가 표시됩니다.
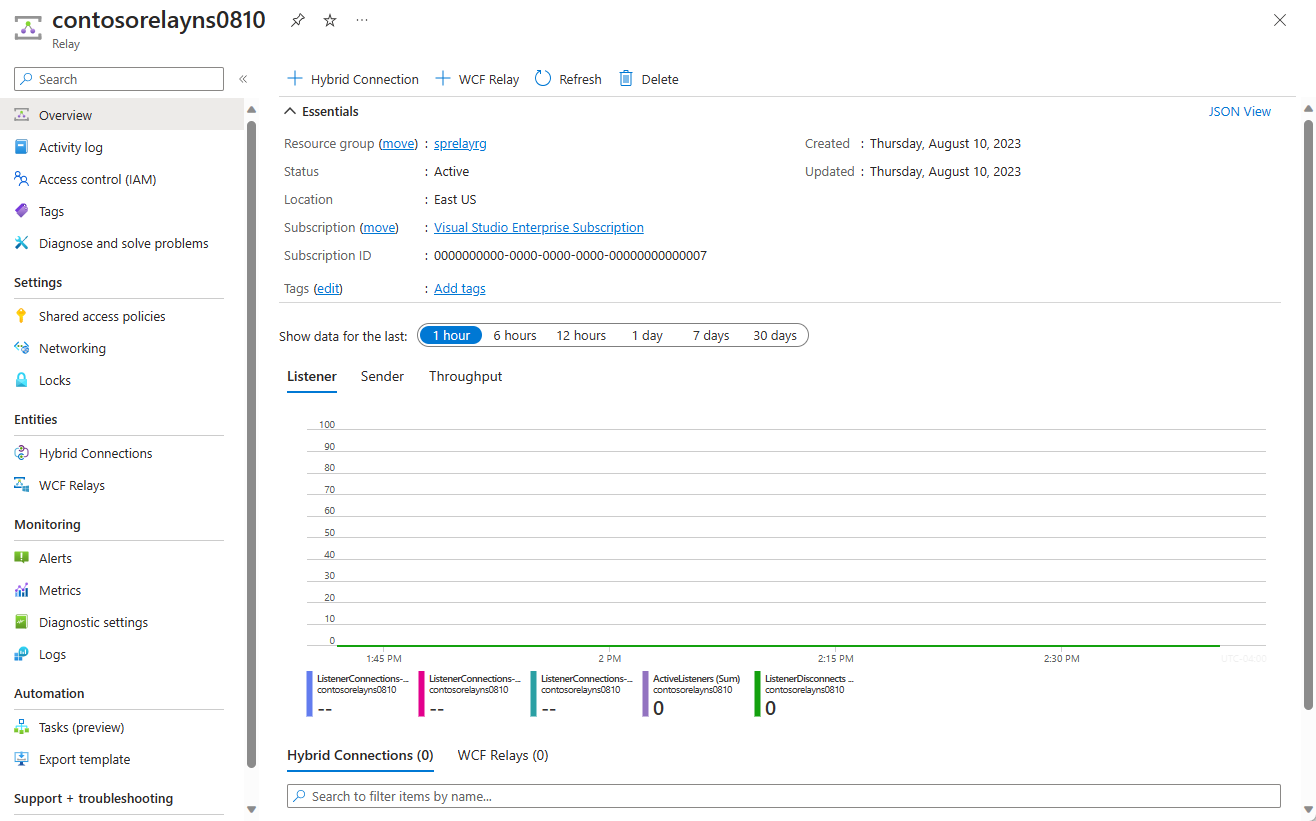
관리 자격 증명 가져오기
릴레이 페이지의 왼쪽 메뉴에서 공유 액세스 정책을 선택합니다.
공유 액세스 정책 페이지에서 RootManageSharedAccessKey를 선택합니다.
정책: RootManageSharedAccessKey 아래에서 기본 연결 문자열 옆에 있는 복사 단추를 선택합니다. 이 작업은 나중에 사용할 연결 문자열을 클립보드에 복사합니다. 메모장이나 기타 다른 위치에 임시로 이 값을 붙여 넣습니다.
앞의 단계를 반복하여 나중에 사용할 기본 키의 값을 복사하여 임시 위치에 붙여넣습니다.
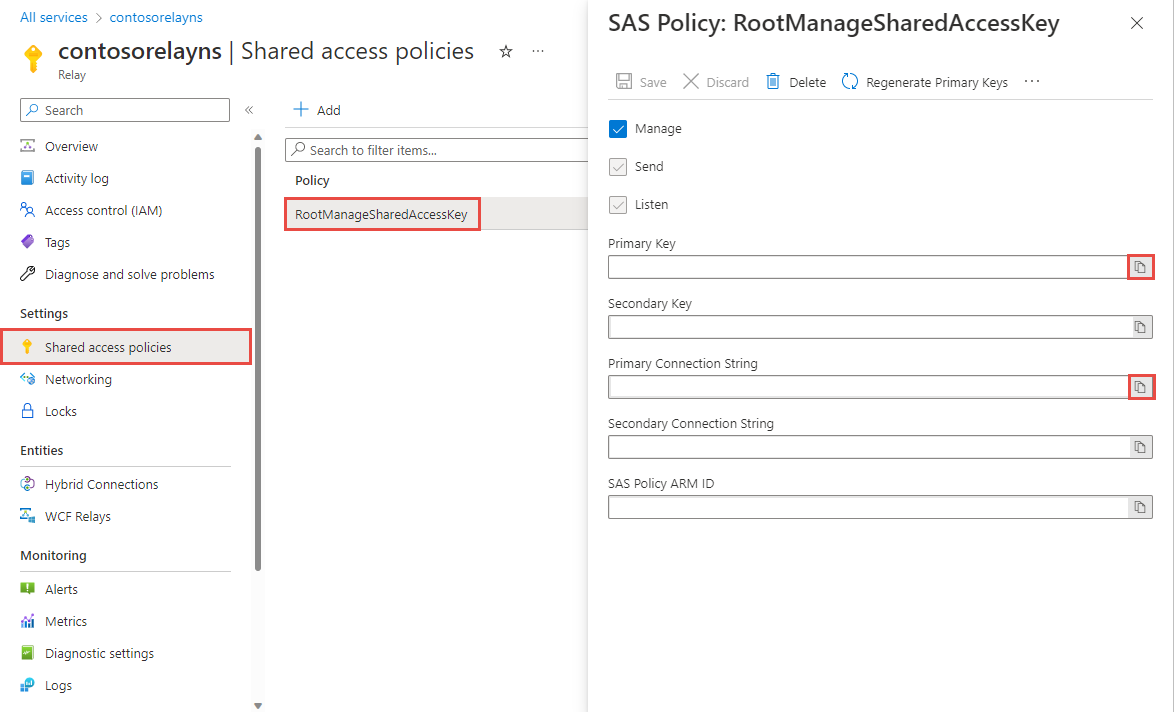
WCF 서비스 계약 정의
서비스 계약은 서비스에서 지원하는 작업을 지정합니다. 작업은 웹 서비스 메서드 또는 함수입니다. 계약은 C++, C#, 또는 Visual Basic 인터페이스를 정의하여 만듭니다. 인터페이스의 각 메서드는 특정 서비스 작업에 해당합니다. 각 인터페이스에는 ServiceContractAttribute 특성이 적용되어야 하고 각 작업에는 OperationContractAttribute 특성이 적용되어야 합니다. ServiceContractAttribute 특성이 적용된 인터페이스의 메서드에 OperationContractAttribute 특성이 지정되지 않은 경우 해당 메서드가 노출되지 않습니다. 이 작업을 위한 코드는 과정을 수행하면서 예제에 제공됩니다. 대규모 계약 및 서비스에 대한 자세한 내용은 서비스 디자인 및 구현을 참조하세요.
인터페이스와 함께 릴레이 계약 만들기
관리자 권한으로 Microsoft Visual Studio를 시작합니다. 이렇게 하려면 Visual Studio 프로그램 아이콘을 마우스 오른쪽 단추로 클릭하고 관리자 권한으로 실행을 선택합니다.
Visual Studio에서 새 프로젝트 만들기를 선택합니다.
새 프로젝트 만들기에서 C#용 콘솔 앱(.NET Framework)을 선택하고, 다음을 선택합니다.
프로젝트 이름을 EchoService로 지정하고 만들기를 선택합니다.

솔루션 탐색기에서 프로젝트를 마우스 오른쪽 단추로 클릭하고 NuGet 패키지 관리를 선택합니다. NuGet 패키지 관리자에서 찾아보기를 선택한 다음, WindowsAzure.ServiceBus를 검색하여 선택합니다. 설치를 선택하고 사용 약관에 동의합니다.

이 패키지는 Service Bus 라이브러리 및 WCF
System.ServiceModel에 대한 참조를 자동으로 추가합니다. System.ServiceModel은 WCF의 기본 기능에 프로그래밍 방식으로 액세스할 수 있도록 하는 네임스페이스입니다. Service Bus는 WCF의 많은 개체와 특성을 사용하여 서비스 계약을 정의합니다.Program.cs의 위에 다음
using문을 추가합니다.using System.ServiceModel; using Microsoft.ServiceBus;네임스페이스 이름을 기본 이름인
EchoService에서Microsoft.ServiceBus.Samples로 변경합니다.Important
이 자습서에서는 WCF 클라이언트 구성 섹션에서 구성 파일에 사용되는 계약 기반 관리형 유형의 네임스페이스인 C# 네임스페이스
Microsoft.ServiceBus.Samples를 사용합니다. 이 샘플을 빌드할 때 원하는 네임스페이스를 지정할 수 있습니다. 애플리케이션 구성 파일에서 계약과 서비스의 네임스페이스를 그에 맞게 수정하지 않으면 자습서가 작동하지 않습니다. App.config 파일에서 지정한 네임스페이스는 C# 파일에서 지정한 네임스페이스와 동일합니다.Microsoft.ServiceBus.Samples네임스페이스 선언 직후 네임스페이스 안에서 이름이IEchoContract인 새 인터페이스를 정의하고 네임스페이스 값이https://samples.microsoft.com/ServiceModel/Relay/인ServiceContractAttribute특성을 해당 인터페이스에 적용합니다. 네임스페이스 선언 후 다음 코드를 붙여넣습니다.[ServiceContract(Name = "IEchoContract", Namespace = "https://samples.microsoft.com/ServiceModel/Relay/")] public interface IEchoContract { }네임스페이스 값은 코드 전반에 사용하는 네임스페이스에 따라 다릅니다. 대신 네임스페이스 값은 이 계약에 대한 고유 식별자로 사용됩니다. 네임스페이스를 명시적으로 지정하면 기본 네임스페이스 값이 계약 이름에 추가되는 경우를 방지합니다.
참고 항목
일반적으로 서비스 계약 네임스페이스는 버전 정보가 들어있는 명명 체계를 포함합니다. 서비스 계약 네임 스페이스에 버전 정보를 포함하면 서비스에서 새로운 네임스페이스로 새 서비스 계약을 정의하고 새 엔드포인트에 노출함으로써 주요 변경 내용을 분리할 수 있습니다. 이렇게 하면 클라이언트가 업데이트 없이도 기존의 서비스 계약을 지속적으로 사용할 수 있습니다. 버전 정보는 날짜 또는 빌드 번호로 구성될 수 있습니다. 자세한 내용은 서비스 버전 관리를 참조하세요. 이 자습서에 나오는 서비스 계약 네임스페이스의 명명 체계에는 버전 정보가 없습니다.
IEchoContract인터페이스 내에서 다음과 같이IEchoContract계약이 인터페이스에 노출하는 단일 작업에 대한 메서드를 선언하고 공개 WCF 릴레이 계약의 일부로 노출하려는 메서드에OperationContractAttribute특성을 적용합니다.[OperationContract] string Echo(string text);다음과 같이
IEchoContract인터페이스 정의 바로 다음에IEchoContract및IClientChannel인터페이스에서 모두 상속되는 채널을 선언합니다.public interface IEchoChannel : IEchoContract, IClientChannel { }채널은 호스트 및 클라이언트가 서로 정보를 전달하는 WCF 개체입니다. 나중에 두 애플리케이션 간에 정보를 에코할 채널에 대한 코드를 작성합니다.
빌드>솔루션 빌드 를 클릭하거나 Ctrl+Shift+B를 눌러 지금까지 수행한 작업이 정확한지 확인합니다.
WCF 계약의 예
다음 코드는 WCF 릴레이 계약을 정의하는 기본 인터페이스를 보여 줍니다.
using System;
using System.ServiceModel;
namespace Microsoft.ServiceBus.Samples
{
[ServiceContract(Name = "IEchoContract", Namespace = "https://samples.microsoft.com/ServiceModel/Relay/")]
public interface IEchoContract
{
[OperationContract]
String Echo(string text);
}
public interface IEchoChannel : IEchoContract, IClientChannel { }
class Program
{
static void Main(string[] args)
{
}
}
}
이제 인터페이스를 만들었으므로 해당 인터페이스를 구현할 수 있습니다.
WCF 계약 구현
Azure 릴레이를 만들려면 먼저 인터페이스를 사용하여 계약을 만들어야 합니다. 인터페이스를 만드는 방법에 자세한 내용은 이전 섹션을 참조하세요. 그 다음 절차는 인터페이스 구현입니다. 여기에는 사용자 정의 IEchoContract 인터페이스를 구현하는 이름이 EchoService인 클래스를 만드는 작업이 포함됩니다. 인터페이스를 구현한 후에는 App.config 구성 파일을 사용하여 인터페이스를 구성합니다. 구성 파일에는 애플리케이션에 필요한 정보가 포함되어 있습니다. 이 정보에는 서비스 이름, 계약 이름, 릴레이 서비스와 통신하는 데 사용되는 프로토콜 유형이 있습니다. 이 작업에 사용되는 코드는 절차를 수행하는 예제에 제공됩니다. 서비스 계약을 구현하는 방법에 대한 보다 일반적인 내용은 서비스 계약 구현을 참조하세요.
IEchoContract인터페이스 정의 바로 뒤에 이름이EchoService인 클래스를 새로 만듭니다.EchoService클래스가IEchoContract인터페이스를 구현합니다.class EchoService : IEchoContract { }다른 인터페이스 구현과 유사하게, 다른 파일에 정의를 구현할 수 있습니다. 하지만, 이 자습서에서는 구현이 인터페이스 정의 및
Main()메서드와 같은 파일에 위치합니다.ServiceBehaviorAttribute 특성을
IEchoContract인터페이스에 적용합니다. 특성은 서비스 이름 및 네임스페이스를 지정합니다. 그러면EchoService클래스는 다음과 같이 표시됩니다.[ServiceBehavior(Name = "EchoService", Namespace = "https://samples.microsoft.com/ServiceModel/Relay/")] class EchoService : IEchoContract { }EchoService클래스의IEchoContract인터페이스에서 정의된Echo메서드를 구현합니다.public string Echo(string text) { Console.WriteLine("Echoing: {0}", text); return text; }빌드>솔루션 빌드 또는 Ctrl+Shift+B를 선택합니다.
서비스 호스트에 대한 구성 정의
구성 파일은 WCF 구성 파일과 유사합니다. 구성 파일에는 서비스 이름, 엔드포인트 및 바인딩이 들어 있습니다. 엔드포인트는 클라이언트와 호스트가 서로 통신할 수 있도록 Azure Relay가 노출하는 위치입니다. 바인딩은 통신에 사용되는 프로토콜 유형입니다. 주요 차이점은 구성된 이 서비스 엔드포인트가 .NET Framework에 속하지 않는 NetTcpRelayBinding 바인딩을 참조한다는 것입니다. NetTcpRelayBinding은 서비스에서 정의한 바인딩 중 하나입니다.
솔루션 탐색기에서 App.config 파일을 두 번 클릭하여 Visual Studio 편집기에서 엽니다.
<appSettings>요소에서 자리 표시자를 이전 단계에서 복사한 Azure Relay 네임스페이스 및 SAS 키의 이름으로 바꿉니다.<system.serviceModel>태그 안에<services>요소를 추가합니다. 단일 구성 파일 내에 여러 릴레이 애플리케이션을 정의할 수 있습니다. 그러나 이 자습서에서는 하나만 정의합니다.<?xmlversion="1.0" encoding="utf-8"?> <configuration> <system.serviceModel> <services> </services> </system.serviceModel> </configuration><services>요소 안에서<service>요소를 추가하여 서비스의 이름을 정의합니다.<service name="Microsoft.ServiceBus.Samples.EchoService"> </service><service>요소 안에서 엔드포인트 계약의 위치와 해당 엔드포인트의 바인딩 형식을 정의합니다.<endpoint contract="Microsoft.ServiceBus.Samples.IEchoContract" binding="netTcpRelayBinding"/>엔드포인트는 클라이언트가 호스트 애플리케이션을 검색하는 위치를 정의합니다. 나중에 이 자습서에서는 이 단계를 사용하여 Azure Relay를 통해 호스트를 완전히 공개하는 URI를 만듭니다. 바인딩은 릴레이 서비스와의 통신에 TCP를 프로토콜로 사용한다고 선언합니다.
빌드>솔루션 빌드 를 클릭하거나 Ctrl+Shift+B를 눌러 지금까지 수행한 작업이 정확한지 확인합니다.
서비스 계약 구현 예제
다음 코드에서는 서비스 계약의 구현을 보여줍니다.
[ServiceBehavior(Name = "EchoService", Namespace = "https://samples.microsoft.com/ServiceModel/Relay/")]
class EchoService : IEchoContract
{
public string Echo(string text)
{
Console.WriteLine("Echoing: {0}", text);
return text;
}
}
다음 코드는 서비스 호스트와 연결된 App.config 파일의 기본 형식을 보여줍니다.
<?xml version="1.0" encoding="utf-8" ?>
<configuration>
<system.serviceModel>
<services>
<service name="Microsoft.ServiceBus.Samples.EchoService">
<endpoint contract="Microsoft.ServiceBus.Samples.IEchoContract" binding="netTcpRelayBinding" />
</service>
</services>
<extensions>
<bindingExtensions>
<add name="netTcpRelayBinding"
type="Microsoft.ServiceBus.Configuration.NetTcpRelayBindingCollectionElement, Microsoft.ServiceBus, Culture=neutral, PublicKeyToken=31bf3856ad364e35"/>
</bindingExtensions>
</extensions>
</system.serviceModel>
</configuration>
릴레이 서비스에 등록할 WCF 서비스 호스트 및 실행
이 단계에서는 Azure Relay 서비스를 실행하는 방법을 설명합니다.
릴레이 자격 증명 만들기
Main()에서 콘솔 창으로부터 읽은 네임스페이스와 SAS 키를 저장할 두 변수를 만듭니다.Console.Write("Your Service Namespace: "); string serviceNamespace = Console.ReadLine(); Console.Write("Your SAS key: "); string sasKey = Console.ReadLine();SAS 키는 나중에 프로젝트에 액세스하는 데 사용됩니다. 네임스페이스는 서비스 URI를 만들기 위해 매개 변수 형태로
CreateServiceUri에 전달됩니다.TransportClientEndpointBehavior 개체를 사용하여 SAS 키를 자격 증명 유형으로 사용할 것을 선언합니다. 마지막 단계에서 추가한 코드 바로 뒤에 다음 코드를 추가합니다.
TransportClientEndpointBehavior sasCredential = new TransportClientEndpointBehavior(); sasCredential.TokenProvider = TokenProvider.CreateSharedAccessSignatureTokenProvider("RootManageSharedAccessKey", sasKey);
서비스에 대한 기준 주소 만들기
이전 섹션에서 추가한 코드 뒤에 서비스의 기본 주소에 대한 Uri 인스턴스를 만듭니다. 이 URI는 Service Bus 체계, 네임스페이스 및 서비스 인터페이스의 경로를 지정합니다.
Uri address = ServiceBusEnvironment.CreateServiceUri("sb", serviceNamespace, "EchoService");
값 "sb"는 Service Bus 체계의 약어이며 TCP를 프로토콜로 사용하고 있음을 나타냅니다. 이 체계는 NetTcpRelayBinding이 바인딩으로 지정된 이전 구성 파일에서도 지정되었습니다.
이 자습서에 대한 URI는 sb://putServiceNamespaceHere.windows.net/EchoService입니다.
서비스 호스트 만들기 및 구성
아직
Main()에서 작업 중인 경우 연결 모드를AutoDetect로 설정합니다.ServiceBusEnvironment.SystemConnectivity.Mode = ConnectivityMode.AutoDetect;연결 모드는 HTTP 또는 TCP 등, 서비스가 릴레이 서비스와의 통신에 사용하는 프로토콜을 설명합니다. 기본 설정
AutoDetect를 사용하면 서비스에서는 TCP를 사용할 수 있으면 TCP를 통해, 사용할 수 없으면 HTTP를 통해 Azure Relay에 대한 연결을 시도합니다. 이 결과는 서비스가 클라이언트 통신을 위해 지정하는 프로토콜과는 다릅니다. 해당 프로토콜은 사용한 바인딩에 따라 결정됩니다. 예를 들어, 서비스에서 엔드포인트가 HTTP를 통해 클라이언트와 통신하도록 지정하는 BasicHttpRelayBinding 바인딩을 사용할 수 있습니다. 서비스가 TCP를 통해 Azure Relay와 통신하도록 동일한 서비스에서ConnectivityMode.AutoDetect를 지정할 수 있습니다.이 섹션 앞부분에서 만든 URI를 사용하여 서비스 호스트를 만듭니다.
ServiceHost host = new ServiceHost(typeof(EchoService), address);서비스 호스트는 서비스를 인스턴스화하는 WCF 개체입니다. 만들려는 서비스 형식(
EchoService형식)을 이 개체에 전달하고, 서비스를 노출하려는 주소에도 전달합니다.Program.cs 파일 맨 위에 System.ServiceModel.Description 및 Microsoft.ServiceBus.Description에 대한 참조를 추가합니다.
using System.ServiceModel.Description; using Microsoft.ServiceBus.Description;Main()으로 돌아가 공용 액세스가 가능하도록 엔드포인트를 구성합니다.IEndpointBehavior serviceRegistrySettings = new ServiceRegistrySettings(DiscoveryType.Public);이 단계에서는 애플리케이션이 프로젝트에 대한 Atom 피드를 조사하여 공개적으로 찾을 수 있는 릴레이 서비스를 알립니다.
DiscoveryType을private으로 설정하면 클라이언트가 서비스에 계속 액세스할 수 있습니다. 그러나Relay네임스페이스를 검색할 때는 서비스가 표시되지 않습니다. 대신 클라이언트 엔드포인트 경로를 미리 알고 있어야 합니다.서비스 자격 증명을 App.config 파일에 정의된 서비스 엔드포인트에 적용합니다.
foreach (ServiceEndpoint endpoint in host.Description.Endpoints) { endpoint.Behaviors.Add(serviceRegistrySettings); endpoint.Behaviors.Add(sasCredential); }앞에서 설명했듯이, 구성 파일에서 여러 서비스와 엔드포인트를 선언할 수도 있습니다. 그렇게 한 경우 이 코드는 구성 파일을 트래버스하여 자격 증명을 적용해야 하는 모든 엔드포인트를 검색합니다. 이 자습서에서는 구성 파일에 엔드포인트가 하나만 있습니다.
서비스 호스트 열기
아직
Main()에 있는 경우 다음 줄을 추가하여 서비스를 엽니다.host.Open();서비스가 실행 중임을 사용자에게 알리고 서비스 종료 방법을 설명합니다.
Console.WriteLine("Service address: " + address); Console.WriteLine("Press [Enter] to exit"); Console.ReadLine();완료되면 서비스 호스트를 닫습니다.
host.Close();Ctrl+Shift+B를 선택하여 프로젝트를 빌드합니다.
콘솔 애플리케이션에서 서비스를 호스트하는 예제
완료된 서비스 코드는 다음과 같이 표시됩니다. 코드는 자습서에 포함된 이전 단계의 구현 및 서비스 계약을 포함하고 콘솔 애플리케이션에 서비스를 호스트합니다.
using System;
using System.ServiceModel;
using System.ServiceModel.Description;
using Microsoft.ServiceBus;
using Microsoft.ServiceBus.Description;
namespace Microsoft.ServiceBus.Samples
{
[ServiceContract(Name = "IEchoContract", Namespace = "https://samples.microsoft.com/ServiceModel/Relay/")]
public interface IEchoContract
{
[OperationContract]
String Echo(string text);
}
public interface IEchoChannel : IEchoContract, IClientChannel { };
[ServiceBehavior(Name = "EchoService", Namespace = "https://samples.microsoft.com/ServiceModel/Relay/")]
class EchoService : IEchoContract
{
public string Echo(string text)
{
Console.WriteLine("Echoing: {0}", text);
return text;
}
}
class Program
{
static void Main(string[] args)
{
ServiceBusEnvironment.SystemConnectivity.Mode = ConnectivityMode.AutoDetect;
Console.Write("Your Service Namespace: ");
string serviceNamespace = Console.ReadLine();
Console.Write("Your SAS key: ");
string sasKey = Console.ReadLine();
// Create the credentials object for the endpoint.
TransportClientEndpointBehavior sasCredential = new TransportClientEndpointBehavior();
sasCredential.TokenProvider = TokenProvider.CreateSharedAccessSignatureTokenProvider("RootManageSharedAccessKey", sasKey);
// Create the service URI based on the service namespace.
Uri address = ServiceBusEnvironment.CreateServiceUri("sb", serviceNamespace, "EchoService");
// Create the service host reading the configuration.
ServiceHost host = new ServiceHost(typeof(EchoService), address);
// Create the ServiceRegistrySettings behavior for the endpoint.
IEndpointBehavior serviceRegistrySettings = new ServiceRegistrySettings(DiscoveryType.Public);
// Add the Relay credentials to all endpoints specified in configuration.
foreach (ServiceEndpoint endpoint in host.Description.Endpoints)
{
endpoint.Behaviors.Add(serviceRegistrySettings);
endpoint.Behaviors.Add(sasCredential);
}
// Open the service.
host.Open();
Console.WriteLine("Service address: " + address);
Console.WriteLine("Press [Enter] to exit");
Console.ReadLine();
// Close the service.
host.Close();
}
}
}
서비스 계약에 대한 WCF 클라이언트 만들기
다음 작업은 클라이언트 애플리케이션을 만들고 나중에 구현할 서비스 계약을 정의하는 것입니다. 이 단계는 서비스를 만드는 데 사용되는 단계(계약을 정의하고, App.config 파일을 편집하고, 자격 증명을 사용하여 릴레이 서비스에 연결)와 유사합니다. 이 작업에 사용되는 코드는 과정을 수행하면서 예제에 제공됩니다.
다음과 같이 클라이언트에 대한 현재 Visual Studio 솔루션에서 새 프로젝트를 만듭니다.
- 솔루션 탐색기에서 현재 솔루션(프로젝트 아님)을 마우스 오른쪽 단추로 클릭하고 추가>새 프로젝트를 선택합니다.
- 새 프로젝트 추가에서 C#용 콘솔 앱(.NET Framework)을 선택하고, 다음을 선택합니다.
- 프로젝트 이름으로 EchoClient를 지정하고 만들기를 선택합니다.
Program.cs 파일을 아직 열지 않은 경우 솔루션 탐색기의 EchoClient 프로젝트에서 Program.cs 파일을 두 번 클릭하여 편집기에서 엽니다.
네임스페이스 이름을 기본 이름인
EchoClient에서Microsoft.ServiceBus.Samples로 변경합니다.Service Bus NuGet 패키지를 설치합니다.
솔루션 탐색기에서 EchoClient를 마우스 오른쪽 단추로 클릭한 다음, NuGet 패키지 관리를 선택합니다.
찾아보기를 선택한 다음, WindowsAzure.ServiceBus를 검색하여 선택합니다. 설치를 선택하고 사용 약관에 동의합니다.

Program.cs 파일에 System.ServiceModel 네임스페이스에 대한
using문을 추가합니다.using System.ServiceModel;다음 예제와 같이 서비스 계약 정의를 네임스페이스에 추가합니다. 이 정의는 Service 프로젝트에 사용되는 정의와 동일합니다. 이 코드를
Microsoft.ServiceBus.Samples네임스페이스 위에 추가합니다.[ServiceContract(Name = "IEchoContract", Namespace = "https://samples.microsoft.com/ServiceModel/Relay/")] public interface IEchoContract { [OperationContract] string Echo(string text); } public interface IEchoChannel : IEchoContract, IClientChannel { }Ctrl+Shift+B를 선택하여 클라이언트를 빌드합니다.
EchoClient 프로젝트의 예
다음 코드는 EchoClient 프로젝트에서 Program.cs 파일의 현재 상태를 보여줍니다.
using System;
using Microsoft.ServiceBus;
using System.ServiceModel;
namespace Microsoft.ServiceBus.Samples
{
[ServiceContract(Name = "IEchoContract", Namespace = "https://samples.microsoft.com/ServiceModel/Relay/")]
public interface IEchoContract
{
[OperationContract]
string Echo(string text);
}
public interface IEchoChannel : IEchoContract, IClientChannel { }
class Program
{
static void Main(string[] args)
{
}
}
}
WCF 클라이언트 구성
이 단계에서는 이 자습서의 앞부분에서 만든 서비스에 액세스하는 기본 클라이언트 애플리케이션의 App.config 파일을 만듭니다. 이 App.config 파일은 계약, 바인딩 및 엔드포인트 이름을 정의합니다. 이 작업에 사용되는 코드는 과정을 수행하면서 예제에 제공됩니다.
솔루션 탐색기의 EchoClient 프로젝트에서 App.config를 두 번 클릭하여 Visual Studio 편집기에서 엽니다.
<appSettings>요소에서 자리 표시자를 이전 단계에서 복사한 서비스 네임스페이스 및 SAS 키의 이름으로 바꿉니다.system.serviceModel요소 내에<client>요소를 추가합니다.<?xmlversion="1.0" encoding="utf-8"?> <configuration> <system.serviceModel> <client> </client> </system.serviceModel> </configuration>이 코드는 WCF 스타일 클라이언트 애플리케이션을 정의할 것을 선언합니다.
client요소 내에서 엔드포인트의 이름, 계약, 바인딩 형식을 정의합니다.<endpoint name="RelayEndpoint" contract="Microsoft.ServiceBus.Samples.IEchoContract" binding="netTcpRelayBinding"/>이 코드는 엔드포인트 이름을 정의합니다. 또한 서비스에서 정의한 계약, 그리고 클라이언트 애플리케이션이 TCP를 사용하여 Azure Relay와 통신한다는 사실을 정의합니다. 엔드포인트 이름은 이 엔드포인트 구성을 서비스 URI에 연결하는 다음 절차에서 사용됩니다.
파일>모두 저장을 선택합니다.
App.config 파일 예제
다음 코드는 Echo 클라이언트에 대한 App.config 파일을 보여줍니다.
<?xml version="1.0" encoding="utf-8" ?>
<configuration>
<system.serviceModel>
<client>
<endpoint name="RelayEndpoint"
contract="Microsoft.ServiceBus.Samples.IEchoContract"
binding="netTcpRelayBinding"/>
</client>
<extensions>
<bindingExtensions>
<add name="netTcpRelayBinding"
type="Microsoft.ServiceBus.Configuration.NetTcpRelayBindingCollectionElement, Microsoft.ServiceBus, Culture=neutral, PublicKeyToken=31bf3856ad364e35"/>
</bindingExtensions>
</extensions>
</system.serviceModel>
</configuration>
WCF 클라이언트 구현
이 섹션에서는 이 자습서의 앞부분에서 만든 서비스에 액세스하는 기본 클라이언트 애플리케이션을 구현합니다. 서비스와 마찬가지로, 클라이언트는 Azure Relay에 액세스하기 위해 다음과 같은 여러 동일한 작업을 수행합니다.
- 연결 모드를 설정합니다.
- 호스트 서비스를 찾는 URI를 만듭니다.
- 보안 자격 증명을 정의합니다.
- 연결에 자격 증명을 적용합니다.
- 연결을 엽니다.
- 애플리케이션 특정 작업을 수행합니다.
- 연결을 닫습니다.
그러나 주요 차이 중 하나는 클라이언트 애플리케이션이 채널을 사용하여 릴레이 서비스에 연결한다는 것입니다. 반면 서비스는 ServiceHost에 대한 호출을 사용합니다. 이 작업에 사용되는 코드는 과정을 수행하면서 예제에 제공됩니다.
클라이언트 애플리케이션 구현
연결 모드를
AutoDetect로 설정합니다. EchoClient 애플리케이션의Main()메서드 내에 다음 코드를 추가합니다.ServiceBusEnvironment.SystemConnectivity.Mode = ConnectivityMode.AutoDetect;서비스 네임스페이스에 대한 값과, 콘솔에서 읽은 SAS 키를 담을 변수를 정의합니다.
Console.Write("Your Service Namespace: "); string serviceNamespace = Console.ReadLine(); Console.Write("Your SAS Key: "); string sasKey = Console.ReadLine();릴레이 프로젝트에서 호스트의 위치를 정의하는 URI를 만듭니다.
Uri serviceUri = ServiceBusEnvironment.CreateServiceUri("sb", serviceNamespace, "EchoService");서비스 네임스페이스 엔드포인트에 대한 자격 증명 개체를 만듭니다.
TransportClientEndpointBehavior sasCredential = new TransportClientEndpointBehavior(); sasCredential.TokenProvider = TokenProvider.CreateSharedAccessSignatureTokenProvider("RootManageSharedAccessKey", sasKey);App.config 파일에 설명된 구성을 로드하는 채널 팩터리를 만듭니다.
ChannelFactory<IEchoChannel> channelFactory = new ChannelFactory<IEchoChannel>("RelayEndpoint", new EndpointAddress(serviceUri));채널 팩터리는 서비스 및 클라이언트 애플리케이션이 통신하기 위해 경유하는 채널을 만드는 WCF 개체입니다.
자격 증명을 적용합니다.
channelFactory.Endpoint.Behaviors.Add(sasCredential);서비스에 대한 채널을 만들어 엽니다.
IEchoChannel channel = channelFactory.CreateChannel(); channel.Open();에코에 대해 기본 사용자 인터페이스 및 기능을 작성합니다.
Console.WriteLine("Enter text to echo (or [Enter] to exit):"); string input = Console.ReadLine(); while (input != String.Empty) { try { Console.WriteLine("Server echoed: {0}", channel.Echo(input)); } catch (Exception e) { Console.WriteLine("Error: " + e.Message); } input = Console.ReadLine(); }이 코드에서는 서비스에 대한 프록시로 채널 개체의 인스턴스를 사용합니다.
채널을 닫고, 팩터리를 닫습니다.
channel.Close(); channelFactory.Close();
이 자습서의 예제 코드
완성된 코드는 다음과 비슷합니다. 이 코드는 클라이언트 애플리케이션을 만드는 방법, 서비스 작업 호출 방법 및 작업 호출 완료 후 클라이언트를 닫는 방법을 보여줍니다.
using System;
using Microsoft.ServiceBus;
using System.ServiceModel;
namespace Microsoft.ServiceBus.Samples
{
[ServiceContract(Name = "IEchoContract", Namespace = "https://samples.microsoft.com/ServiceModel/Relay/")]
public interface IEchoContract
{
[OperationContract]
String Echo(string text);
}
public interface IEchoChannel : IEchoContract, IClientChannel { }
class Program
{
static void Main(string[] args)
{
ServiceBusEnvironment.SystemConnectivity.Mode = ConnectivityMode.AutoDetect;
Console.Write("Your Service Namespace: ");
string serviceNamespace = Console.ReadLine();
Console.Write("Your SAS Key: ");
string sasKey = Console.ReadLine();
Uri serviceUri = ServiceBusEnvironment.CreateServiceUri("sb", serviceNamespace, "EchoService");
TransportClientEndpointBehavior sasCredential = new TransportClientEndpointBehavior();
sasCredential.TokenProvider = TokenProvider.CreateSharedAccessSignatureTokenProvider("RootManageSharedAccessKey", sasKey);
ChannelFactory<IEchoChannel> channelFactory = new ChannelFactory<IEchoChannel>("RelayEndpoint", new EndpointAddress(serviceUri));
channelFactory.Endpoint.Behaviors.Add(sasCredential);
IEchoChannel channel = channelFactory.CreateChannel();
channel.Open();
Console.WriteLine("Enter text to echo (or [Enter] to exit):");
string input = Console.ReadLine();
while (input != String.Empty)
{
try
{
Console.WriteLine("Server echoed: {0}", channel.Echo(input));
}
catch (Exception e)
{
Console.WriteLine("Error: " + e.Message);
}
input = Console.ReadLine();
}
channel.Close();
channelFactory.Close();
}
}
}
애플리케이션 실행
Ctrl+Shift+B를 선택하여 솔루션을 빌드합니다. 이 작업은 이전 단계에서 만든 클라이언트 프로젝트와 서비스 프로젝트를 빌드합니다.
클라이언트 애플리케이션을 실행하기 전에 서비스 애플리케이션이 실행 중인지 확인해야 합니다. 솔루션 탐색기에서 EchoService 솔루션을 마우스 오른쪽 단추로 클릭한 다음, 속성을 선택합니다.
속성 페이지의 공용 속성>시작 프로젝트에서 여러 개의 시작 프로젝트를 선택합니다. EchoService가 목록 맨 처음에 나오는지 확인합니다.
EchoService 및 EchoClient 프로젝트의 작업 상자를 모두 시작으로 설정합니다.

프로젝트 종속성을 선택합니다. 프로젝트에서 EchoClient를 선택합니다. 다음에 종속에서 EchoService가 선택되어 있는지 확인합니다.

확인을 선택하여 속성 페이지를 닫습니다.
F5를 선택하여 두 프로젝트를 실행합니다.
두 콘솔 창을 열고 네임스페이스 이름에 대한 메시지를 표시합니다. 서비스가 먼저 실행되어야 하므로, EchoService 콘솔 창에서 네임스페이스를 입력하고 Enter를 선택합니다.
그러면 콘솔에서 SAS 키를 요청합니다. SAS 키를 입력하고 Enter를 선택합니다.
콘솔 창의 출력 예는 다음과 같습니다. 여기에 나와 있는 값은 예제일 뿐입니다.
Your Service Namespace: myNamespaceYour SAS Key: <SAS key value>서비스 애플리케이션은 다음 예제에서처럼 콘솔 창에 수신 중인 주소를 출력합니다.
Service address: sb://mynamespace.servicebus.windows.net/EchoService/Press [Enter] to exitEchoClient 콘솔 창에서 이전에 서비스 애플리케이션에 입력한 동일한 정보를 입력합니다. 클라이언트 애플리케이션에 동일한 서비스 네임스페이스 및 SAS 키 값을 입력합니다.
이러한 값을 입력하면 클라이언트가 서비스에 대한 채널을 열고 다음 콘솔 출력 예제와 같이 일부 텍스트를 입력하라는 메시지를 표시합니다.
Enter text to echo (or [Enter] to exit):서비스 애플리케이션에 보낼 텍스트를 입력하고 Enter를 선택합니다. 이 텍스트는 에코 서비스 작업을 통해 서비스에 전달되며 다음 예제 출력에서처럼 서비스 콘솔 창에 표시됩니다.
Echoing: My sample text클라이언트 애플리케이션은 원본 텍스트인
Echo작업의 반환 값을 받아 콘솔 창에 출력합니다. 다음 텍스트는 클라이언트 콘솔 창의 예제 출력입니다.Server echoed: My sample text이런 방식으로 클라이언트에서 서비스로 문자 메시지를 지속적으로 보낼 수 있습니다. 모두 마쳤으면 클라이언트와 서비스 콘솔 창에서 Enter를 선택하여 두 애플리케이션을 모두 종료합니다.
다음 단계
다음 자습서를 진행합니다.