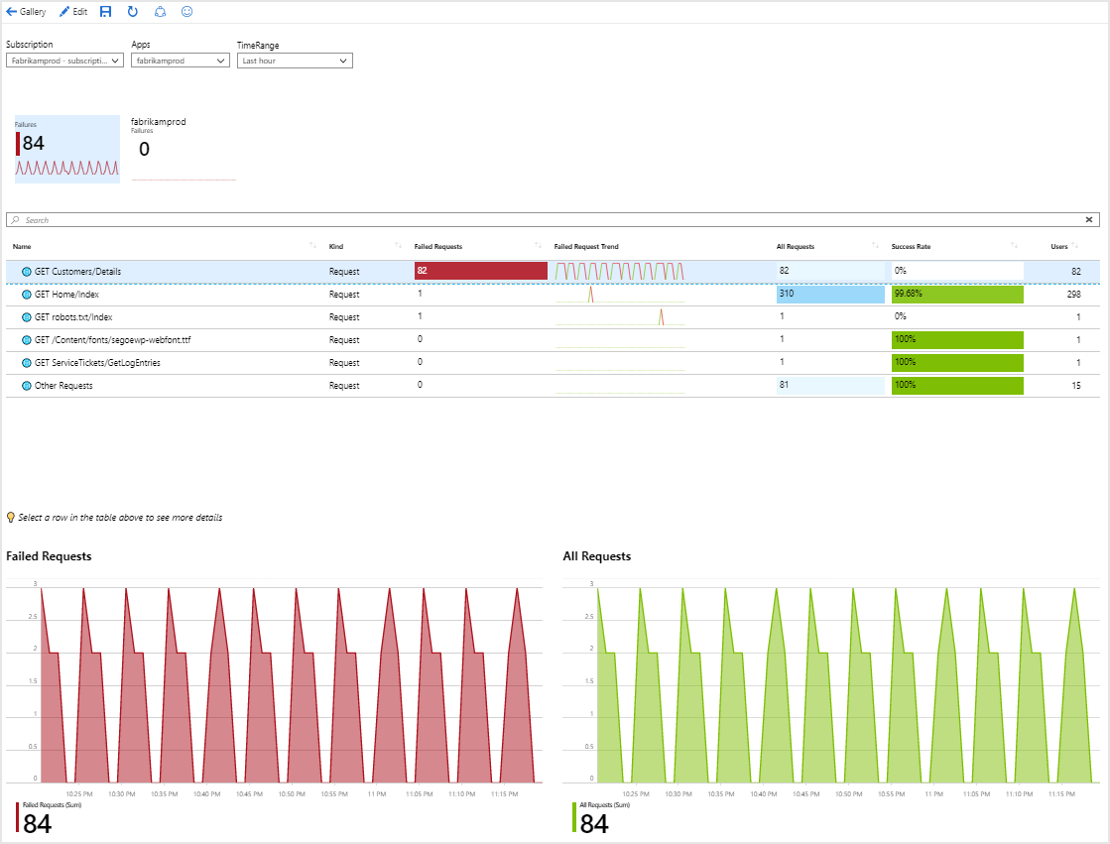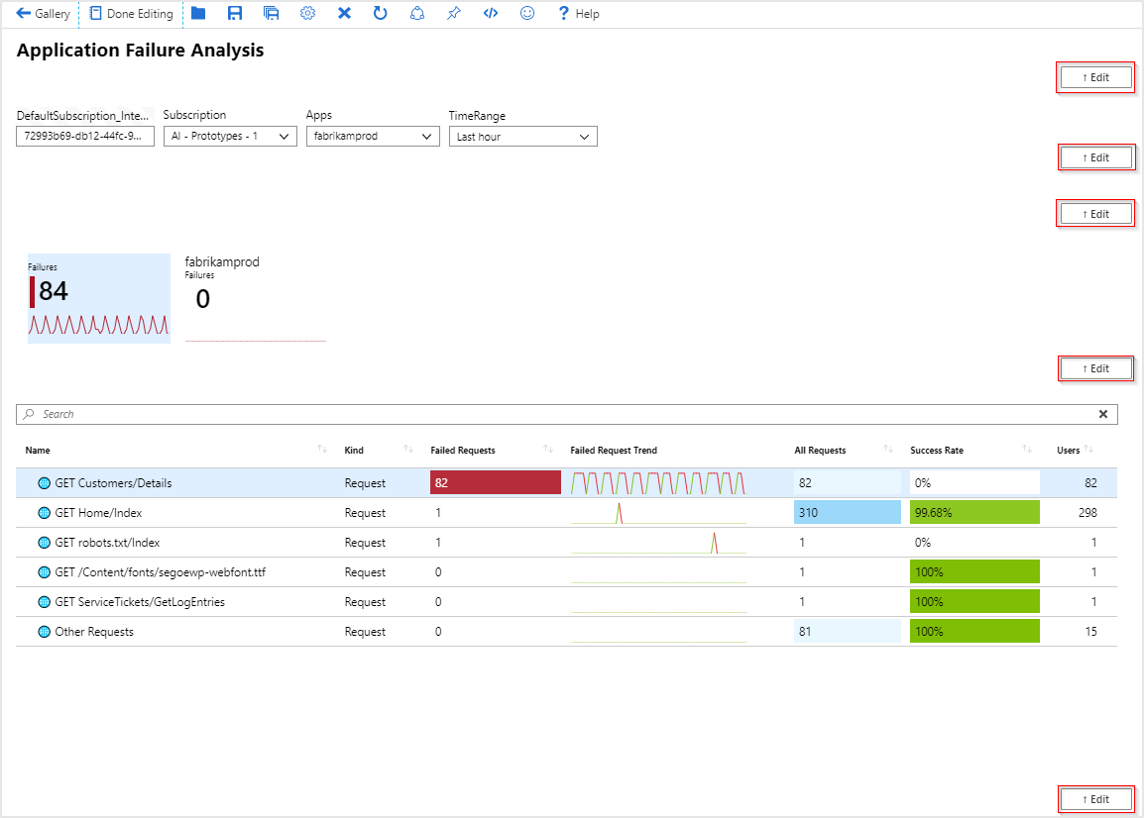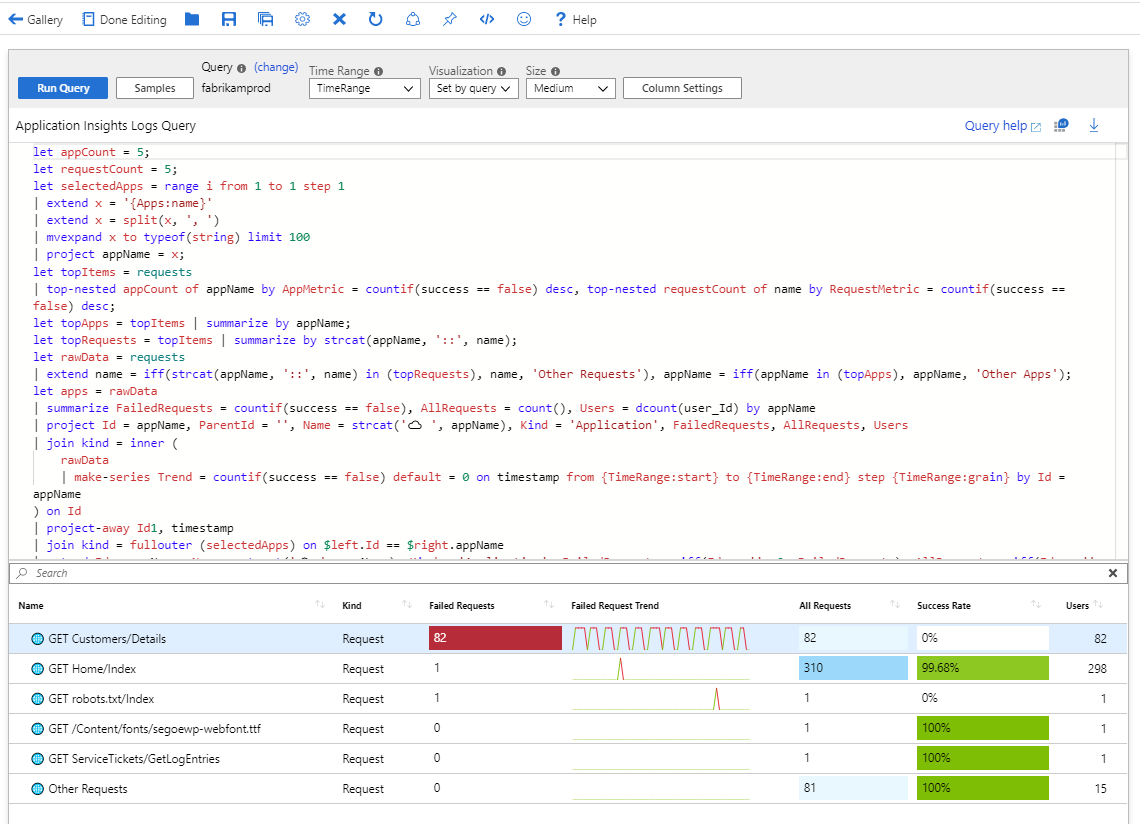Azure 통합 문서 템플릿
Azure 통합 문서 템플릿은 여러 사용자 및 팀에서 유연하게 다시 사용할 수 있도록 큐레이팅된 보고서입니다. 템플릿을 열면 통합 문서가 만들어지고 템플릿의 콘텐츠가 채워집니다. 통합 문서는 녹색으로 표시됩니다. 통합 문서 템플릿은 자주색으로 표시됩니다.
동료들의 향후 보고 환경을 손상시킬 걱정 없이 템플릿 기반 통합 문서의 매개 변수를 조정하고 분석을 수행할 수 있습니다. 템플릿을 열고, 몇 가지 조정을 수행하고, 저장하면 템플릿이 통합 문서로 저장됩니다. 이 통합 문서는 녹색으로 표시됩니다. 원래 템플릿은 그대로 유지됩니다.
템플릿의 디자인과 아키텍처는 저장된 통합 문서와도 다릅니다. 통합 문서를 저장하면 연결된 Azure Resource Manager 리소스가 만들어집니다. 그러나 템플릿을 열 때 만들어지는 임시 통합 문서에는 연결된 고유 리소스가 없습니다. 통합 문서와 연결된 리소스는 해당 통합 문서에 대한 액세스 권한이 있는 사용자에게 영향을 줍니다. Azure 통합 문서 액세스 제어에 대해 자세히 알아봅니다.
통합 문서 템플릿 살펴보기
애플리케이션 오류 분석을 선택하여 기본 애플리케이션 통합 문서 템플릿 중 하나를 확인합니다.
템플릿을 열면 상호 작용할 수 있는 임시 통합 문서가 만들어집니다. 기본적으로 통합 문서는 읽기 모드로 열립니다. 읽기 모드는 원래 템플릿의 작성자가 만든 의도된 분석 환경의 정보만 표시합니다.
구독, 대상 앱, 표시할 데이터의 시간 범위를 조정할 수 있습니다. 이러한 항목을 선택한 후에는 HTTP 요청의 그리드도 대화형이 됩니다. 개별 행을 선택하면 보고서 아래쪽의 두 차트에서 렌더링되는 데이터가 변경됩니다.
템플릿 편집
이 통합 문서 템플릿이 어떻게 합쳐지는지 이해하려면 편집을 선택하여 편집 모드로 전환합니다.

오른쪽의 편집 단추는 통합 문서의 각 개별 측면에 해당합니다.
요청 데이터의 그리드 바로 아래에 있는 편집 단추를 선택하면 통합 문서의 이 파트가 Application Insights 리소스의 데이터에 대한 Kusto 쿼리로 구성된 것을 볼 수 있습니다.
다음과 같이 통합 문서를 구성하는 핵심 구성 요소 중 일부를 보려면 오른쪽에 있는 다른 편집 단추를 선택합니다.
편집 모드에서 미리 빌드된 템플릿을 탐색하고 요구 사항에 맞게 수정하고 사용자 지정 통합 문서를 저장하는 것이 Azure 통합 문서로 무엇이 가능한지 알아보는 좋은 방법입니다.