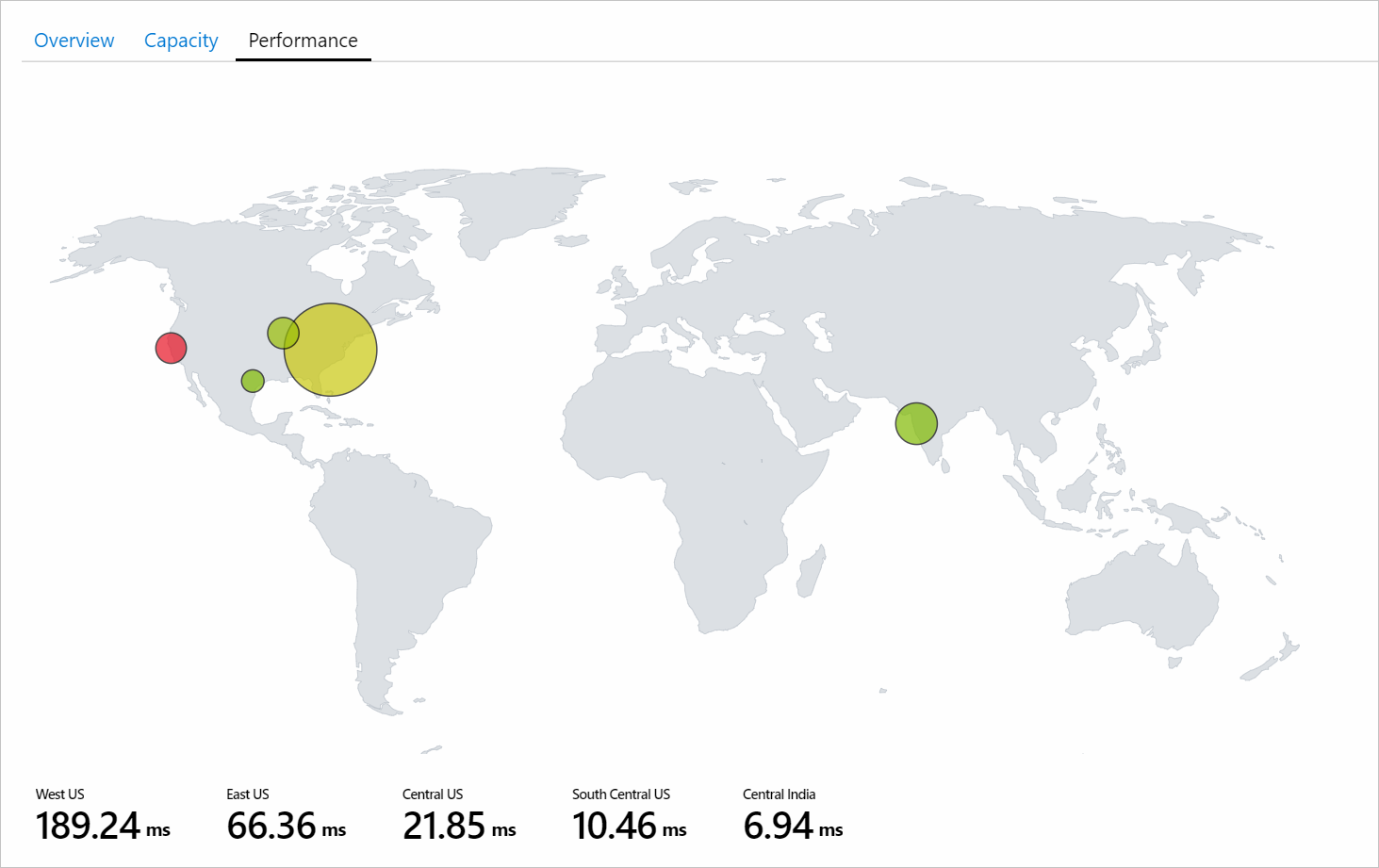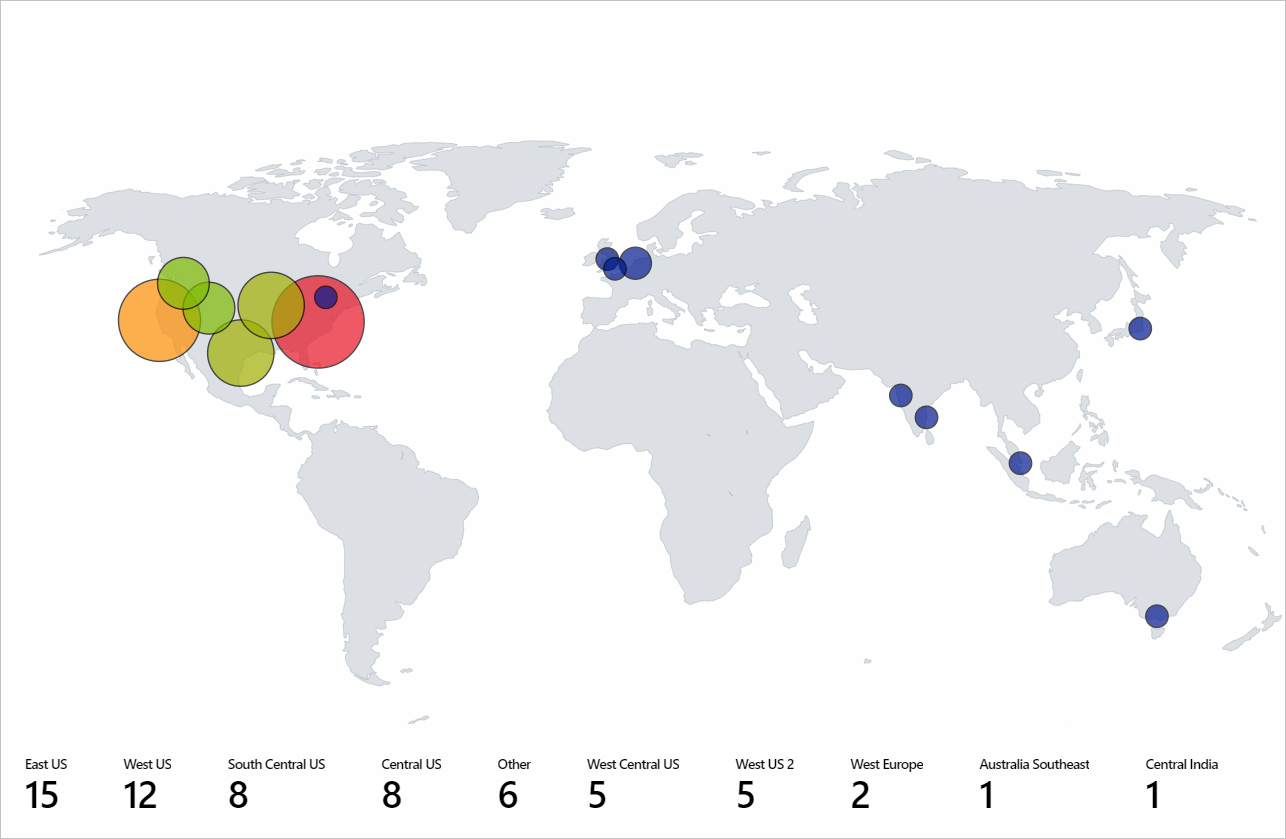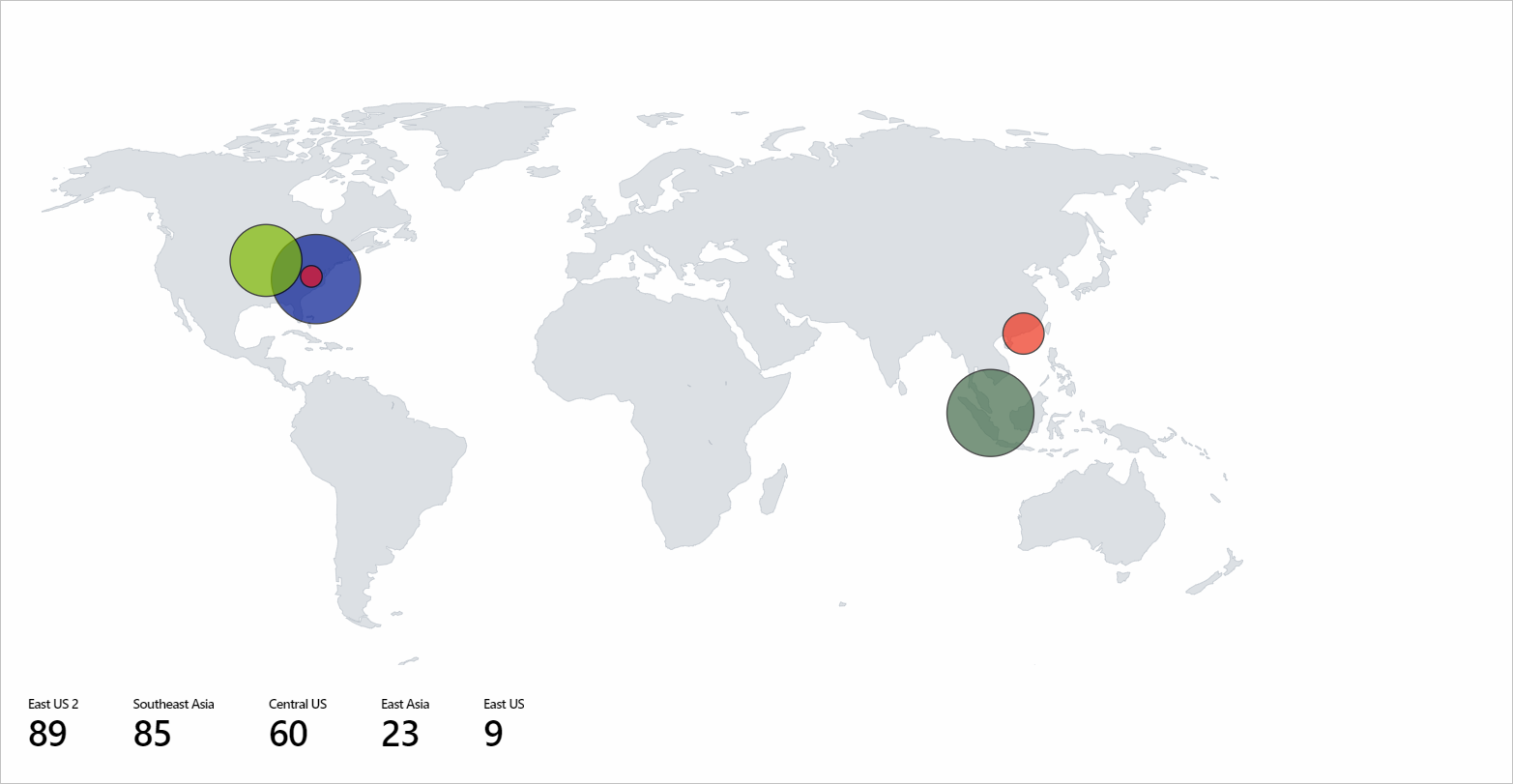맵 시각화
Azure 통합 문서 맵 시각화는 특정 지역의 문제를 정확히 파악하고 모니터링 데이터의 상위 수준 집계 보기를 표시하는 데 도움이 됩니다. 맵은 각 위치 또는 국가/지역에 매핑된 모든 데이터를 집계합니다.
다음 스크린샷에서는 다양한 스토리지 계정에 대한 총 트랜잭션 수 및 엔드투엔드 대기 시간을 보여 줍니다. 여기서 크기는 총 트랜잭션 수로 결정됩니다. 맵 아래의 색 메트릭은 엔드투엔드 대기 시간을 표시합니다.
처음에는 미국 서부 지역의 트랜잭션 수가 미국 동부 지역에 비해 적은 것으로 보입니다. 그러나 미국 서부 지역의 엔드투엔드 대기 시간은 미국 동부 지역보다 더 깁니다. 이 정보는 미국 서부에 어떤 문제가 있다는 초기 인사이트를 제공합니다.
맵 추가
기본 데이터 또는 메트릭에 다음 정보가 있는 경우 맵을 시각화할 수 있습니다.
- 위도/경도 정보
- Azure 리소스 정보
- Azure 위치 정보
- 국가/지역, 이름 또는 국가/지역 코드
Azure 위치 사용
편집을 선택하여 통합 문서를 편집 모드로 전환합니다.
추가>쿼리 추가를 선택합니다.
데이터 원본을 Azure Resource Graph로 변경합니다. 그런 다음, 스토리지 계정이 있는 구독을 선택합니다.
분석을 위해 다음 쿼리를 입력한 다음, 쿼리 실행을 선택합니다.
where type =~ 'microsoft.storage/storageaccounts' | summarize count() by location크기를
Large로 설정합니다.시각화를
Map로 설정합니다.모든 설정이 자동으로 채워집니다. 사용자 지정 설정에 대해 맵 설정을 선택하여 설정 창을 엽니다.
맵 시각화의 다음 스크린샷에서는 선택한 구독에 대한 각 Azure 지역의 스토리지 계정을 보여 줍니다.
Azure 리소스 사용
- 편집을 선택하여 통합 문서를 편집 모드로 전환합니다.
- 추가>메트릭 추가를 차례로 선택합니다.
- 스토리지 계정이 있는 구독을 사용합니다.
- 리소스 종류를
storage account로 변경합니다. 리소스에서 여러 스토리지 계정을 선택합니다. - 메트릭 추가를 선택하고, 트랜잭션 메트릭을 추가합니다.
- 네임스페이스:
Account - 메트릭:
Transactions - 집계:
Sum
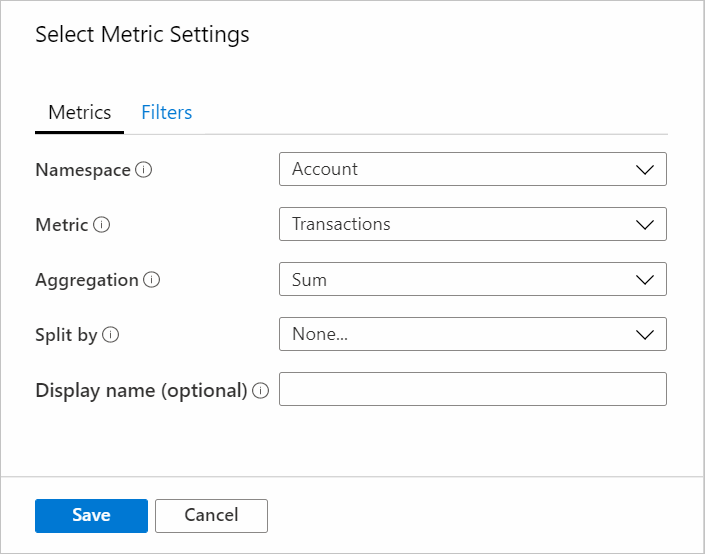
- 네임스페이스:
- 메트릭 추가를 선택하고, 성공 E2E 대기 시간 메트릭을 추가합니다.
- 네임스페이스:
Account - 메트릭:
Success E2E Latency - 집계:
Average
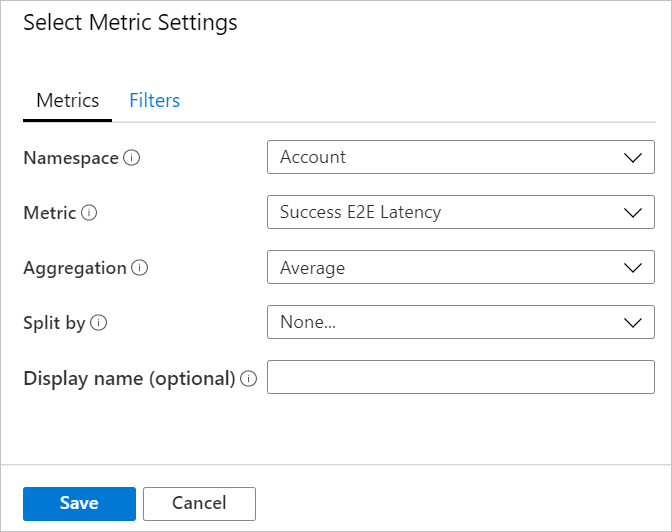
- 네임스페이스:
- 크기를
Large로 설정합니다. - 시각화를
Map로 설정합니다. - 맵 설정에서 다음을 설정합니다.
- 다음을 사용하는 위치 정보:
Azure Resource - Azure 리소스 필드:
Name - 크기 기준:
microsoft.storage/storageaccounts-Transaction-Transactions - 위치 집계:
Sum of values - 색 지정 유형:
Heatmap - 색 기준:
microsoft.storage/storageaccounts-Transaction-SuccessE2ELatency - 색 집계:
Sum of values - 색상표:
Green to Red - 최소값:
0 - 메트릭 값:
microsoft.storage/storageaccounts-Transaction-SuccessE2ELatency - 다른 메트릭 집계 기준:
Sum of values - 사용자 지정 서식 지정 확인란을 선택합니다.
- 단위:
Milliseconds - 스타일:
Decimal - 최대 소수 자릿수:
2
- 다음을 사용하는 위치 정보:
국가/지역 사용
편집을 선택하여 통합 문서를 편집 모드로 전환합니다.
추가>쿼리 추가를 선택합니다.
데이터 원본을
Log으로 변경합니다.리소스 종류를
Application Insights로 선택합니다. 그런 다음,pageViews데이터가 있는 Application Insights 리소스를 선택합니다.쿼리 편집기를 사용하여 분석을 위한 KQL을 입력하고 쿼리 실행을 선택합니다.
pageViews | project duration, itemCount, client_CountryOrRegion | limit 20크기를
Large로 설정합니다.시각화를
Map로 설정합니다.모든 설정이 자동으로 채워집니다. 사용자 지정 설정에서 맵 설정을 선택합니다.
위도/위치 사용
- 편집을 선택하여 통합 문서를 편집 모드로 전환합니다.
- 추가>쿼리 추가를 선택합니다.
- 데이터 원본을
JSON으로 변경합니다. - 쿼리 편집기에서 JSON 데이터를 입력하고, 쿼리 실행을 선택합니다.
- 크기 값을
Large로 설정합니다. - 시각화를
Map로 설정합니다. - 맵 설정의 메트릭 설정 아래에서 메트릭 레이블을
displayName으로 설정합니다. 그런 다음, 저장 후 닫기를 선택합니다.
다음 맵 시각화에서는 메트릭에 대해 선택한 레이블이 있는 각 위도 및 경도 위치에 대한 사용자를 보여 줍니다.
지도 설정
맵 설정에는 레이아웃, 색 및 메트릭이 포함됩니다.
레이아웃 설정
| 설정 | 설명 |
|---|---|
Location info using |
지도에 표시되는 항목의 위치를 가져올 방법을 선택합니다. 위도/경도: 위도 및 경도 정보를 포함하는 열이 있는 경우 이 옵션을 선택합니다. 위도 및 경도 데이터가 있는 각 행은 맵에서 고유한 항목으로 표시됩니다. Azure 위치: Azure 위치(eastus, westeurope, centralindia) 정보를 포함한 열이 있는 경우 이 옵션을 선택합니다. 해당 열을 지정합니다. 그러면 각 Azure 위치에 해당하는 위도와 경도를 가져옵니다. 위치를 맵에 표시하도록 지정된 집계에 따라 동일한 위치 행을 그룹화합니다. Azure 리소스: Azure Storage 계정 및 Azure Cosmos DB 계정과 같은 Azure 리소스 정보를 포함한 열이 있는 경우 이 옵션을 선택합니다. 해당 열을 지정합니다. 그러면 각 Azure 리소스에 해당하는 위도와 경도를 가져옵니다. 위치를 맵에 표시하도록 지정된 집계에 따라 동일한 위치(Azure 위치) 행을 그룹화합니다. 국가/지역: 국가/지역 이름/코드(US, 미국, IN, 인도, CN, 중국) 정보를 포함한 열이 있는 경우 이 옵션을 선택합니다. 해당 열을 지정합니다. 그러면 각 국가/지역/코드에 해당하는 위도와 경도를 가져옵니다. 행을 동일한 국가-지역 코드/국가-지역 이름으로 그룹화하여 위치를 맵에 표시합니다. 맵에서 국가 이름 및 국가 번호는 모두 단일 엔터티로 그룹화되지 않습니다. |
Latitude/Longitude |
Location Info 필드 값이 위도/경도인 경우 이러한 두 옵션이 표시됩니다. Latitude 필드에서 위도를 포함하고 Longitude 필드에서 경도를 포함한 열을 각각 선택합니다. |
Azure location field |
Location Info 필드 값이 Azure 위치인 경우 이 옵션이 표시됩니다. Azure 위치 정보를 포함한 열을 선택합니다. |
Azure resource field |
Location Info 필드 값이 Azure 리소스인 경우 이 옵션이 표시됩니다. Azure 리소스 정보를 포함한 열을 선택합니다. |
Country/Region field |
Location Info 필드 값이 국가/지역인 경우 이 옵션이 표시됩니다. 국가/지역 정보를 포함한 열을 선택합니다. |
Size by |
이 옵션은 맵에 표시되는 항목의 크기를 제어합니다. 크기는 사용자가 지정한 열의 값에 따라 달라집니다. 현재 원의 반지름은 열 값의 제곱근에 정비례합니다. 없음을 선택하면 모든 원이 기본 지역 크기로 표시됩니다. |
Aggregation for location |
이 필드는 동일한 Azure 위치/Azure 리소스/국가-지역을 포함한 Size by 열을 집계하는 방법을 지정합니다. |
Minimum region size |
이 필드는 맵에 표시되는 항목의 최소 반지름을 지정합니다. Size by 열의 값 간에 큰 차이가 있어 맵에서 더 작은 항목이 거의 표시되지 않을 때 사용됩니다. |
Maximum region size |
이 필드는 맵에 표시되는 항목의 최대 반지름을 지정합니다. Size by 열의 값이 매우 커서 매우 넓은 맵 영역을 차지할 때 사용됩니다. |
Default region size |
이 필드는 맵에 표시되는 항목의 기본 반지름을 지정합니다. Size by 열이 없음이거나 값이 0인 경우 기본 반지름이 사용됩니다. |
Minimum value |
영역 크기를 컴퓨팅하는 데 사용되는 최솟값입니다. 이를 지정하지 않으면 집계 후 가장 작은 값이 최솟값이 됩니다. |
Maximum value |
영역 크기를 계산하는 데 사용되는 최댓값입니다. 지정하지 않으면 집계 후 가장 큰 값이 최댓값이 됩니다. |
Opacity of items on Map |
이 필드는 맵에 표시되는 항목의 투명도를 지정합니다. 1의 불투명도는 투명도가 없음을 의미합니다. 0의 불투명도는 항목이 맵에 표시되지 않음을 의미합니다. 맵에 항목이 너무 많으면 겹치는 항목이 모두 표시되도록 불투명도를 낮은 값으로 설정할 수 있습니다. |
색 설정
| 색 지정 유형 | 설명 |
|---|---|
None |
모든 노드는 같은 색입니다. |
Thresholds |
이 유형에서 셀 색은 임계값 규칙으로 설정됩니다(예: CPU > 90% => 빨간색, 60% > CPU > 90% => 노란색, CPU < 60% => 녹색).
|
Heatmap |
이 유형에서 셀의 색은 색상표 및 Color by 필드에 따라 지정됩니다. 또한 이 유형에는 임계값과 동일한 Color by 및 Aggregation for color 옵션이 있습니다. |
메트릭 설정
| 설정 | 설명 |
|---|---|
Metric Label |
Location Info 필드 값이 위도/경도인 경우 이 옵션이 표시됩니다. 이 기능을 사용하면 맵 아래에 표시되는 메트릭에 대해 표시할 레이블을 선택할 수 있습니다. |
Metric Value |
이 필드는 맵 아래에 표시되는 메트릭 값을 지정합니다. |
Create 'Others' group after |
이 필드는 “기타” 그룹이 만들어지기 전의 제한을 지정합니다. |
Aggregate 'Others' metrics by |
이 필드는 표시되는 경우 "기타" 그룹에 사용되는 집계를 지정합니다. |
Custom formatting |
이 필드를 사용하여 숫자 값의 단위, 스타일, 서식 옵션을 설정할 수 있습니다. 이 설정은 그리드의 사용자 지정 서식 지정과 동일합니다. |
다음 단계
통합 문서에서 벌집형 시각화를 만드는 방법을 알아봅니다.