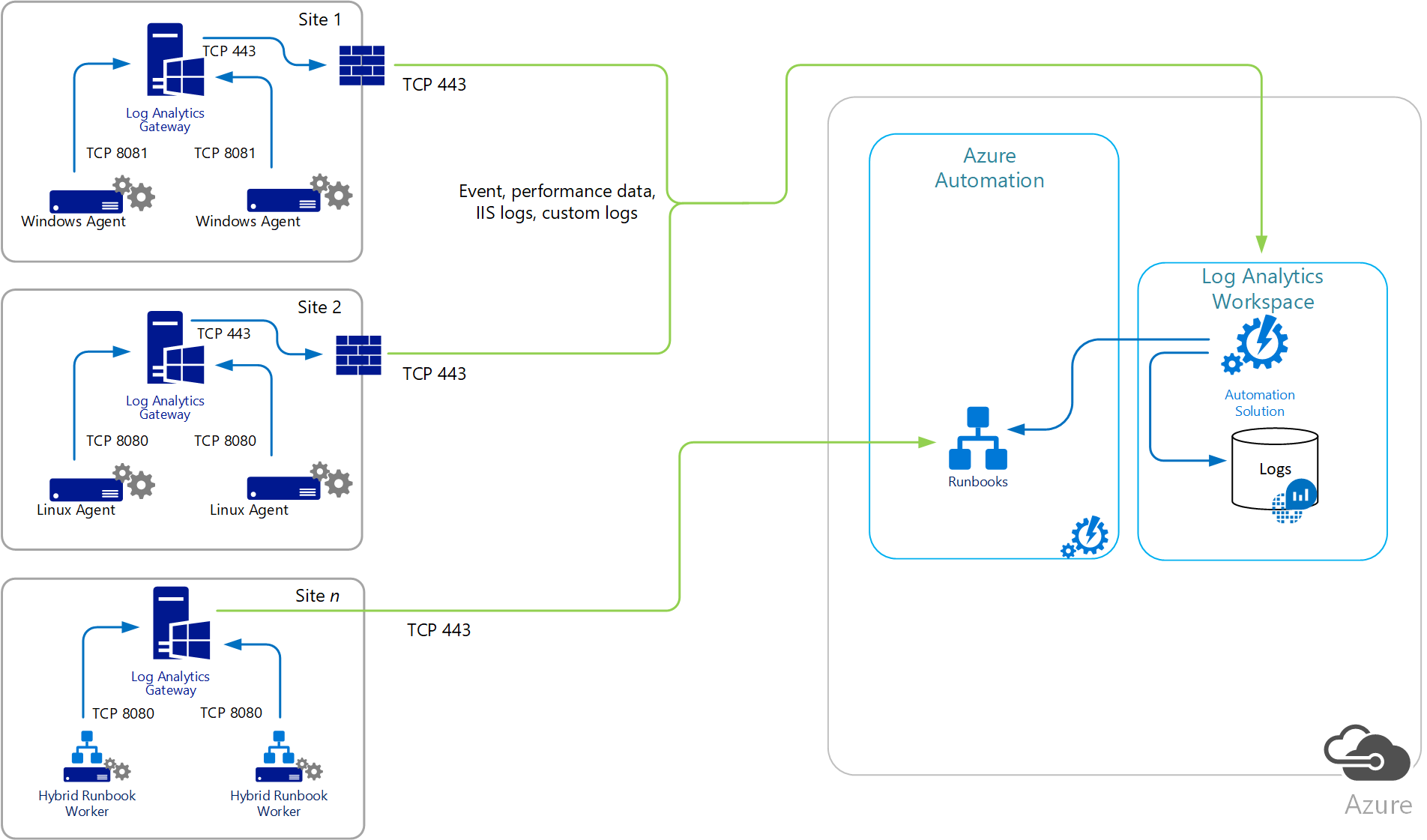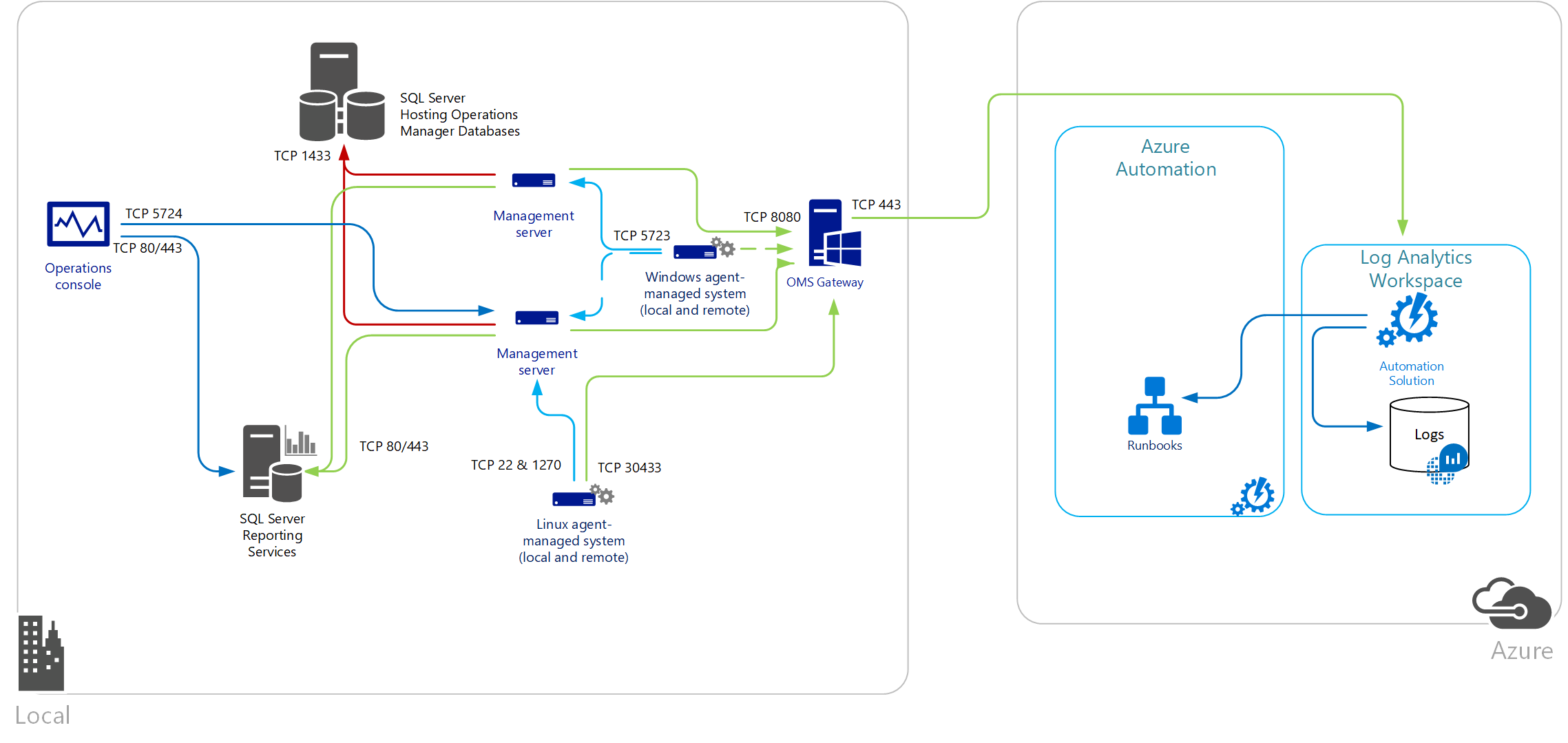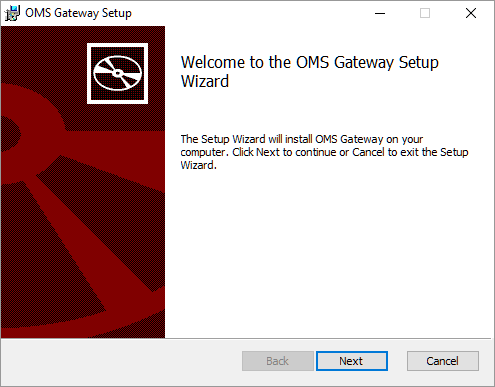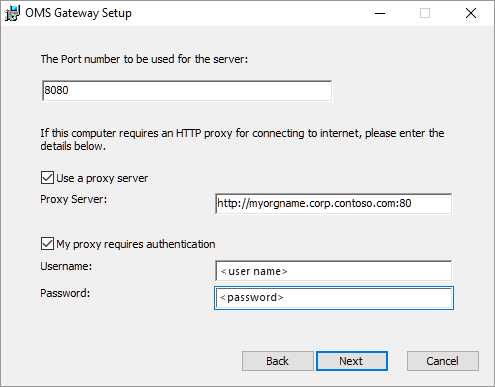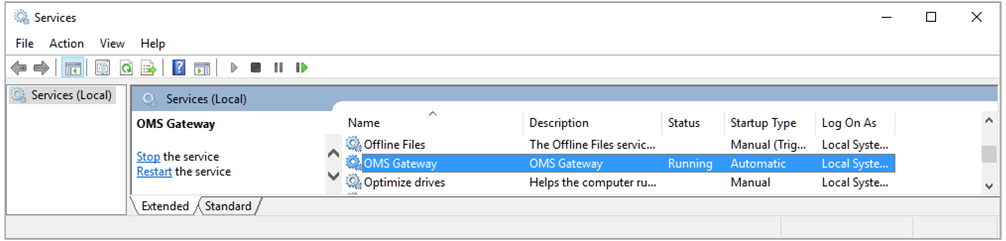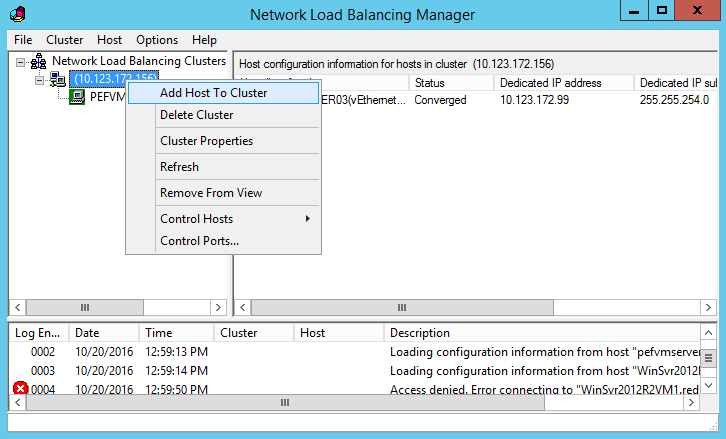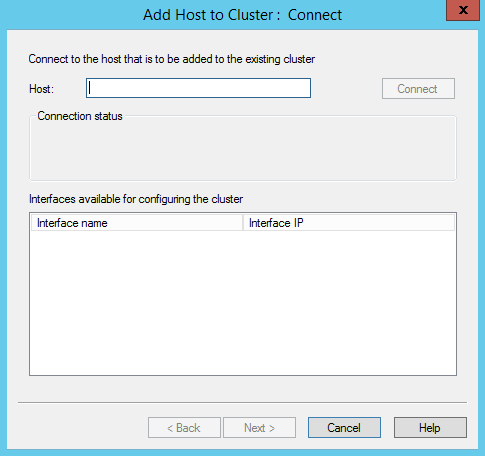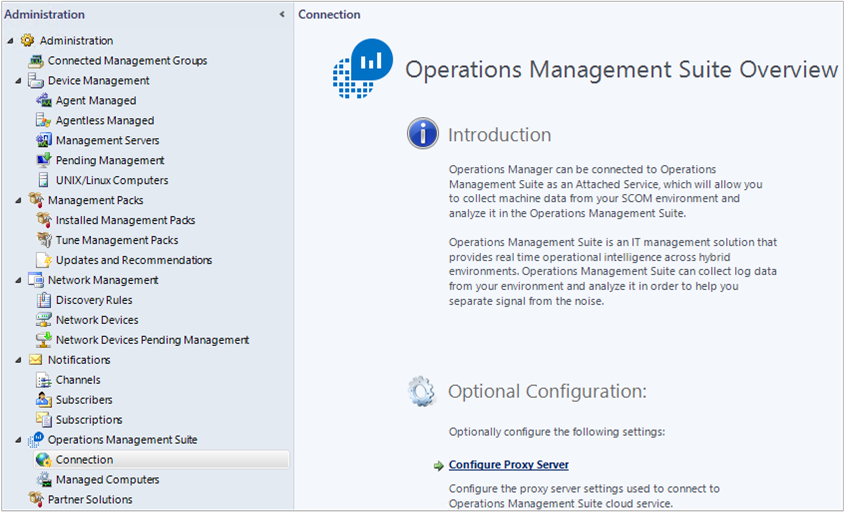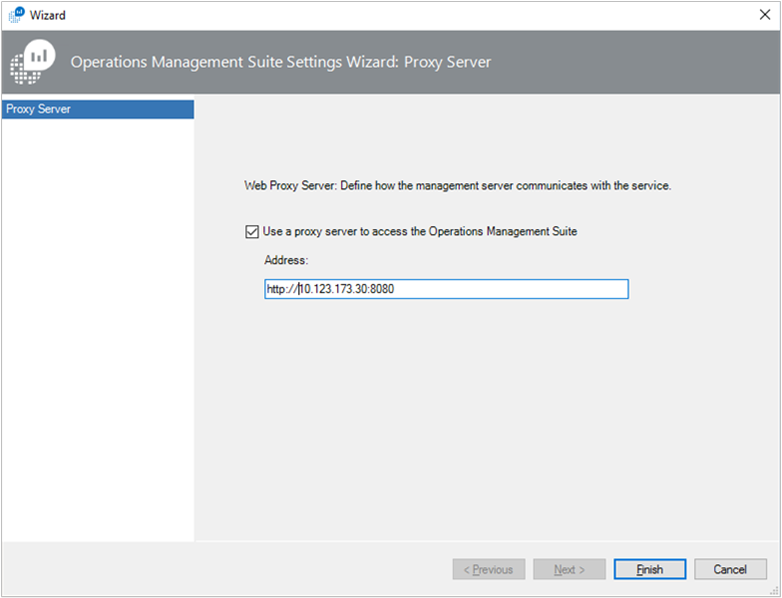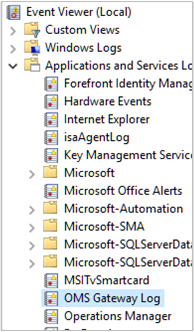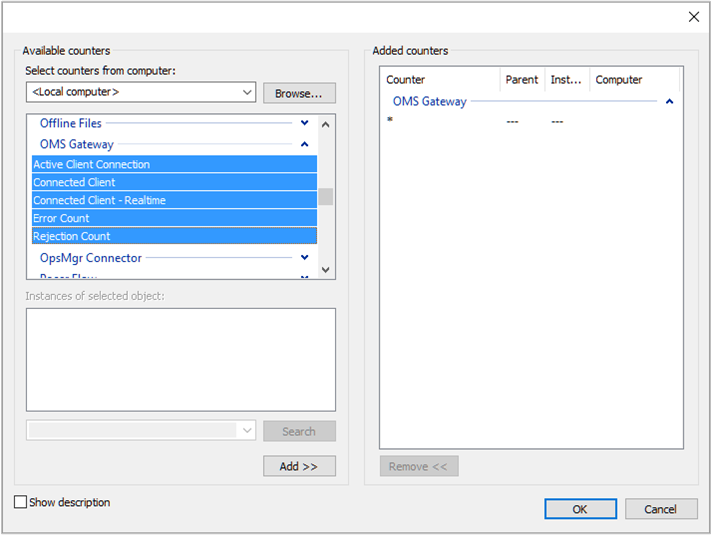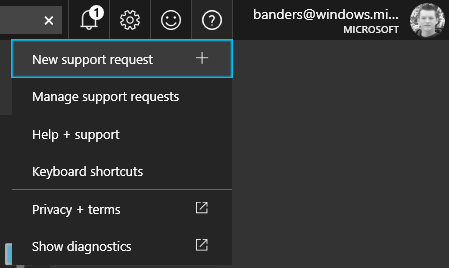Azure Monitor에서 Log Analytics 게이트웨이를 사용하여 인터넷 액세스 없이 컴퓨터 연결
이 문서에서는 직접 연결된 컴퓨터 또는 Operations Manager에서 모니터링하는 컴퓨터가 인터넷에 연결되어 있지 않은 경우 Log Analytics 게이트웨이를 사용하여 Azure Automation 및 Azure Monitor와의 통신을 구성하는 방법을 설명합니다.
Log Analytics 게이트웨이는 HTTP CONNECT 명령을 사용하여 HTTP 터널링을 지원하는 HTTP 전달 프록시입니다. 이 게이트웨이는 인터넷에 직접 연결할 수 없는 컴퓨터를 대신하여 Azure Monitor의 Azure Automation 및 Log Analytics 작업 영역에 데이터를 전송합니다. 게이트웨이는 로그 에이전트 관련 연결 전용이며 Runbook, DSC 등과 같은 Azure Automation 기능을 지원하지 않습니다.
참고 항목
Log Analytic 게이트웨이는 AMA(Azure Monitor 에이전트)와 함께 작동하도록 업데이트되었으며 레거시 에이전트(MMA/OMS) 지원 중단 날짜인 2024년 8월 31일 이후에도 지원됩니다.
Log Analytics 게이트웨이는 다음을 지원합니다.
- 뒤에 있는 각 에이전트에 구성된 동일한 Log Analytics 작업 영역 및 Azure Automation Hybrid Runbook Worker로 구성된 Log Analytics 작업 영역까지 보고.
- Azure Monitor 에이전트 또는 레거시 Microsoft Monitoring Agent가 설치된 Windows 컴퓨터가 Azure Monitor의 Log Analytics 작업 영역에 직접 연결됩니다. 원본 및 게이트웨이 서버 모두 동일한 에이전트를 실행 중이어야 합니다. Log Analytics 에이전트가 있는 게이트웨이를 실행하는 서버를 통해 Azure Monitor 에이전트를 실행하는 서버에서 이벤트를 스트리밍할 수 없습니다.
- Linux용 Azure Monitor 에이전트 또는 레거시 Log Analytics 에이전트가 설치된 Linux 컴퓨터가 Azure Monitor의 Log Analytics 작업 영역에 직접 연결됩니다.
- System Center Operations Manager 2012 SP1(UR7 포함), Operations Manager 2012 R2(UR3 포함) 또는 Log Analytics와 통합된 Operations Manager 2016 이상의 관리 그룹.
일부 IT 보안 정책은 네트워크 컴퓨터에 대한 인터넷 연결을 허용하지 않습니다. 예를 들어, 이러한 연결되지 않은 컴퓨터는 POS(Point Of Sale) 디바이스 또는 IT 서비스를 지 원하는 서버일 수 있습니다. 이러한 디바이스를 관리하고 모니터링할 수 있도록 Azure Automation 또는 Log Analytics 작업 영역에 연결하려면 Log Analytics 게이트웨이와 직접 통신하도록 구성합니다. Log Analytics 게이트웨이는 구성 정보를 수신하고 데이터를 대신 전달할 수 있습니다. 컴퓨터가 Log Analytics 에이전트와 함께 구성되어 Log Analytics 작업 영역에 직접 연결하면 컴퓨터가 Log Analytics 게이트웨이와 대신 통신합니다.
Log Analytics 게이트웨이는 에이전트에서 서비스로 데이터를 직접 전송합니다. 전송 중인 데이터를 분석하지 않으며 게이트웨이는 서비스와의 연결이 끊어질 때 데이터를 캐시하지 않습니다. 게이트웨이가 서비스와 통신할 수 없는 경우 에이전트는 계속 실행되고 모니터링된 컴퓨터의 디스크에 수집된 데이터를 큐에 대기시킵니다. 연결이 복원되면 에이전트는 수집된 캐시된 데이터를 Azure Monitor로 보냅니다.
Operations Manager 관리 그룹이 Log Analytics와 통합되면, 사용하도록 설정한 솔루션에 따라 Log Analytics 게이트웨이에 연결하여 구성 정보를 받고 수집된 데이터를 보내도록 관리 서버를 구성할 수 있습니다. Operations Manager 에이전트는 일부 데이터를 관리 서버로 보냅니다. 예를 들어 에이전트는 Operations Manager 경고, 구성 평가 데이터, 인스턴스 공간 데이터 및 용량 데이터를 보낼 수 있습니다. IIS(Internet Information Services) 로그, 성능 데이터 및 보안 이벤트와 같은 기타 대용량 데이터는 Log Analytics 게이트웨이로 직접 보냅니다.
경계 네트워크 또는 격리된 네트워크에서 신뢰할 수 없는 시스템을 모니터링하기 위해 하나 이상의 Operations Manager 게이트웨이 서버가 배포된 경우 해당 서버는 Log Analytics 게이트웨이와 통신할 수 없습니다. Operations Manager 게이트웨이 서버는 관리 서버에만 보고할 수 있습니다. Log Analytics 게이트웨이와 통신하도록 Operations Manager 관리 그룹을 구성하면, 설정이 비어 있더라도 프록시 구성 정보가 Azure Monitor를 위해 로그 데이터를 수집하도록 구성된 모든 에이전트 관리 컴퓨터에 자동으로 배포됩니다.
직접 연결된 그룹 또는 게이트웨이를 통해 Log Analytics 작업 영역과 통신하는 Operations Management 그룹에 고가용성을 제공하려면 NLB(네트워크 부하 분산)를 사용하여 트래픽을 여러 게이트웨이 서버로 리디렉션하고 배포합니다. 이렇게 하면 한 게이트웨이 서버가 다운되면 트래픽이 사용 가능한 다른 노드로 리디렉션됩니다.
Log Analytics 게이트웨이를 실행하는 컴퓨터에서는 에이전트가 게이트웨이와 통신해야 하는 서비스 엔드포인트를 식별해야 합니다. 또한 에이전트는 게이트웨이 뒤에 있는 Operations Manager 관리 그룹 또는 에이전트가 구성된 동일한 작업 영역에 보고하도록 게이트웨이에 지시해야 합니다. 이 구성을 사용하면 게이트웨이 및 에이전트가 할당된 작업 영역과 통신할 수 있습니다.
게이트웨이는 Azure Monitor 에이전트 및 데이터 컬렉션 규칙을 사용하여 최대 10개의 작업 영역에 멀티홈을 지원할 수 있습니다. 레거시 Microsoft Monitor Agent를 사용하면 레거시 Windows 에이전트가 지원하는 전체 작업 영역 수이므로 최대 4개의 작업 영역에만 멀티홈을 지원할 수 있습니다.
각 에이전트는 게이트웨이에 네트워크로 연결되어 있어야 게이트웨이와 데이터를 자동으로 송수신할 수 있습니다. 도메인 컨트롤러에 게이트웨이를 설치하지 마세요. 게이트웨이 서버 뒤에 있는 Linux 컴퓨터는 래퍼 스크립트 설치 방법을 사용하여 Linux용 Log Analytics 에이전트를 설치할 수 없습니다. 게이트웨이는 앞에서 언급한 Azure 서비스와의 통신만 지원하기 때문에 에이전트를 수동으로 다운로드하여 컴퓨터에 복사하고 수동으로 설치해야 합니다.
다음 다이어그램은 게이트웨이를 통해 직접 에이전트에서 Azure Automation 및 Log Analytics로 데이터가 흐르는 것을 보여 줍니다. 에이전트 프록시 구성은 Log Analytics 게이트웨이에서 구성된 포트와 일치해야 합니다.
다음 다이어그램에서는 Operations Manager 관리 그룹에서 Log Analytics로의 데이터 흐름을 보여 줍니다.
시스템 설정
Log Analytics 게이트웨이를 실행하도록 지정된 시스템의 구성은 다음과 같아야 합니다.
- Windows 10, Windows 8.1 또는 Windows 7
- Windows Server 2019, Windows Server 2016, Windows Server 2012 R2, Windows Server 2012, Windows Server 2008 R2 또는 Windows Server 2008
- Microsoft .NET Framework 4.5
- 최소 4코어 프로세서 및 8GB 메모리
- 게이트웨이를 통해 통신하는 에이전트와 동일한 작업 영역에 보고하도록 구성된 데이터 컬렉션 규칙으로 설치된 Azure Monitor 에이전트 또는 Windows용 Log Analytics 에이전트
언어 가용성
Log Analytics 게이트웨이는 다음 언어로 제공됩니다.
- 중국어(간체)
- 중국어(번체)
- 체코어
- 네덜란드어
- 영어
- 프랑스어
- 독일어
- 헝가리어
- 이탈리아어
- 일본어
- 한국어
- 폴란드어
- 포르투갈어(브라질)
- 포르투갈어(포르투갈)
- 러시아어
- 스페인어 (국제)
지원되는 암호화 프로토콜
Log Analytics 게이트웨이는 TLS(전송 계층 보안) 1.0, 1.1, 1.2 및 1.3만 지원합니다. SSL(Secure Sockets Layer)은 지원하지 않습니다. Log Analytics로 전송 중인 데이터의 보안을 보장하려면 TLS 1.3 이상을 사용하도록 게이트웨이를 구성합니다. 현재는 이전 버전과의 호환성을 허용하지만 취약하므로 이전 버전을 사용하지 마세요.
참고 항목
게이트웨이는 데이터를 저장하지 않는 전달 프록시입니다. 에이전트는 Azure Monitor와 연결을 설정하면 게이트웨이가 있거나 없는 동일한 암호화 흐름을 따릅니다. 클라이언트와 엔드포인트 간에 데이터가 암호화됩니다. 게이트웨이는 터널이기 때문에 전송되는 항목을 검사하는 기능이 없습니다.
지원되는 에이전트 연결 수
다음 표에서는 게이트웨이 서버와 통신할 수 있는 에이전트 수를 대략적으로 보여 줍니다. 지원은 6초마다 약 200KB의 데이터를 업로드하는 에이전트를 기반으로 합니다. 테스트되는 각 에이전트의 데이터 볼륨은 하루에 약 2.7GB입니다.
| 게이트웨이 | 지원되는 에이전트(대략) |
|---|---|
| CPU: Intel Xeon 프로세서 E5-2660 v3 @ 2.6GHz 2 코어 메모리: 4GB 네트워크 대역폭: 1Gbps |
600 |
| CPU: Intel Xeon 프로세서 E5-2660 v3 @ 2.6GHz 4 코어 메모리: 8GB 네트워크 대역폭: 1Gbps |
1000 |
Log Analytics 게이트웨이 다운로드
Microsoft 다운로드 센터(다운로드 링크)에서 Log Analytics 게이트웨이 설치 파일의 최신 버전을 가져옵니다.
설치 마법사를 사용하여 Log Analytics 게이트웨이 설치
설치 마법사를 사용하여 게이트웨이를 설치하려면 다음 단계를 수행합니다.
대상 폴더에서 Log Analytics gateway.msi를 두 번 클릭합니다.
시작 페이지에서 다음을 선택합니다.
사용권 계약 페이지에서 동의함을 선택하여 Microsoft 소프트웨어 라이선스 계약에 동의하고 다음을 선택합니다.
포트 및 프록시 주소 페이지에서 다음 단계를 수행합니다.
a. 게이트웨이에 사용될 TCP 포트 번호를 입력합니다. 설치 프로그램은 이 포트 번호를 사용하여 Windows 방화벽에 대한 인바운드 규칙을 구성합니다. 기본값은 8080입니다. 유효한 포트 번호 범위는 1에서 65535까지입니다. 입력한 내용이 이 범위를 벗어나면 오류 메시지가 표시됩니다.
b. 게이트웨이가 설치되어 있는 서버에서 프록시를 통해 통신해야 하는 경우 게이트웨이에서 연결해야 하는 프록시 주소를 입력합니다. 예를 들어
http://myorgname.corp.contoso.com:80을 입력합니다. 이 필드를 비워 두면 게이트웨이는 인터넷에 연결을 직접 시도합니다. 프록시 서버에 인증이 필요한 경우 사용자 이름과 암호를 입력합니다.c. 다음을 선택합니다.
Microsoft 업데이트를 사용할 수 없는 경우 이를 사용하도록 설정할 수 있는 Microsoft 업데이트 페이지가 표시됩니다. 선택한 후에 다음을 선택합니다. 그렇지 않은 경우 다음 단계를 계속 진행합니다.
대상 폴더 페이지에서 기본 폴더 C:\Program Files\OMS Gateway를 그대로 유지하거나 게이트웨이를 설치하려는 위치를 입력합니다. 그런 후 다음을 선택합니다.
설치 준비 완료 페이지에서 설치를 선택합니다. 사용자 계정 컨트롤에서 설치 권한을 요청하는 경우 예를 선택합니다.
설치가 완료되면 마침을 선택합니다. 서비스가 실행 중인지 확인하려면 services.msc 스냅인을 열어 서비스 목록에 OMS 게이트웨이가 표시되고 해당 상태가 실행 중인지 확인합니다.
명령줄을 사용하여 Log Analytics 게이트웨이 설치
게이트웨이용 다운로드된 파일은 명령줄 또는 다른 자동화된 메서드에서 자동 설치를 지원하는 Windows Installer 패키지입니다. Windows Installer의 표준 명령줄 옵션에 익숙하지 않은 경우 명령줄 옵션을 참조하세요.
다음 표에서는 설치 프로그램에서 지원하는 매개 변수를 강조 표시합니다.
| 매개 변수 | 주의 |
|---|---|
| PORTNUMBER | 게이트웨이가 수신 대기하는 TCP 포트 번호 |
| 프록시 | 프록시 서버의 IP 주소 |
| INSTALLDIR | 게이트웨이 소프트웨어 파일의 설치 디렉터리를 지정하는 정규화된 경로 |
| USERNAME | 프록시 서버로 인증할 사용자 ID |
| PASSWORD | 프록시로 인증할 사용자 ID의 암호 |
| LicenseAccepted | 사용권 계약에 동의하는지 확인하려면 1 값 지정 |
| HASAUTH | USERNAME/PASSWORD 매개 변수가 지정된 경우 1 값 지정 |
| HASPROXY | PROXY 매개 변수에 대한 IP 주소를 지정할 때 1 값 지정 |
게이트웨이를 자동으로 설치하고 특정 프록시 주소, 포트 번호로 구성하려면 다음을 입력합니다.
Msiexec.exe /I "oms gateway.msi" /qn PORTNUMBER=8080 PROXY="10.80.2.200" HASPROXY=1 LicenseAccepted=1
자동 설치 중에 /qn 명령줄 옵션을 사용하면 설치 프로그램을 숨기고 /qb 옵션을 사용하면 설치 프로그램을 표시합니다.
프록시 인증을 위해 자격 증명을 제공해야 하는 경우 다음을 입력합니다.
Msiexec.exe /I "oms gateway.msi" /qn PORTNUMBER=8080 PROXY="10.80.2.200" HASPROXY=1 HASAUTH=1 USERNAME="<username>" PASSWORD="<password>" LicenseAccepted=1
설치 후 다음 PowerShell cmdlet을 사용하여 설정이 허용되었는지(사용자 이름 및 암호 제외) 확인할 수 있습니다.
- Get-OMSGatewayConfig – 게이트웨이가 수신 대기하도록 구성된 TCP 포트를 반환합니다.
- Get-OMSGatewayRelayProxy – 통신하도록 구성한 프록시 서버의 IP 주소를 반환합니다.
네트워크 부하 분산 구성
Microsoft NLB(네트워크 부하 분산), Azure Load Balancer 또는 하드웨어 기반 부하 분산 장치를 사용하여 고가용성 게이트웨이를 구성할 수 있습니다. 부하 분산 장치는 노드 전반에 걸쳐 Log Analytics 에이전트 또는 Operations Manager 관리 서버에서 요청된 연결을 리디렉션하여 트래픽을 관리합니다. 게이트웨이 서버가 하나 다운되면 트래픽은 다른 노드로 리디렉션됩니다.
Microsoft 네트워크 부하 분산
Windows Server 2016 네트워크 부하 분산 클러스터를 설계하고 배포하는 방법을 알아보려면 네트워크 부하 분산을 참조하세요. 다음 단계에서는 Microsoft 네트워크 부하 분산 클러스터를 구성하는 방법에 대해 설명합니다.
NLB 클러스터의 구성원인 Windows 서버에 관리 계정으로 로그인합니다.
[서버 관리자]에서 [네트워크 부하 분산 관리자]를 열고, 도구를 클릭한 다음 네트워크 부하 분산 관리자를 클릭합니다.
Log Analytics 게이트웨이 서버를 설치되어 있는 Microsoft Monitoring Agent와 연결하려면 클러스터의 IP 주소를 마우스 오른쪽 단추로 클릭한 다음, 클러스터에 호스트 추가를 클릭합니다.
연결하려는 게이트웨이 서버의 IP 주소를 입력합니다.
Azure Load Balancer
Azure Load Balancer를 설계하고 배포하는 방법을 알아보려면 Azure Load Balancer란?을 참조하세요. 기본 부하 분산 장치를 배포하려면 백 엔드 서버 만들기 섹션에 설명된 단계를 제외하고 이 빠른 시작에 설명된 단계를 수행하세요.
참고 항목
기본 SKU를 사용하여 Azure Load Balancer를 구성하려면 Azure 가상 머신이 가용성 집합에 속해야 합니다. 가용성 집합에 대한 자세한 내용은 Azure에서 Windows 가상 머신의 가용성 관리를 참조하세요. 기존 가상 머신을 가용성 집합에 추가하려면 Azure Resource Manager VM 가용성 집합 설정을 참조하세요.
부하 분산 장치를 만든 후에는 하나 이상의 게이트웨이 서버에 트래픽을 분산하는 백 엔드 풀을 만들어야 합니다. 빠른 시작 문서의 부하 분산 장치에 대한 리소스 만들기 섹션에 설명된 단계를 따릅니다.
참고 항목
상태 프로브를 구성하는 경우 게이트웨이 서버의 TCP 포트를 사용하도록 구성해야 합니다. 상태 프로브는 상태 검사에 대한 응답을 기반으로 부하 분산 장치 순환에서 게이트웨이 서버를 동적으로 추가하거나 제거합니다.
Log Analytics 게이트웨이를 사용하여 통신하도록 Azure Monitor 에이전트 구성
게이트웨이를 사용하여 Windows 또는 Linux용 데이터를 업로드하도록 Azure Monitor 에이전트(게이트웨이 서버에 설치됨)를 구성하려면:
- 지침에 따라 에이전트에서 프록시 설정을 구성하고 게이트웨이 서버에 해당하는 IP 주소와 포트 번호를 제공합니다. 부하 분산 장치 뒤에 여러 게이트웨이 서버를 배포한 경우 에이전트 프록시 구성은 대신 부하 분산 장치의 가상 IP 주소입니다.
- 게이트웨이의 허용 목록에 데이터 컬렉션 규칙을 가져오려면 구성 엔드포인트 URL을 추가합니다.
Add-OMSGatewayAllowedHost -Host global.handler.control.monitor.azure.com
Add-OMSGatewayAllowedHost -Host <gateway-server-region-name>.handler.control.monitor.azure.com
(에이전트에서 프라이빗 링크를 사용하는 경우 dce 엔드포인트도 추가해야 함) - 게이트웨이의 허용 목록에 데이터 수집 엔드포인트 URL을 추가합니다.
Add-OMSGatewayAllowedHost -Host <log-analytics-workspace-id>.ods.opinsights.azure.com - 변경 내용을 적용하려면 OMS 게이트웨이 서비스를 다시 시작합니다.
Stop-Service -Name <gateway-name>
Start-Service -Name <gateway-name>
Log Analytics 에이전트 및 Operations Manager 관리 그룹 구성
이 섹션에서는 Log Analytics 게이트웨이와 직접 연결되는 레거시 Log Analytics 에이전트, Operations Manager 관리 그룹 또는 Azure Automation Hybrid Runbook Worker를 구성하여 Azure Automation 또는 Log Analytics와 통신하는 방법을 알아봅니다.
독립 실행형 Log Analytics 에이전트 구성
레거시 Log Analytics 에이전트를 구성할 때 Log Analytics 게이트웨이 서버와 해당 포트 번호의 IP 주소로 프록시 서버 값을 바꿉니다. 부하 분산 장치 뒤에 여러 개의 게이트웨이 서버를 배포한 경우 Log Analytics 에이전트 프록시 구성은 부하 분산 장치의 가상 IP 주소입니다.
참고 항목
Log Analytics에 직접 연결하는 Windows 컴퓨터 및 게이트웨이에 Log Analytics 에이전트를 설치하려면 Azure에서 Log Analytics 서비스에 Windows 컴퓨터 연결을 참조하세요. Linux 컴퓨터를 연결하려면 Azure Monitor에 Linux 컴퓨터 연결을 참조하세요.
게이트웨이 서버에서 에이전트를 설치한 후 게이트웨이와 통신하는 작업 영역 또는 작업 영역 에이전트에 보고하도록 구성합니다. Log Analytics Windows 에이전트가 게이트웨이에 설치되어 있지 않은 경우 이벤트 300이 OMS 게이트웨이 이벤트 로그에 기록되며, 이는 에이전트를 설치해야 함을 나타냅니다. 에이전트가 설치되어 있지만 통신하는 에이전트와 동일한 작업 영역에 보고하도록 구성되어 있지 않은 경우 이벤트 105가 동일한 로그에 기록되며, 이는 게이트웨이의 에이전트를 게이트웨이와 통신하는 에이전트와 동일한 작업 영역에 보고하도록 구성해야 함을 나타냅니다.
구성을 완료한 후 OMS 게이트웨이 서비스를 다시 시작하여 변경 내용을 적용합니다. 그렇지 않으면, 게이트웨이는 Log Analytics와 통신을 시도하는 에이전트를 거부하고 OMS 게이트웨이 이벤트 로그에 이벤트 105를 보고합니다. 게이트웨이 서버의 에이전트 구성에서 작업 영역을 추가 또는 제거할 때도 마찬가지입니다.
Automation Hybrid Runbook Worker와 관련된 정보는 Hybrid Runbook Worker를 사용하여 데이터 센터 또는 클라우드에서 리소스 자동화를 참조하세요.
모든 에이전트에서 동일한 프록시 서버를 사용하는 Operations Manager 구성
설정이 비어 있더라도 Operations Manager 프록시 구성은 Operations Manager에 보고하는 모든 에이전트에 자동으로 적용됩니다.
OMS 게이트웨이를 사용하여 Operations Manager를 지원하려면 다음이 필요합니다.
- Microsoft Monitoring Agent(버전8.0.10900.0 이상)가 OMS 게이트웨이 서버에 설치되어 있고 관리 그룹이 보고하도록 구성된 동일한 Log Analytics 작업 영역으로 구성되어 있어야 합니다.
- 인터넷 연결. 또는 OMS 게이트웨이가 인터넷에 연결된 프록시 서버에 연결되어 있어야 합니다.
참고 항목
게이트웨이에 값을 지정하지 않으면 빈 값이 모든 에이전트에 푸시됩니다.
Operations Manager 관리 그룹이 Log Analytics 작업 영역에 처음으로 등록하는 경우 운영 콘솔에 관리 그룹에 대한 프록시 구성을 지정하는 옵션이 표시되지 않습니다. 이 옵션은 관리 그룹이 서비스에 등록된 경우에만 사용할 수 있습니다.
통합을 구성하려면 운영 콘솔을 실행 중인 시스템 및 관리 그룹의 모든 관리 서버에서 Netsh를 사용하여 시스템 프록시 구성을 업데이트합니다. 다음 단계를 수행합니다.
관리자 권한 명령 프롬프트를 엽니다.
a. 시작을 선택하고 cmd를 입력합니다.
b. 명령 프롬프트를 마우스 오른쪽 단추로 클릭하고 관리자 권한으로 실행을 선택합니다.
다음 명령을 입력합니다.
netsh winhttp set proxy <proxy>:<port>
Log Analytics와의 통합을 완료한 후 netsh winhttp reset proxy을(를) 실행하여 변경 내용을 제거합니다. 그런 다음, 운영 콘솔에서 프록시 서버 구성 옵션을 사용하여 Log Analytics 게이트웨이 서버를 지정합니다.
Operations Manager 콘솔의 Operations Management Suite 아래에서 연결을 선택한 다음, 프록시 서버 구성을 선택합니다.
프록시 서버를 사용하여 Operations Management Suite에 액세스를 선택한 다음, Log Analytics 게이트웨이 서버의 IP 주소 또는 부하 분산 장치의 가상 IP 주소를 입력합니다. 접두사
http://을(를) 사용하여 시작해야 합니다.마침을 선택합니다. 이제 Operations Manager 관리 그룹이 게이트웨이 서버를 통해 Log Analytics 서비스와 통신하도록 구성되었습니다.
특정 에이전트에서 프록시 서버를 사용하는 Operations Manager 구성
대규모이거나 복잡한 환경의 경우 특정 서버(또는 그룹)만 Log Analytics 게이트웨이 서버를 사용할 수 있습니다. 이러한 서버의 경우 관리 그룹에 대한 전역 값으로 이 값을 덮어쓰므로 Operations Manager 에이전트를 직접 업데이트할 수 없습니다. 대신 이러한 값을 푸시하는 데 사용된 규칙을 재정의합니다.
참고 항목
사용자 환경에서 여러 Log Analytics 게이트웨이 서버를 허용하려면 이 구성 기법을 사용합니다. 예를 들어 특정 Log Analytics 게이트웨이 서버를 지역별로 지정해야 할 수 있습니다.
Log Analytics 게이트웨이 서버를 사용하도록 특정 서버 또는 그룹을 구성하려면:
Operations Manager 콘솔을 열고 작성 작업 영역을 선택합니다.
제작 작업 영역에서 규칙을 선택합니다.
그런 다음, Operations Manager 도구 모음에서 범위 단추를 선택합니다. 이 단추를 사용할 수 없는 경우 모니터링 창에서 폴더가 아니라 선택한 개체가 있는지 확인합니다. 관리 팩 개체 범위 지정 대화 상자에서 일반적인 대상 클래스, 그룹 또는 개체의 목록을 표시합니다.
찾을 대상 필드에서 상태 관리 서비스를 입력하고 목록에서 선택합니다. 확인을 선택합니다.
Advisor 프록시 설정 규칙을 검색합니다.
Operations Manager 도구 모음에서 재정의를 클릭한 다음, 규칙 재정의\다음 클래스의 특정 개체: 상태 관리 서비스를 가리키고, 목록에서 개체를 선택합니다. 또는 이 재정의를 적용하려는 서버의 상태 관리 서비스 개체를 포함하는 사용자 지정 그룹을 만듭니다. 그런 다음 사용자 지정 그룹에 재정의를 적용합니다.
속성 재정의 대화 상자에서 WebProxyAddress 매개 변수 옆에 있는 재정의 열에 확인 표시를 추가합니다. 재정의 값 필드에 Log Analytics 게이트웨이 서버의 URL을 입력합니다. 접두사
http://을(를) 사용하여 시작해야 합니다.참고 항목
규칙을 사용하도록 설정하지 않아도 됩니다. 이미 Microsoft System Center Advisor 모니터링 서버 그룹을 대상으로 하는 Microsoft System Center Advisor 보안 참조 재정의 관리 팩에서 재정의를 통해 자동 관리됩니다.
대상 관리 팩 선택 목록에서 관리 팩을 선택하거나 새로 만들기를 선택하여 봉인되지 않은 새 관리 팩을 만듭니다.
완료하면 확인을 선택합니다.
Automation Hybrid Runbook Worker에 대한 구성
사용자 환경에 Automation Hybrid Runbook Worker가 있는 경우 다음 단계에 따라 작업자를 지원하도록 게이트웨이를 구성합니다.
각 지역의 URL을 찾으려면 Automation 설명서의 네트워크 구성 섹션을 참조하세요.
컴퓨터가 Hybrid Runbook Worker로 자동 등록된 경우(예: 하나 이상의 VM에 대해 업데이트 관리 솔루션을 사용하도록 설정한 경우) 다음 단계를 수행합니다.
- 작업 런타임 데이터 서비스 URL을 Log Analytics 게이트웨이의 허용된 호스트 목록에 추가합니다. 예:
Add-OMSGatewayAllowedHost we-jobruntimedata-prod-su1.azure-automation.net Restart-Service OMSGatewayServicePowerShell cmdlet을 사용하여 Log Analytics 게이트웨이 서비스를 다시 시작합니다.
컴퓨터가 Hybrid Runbook Worker 등록 cmdlet을 사용하여 Azure Automation에 조인된 경우 다음 단계를 수행합니다.
- 에이전트 서비스 등록 URL을 Log Analytics 게이트웨이의 허용된 호스트 목록에 추가합니다. 예:
Add-OMSGatewayAllowedHost ncus-agentservice-prod-1.azure-automation.net - 작업 런타임 데이터 서비스 URL을 Log Analytics 게이트웨이의 허용된 호스트 목록에 추가합니다. 예:
Add-OMSGatewayAllowedHost we-jobruntimedata-prod-su1.azure-automation.net - Log Analytics 게이트웨이 서비스를 다시 시작합니다.
Restart-Service OMSGatewayService
유용한 PowerShell cmdlet
cmdlet을 사용하여 Log Analytics 게이트웨이의 구성 설정을 업데이트하는 작업을 완료할 수 있습니다. cmdlet을 사용하기 전에 다음을 확인하세요.
- Log Analytics 게이트웨이(Microsoft Windows Installer)를 설치합니다.
- PowerShell 콘솔 창을 엽니다.
- 이
Import-Module OMSGateway명령을 입력하여 모듈을 가져옵니다. - 이전 단계에서 오류가 발생하지 않은 경우 모듈을 성공적으로 가져왔으며 cmdlet을 사용할 수 있습니다.
Get-Module OMSGateway을 입력합니다. - cmdlet을 사용하여 변경한 후 OMS 게이트웨이 서비스를 다시 시작합니다.
3단계에서 발생하는 오류는 모듈 가져오기가 완료되지 못했음을 의미합니다. 이 오류는 PowerShell이 모듈을 찾을 수 없는 경우에 발생할 수 있습니다. C:\Program Files\Microsoft OMS Gateway\PowerShell\OmsGateway OMS 게이트웨이 설치 경로에서 해당 모듈을 찾을 수 있습니다.
| Cmdlet | 매개 변수 | 설명 | 예제 |
|---|---|---|---|
Get-OMSGatewayConfig |
키 | 서비스 구성 가져오기 | Get-OMSGatewayConfig |
Set-OMSGatewayConfig |
키(필수) 값 |
서비스 구성 변경 | Set-OMSGatewayConfig -Name ListenPort -Value 8080 |
Get-OMSGatewayRelayProxy |
릴레이(업스트림) 프록시 주소 가져오기 | Get-OMSGatewayRelayProxy |
|
Set-OMSGatewayRelayProxy |
주소 사용자 이름 암호(보안 문자열) |
릴레이(업스트림) 프록시 주소(및 자격 증명) 설정 | 1. 릴레이 프록시 및 자격 증명 설정:Set-OMSGatewayRelayProxy-Address http://www.myproxy.com:8080-Username user1 -Password 123 2. 인증이 필요 없는 릴레이 프록시 설정: Set-OMSGatewayRelayProxy-Address http://www.myproxy.com:8080 3. 릴레이 프록시 설정 지우기: Set-OMSGatewayRelayProxy -Address "" |
Get-OMSGatewayAllowedHost |
현재 허용된 호스트 가져오기(로컬에서 구성되어 허용된 호스트만, 자동으로 다운로드되어 허용된 호스트 제외) | Get-OMSGatewayAllowedHost |
|
Add-OMSGatewayAllowedHost |
호스트(필수) | 호스트를 허용 목록에 추가 | Add-OMSGatewayAllowedHost -Host www.test.com |
Remove-OMSGatewayAllowedHost |
호스트(필수) | 호스트를 허용 목록에서 제거 | Remove-OMSGatewayAllowedHost-Host www.test.com |
Add-OMSGatewayAllowedClientCertificate |
주체(필수) | 클라이언트 인증서 주체를 허용 목록에 추가 | Add-OMSGatewayAllowedClientCertificate -Subject mycert |
Remove-OMSGatewayAllowedClientCertificate |
주체(필수) | 클라이언트 인증서 주체를 허용 목록에서 제거 | Remove-OMSGatewayAllowed ClientCertificate -Subject mycert |
Get-OMSGatewayAllowedClientCertificate |
현재 허용된 클라이언트 인증서 주체 가져오기(로컬에서 구성되어 허용된 주체만, 자동으로 다운로드되어 허용된 주체 제외) | Get-OMSGatewayAllowedClientCertificate |
문제 해결
게이트웨이에서 기록한 이벤트를 수집하려면 Log Analytics 에이전트가 설치되어 있어야 합니다.
Log Analytics 게이트웨이 이벤트 ID 및 설명
다음 표에서는 Log Analytics 게이트웨이 로그 이벤트의 이벤트 ID 및 설명을 보여 줍니다.
| ID | 설명 |
|---|---|
| 400 | 특정 ID가 없는 모든 애플리케이션 오류 |
| 401 | 잘못된 구성. 예: listenPort = "텍스트"(정수가 아님) |
| 402 | TLS 핸드셰이크 메시지 구문 분석 중 예외 |
| 403 | 네트워킹 오류. 예: 대상 서버에 연결 할 수 없음. |
| 100 | 일반 정보 |
| 101 | 서비스가 시작됨 |
| 102 | 서비스가 중지됨 |
| 103 | 클라이언트에서 수신된 HTTP CONNECT 명령 |
| 104 | HTTP CONNECT 명령이 아님 |
| 105 | 대상 서버가 허용 목록에 없거나 대상 포트가 안전하지 않음(443). OMS 게이트웨이 서버의 MMA 에이전트 및 OMS 게이트웨이와 통신하는 에이전트는 동일한 Log Analytics 작업 영역에 연결되어야 합니다. |
| 105 | ERROR TcpConnection – 클라이언트 인증서가 잘못됨: CN=Gateway. OMS 게이트웨이 버전 1.0.395.0 이상을 사용 중인지 확인합니다. 또한 OMS 게이트웨이 서버의 MMA 에이전트 및 OMS 게이트웨이와 통신하는 에이전트는 동일한 Log Analytics 작업 영역에 연결되어야 합니다. |
| 106 | 지원되지 않는 TLS/SSL 프로토콜 버전. Log Analytics 게이트웨이는 TLS 1.0, TLS 1.1 및 1.2만 지원합니다. SSL은 지원하지 않습니다. |
| 107 | TLS 세션이 확인되었습니다. |
수집할 성능 카운터
다음 테이블은 Log Analytics 게이트웨이에 사용할 수 있는 성능 카운터를 보여줍니다. 성능 모니터를 사용하여 카운터를 추가합니다.
| 이름 | 설명 |
|---|---|
| Log Analytics 게이트웨이/활성 클라이언트 연결 | 활성 클라이언트 네트워크(TCP) 연결의 수 |
| Log Analytics 게이트웨이/오류 수 | 오류 개수 |
| Log Analytics 게이트웨이/연결된 클라이언트 | 연결된 클라이언트 수 |
| Log Analytics 게이트웨이/오류 수 | TLS 유효성 검사 오류로 인한 거부 횟수 |
지원
Azure Portal에 로그인하면 Log Analytics 게이트웨이 또는 다른 Azure 서비스나 기능에 대한 도움말을 볼 수 있습니다. 도움말을 보려면 포털의 오른쪽 위 모서리에 있는 물음표 아이콘을 선택한 후 새 지원 요청을 선택합니다. 그런 다음 새 지원 요청 양식을 입력합니다.
다음 단계
데이터 원본을 추가하여 연결된 원본에서 데이터를 수집하고 Log Analytics 작업 영역에 데이터를 저장합니다.