PowerShell을 사용하여 Azure에 하이브리드 머신 연결
PowerShell cmdlet Connect-AzConnectedMachine 을 사용하여 Connected Machine 에이전트를 다운로드하고, 에이전트를 설치하고, Azure Arc에 컴퓨터를 등록할 수 있습니다. cmdlet은 Microsoft 다운로드 센터에서 Windows 에이전트 패키지(Windows Installer)를 다운로드하고 Microsoft 패키지 리포지토리에서 Linux 에이전트 패키지를 다운로드합니다.
이 방법을 사용하려면 에이전트를 설치하고 구성하려면 컴퓨터에 대한 관리자 권한이 필요합니다. Linux에서는 루트 계정을 사용하고 Windows에서는 로컬 관리자 그룹의 멤버가 됩니다. PowerShell 원격 기능을 사용하여 Windows 서버에서 대화형 또는 원격으로 해당 프로세스를 완료할 수 있습니다.
시작하기 전에 필수 구성 요소를 검토하고 구독 및 리소스가 요구 사항을 충족하는지 확인합니다. 지원되는 지역 및 기타 관련 고려 사항에 대한 자세한 내용은 Azure 지원 지역을 참조하세요.
Azure 구독이 없는 경우 시작하기 전에 체험 계정을 만듭니다.
SQL Server에 대한 자동 연결
Microsoft SQL Server가 설치된 Azure Arc에 Windows 또는 Linux 서버를 연결하면 SQL Server 인스턴스도 자동으로 Azure Arc에 연결됩니다. Azure Arc를 통해 지원되는 SQL Server는 SQL Server 인스턴스 및 데이터베이스에 대한 상세 인벤토리와 추가 관리 기능을 제공합니다. 연결 프로세스의 일부로 확장이 Azure Arc 지원 서버에 배포되고 새 역할이 SQL Server 및 데이터베이스에 적용됩니다. SQL Server를 Azure Arc에 자동으로 연결하지 않으려면 Azure Arc에 연결될 때 이름이 ArcSQLServerExtensionDeployment이고 값이 Disabled인 Windows 또는 Linux 서버에 태그를 추가하여 옵트아웃할 수 있습니다.
자세한 내용은 Azure Arc를 통해 지원되는 SQL Server의 자동 연결 관리를 참조하세요.
필수 조건
- Azure PowerShell이 설치된 머신 자세한 내용은 Azure PowerShell 설치 및 구성을 참조하세요.
PowerShell을 사용하여 Azure Arc 지원 서버에서 관리하는 하이브리드 서버에서 VM 확장을 관리합니다. PowerShell을 사용하기 전에 Arc을 사용하려는 서버에 Az.ConnectedMachine 모듈을 설치합니다. Azure Arc에서 지원하는 서버에서 다음 명령을 실행합니다.
Install-Module -Name Az.ConnectedMachine
설치가 완료되고 나면 다음 메시지가 표시됩니다.
The installed extension ``Az.ConnectedMachine`` is experimental and not covered by customer support. Please use with discretion.
에이전트를 설치하고 Azure에 연결
상승된 권한으로 PowerShell 콘솔을 엽니다.
명령
Connect-AzAccount를 실행하여 Azure에 로그인합니다.Connected Machine 에이전트를 설치하려면
Connect-AzConnectedMachine을-Name,-ResourceGroupName및-Location매개 변수와 함께 사용합니다. 로그인 후 만들어진 Azure 컨텍스트로 설정된 기본 구독을 재정의하려면-SubscriptionId매개 변수를 사용합니다. 다음 명령 중 하나를 실행합니다.Azure와 직접 통신할 수 있는 대상 머신에 Connected Machine 에이전트를 설치하려면 다음을 실행합니다.
Connect-AzConnectedMachine -ResourceGroupName myResourceGroup -Name myMachineName -Location <region>프록시 서버를 통해 통신하는 대상 머신에 Connected Machine 에이전트를 설치하려면 다음을 실행합니다.
Connect-AzConnectedMachine -ResourceGroupName myResourceGroup -Name myMachineName -Location <region> -Proxy http://<proxyURL>:<proxyport>에이전트는 이 구성을 사용하여 HTTP 프로토콜을 사용하여 프록시 서버를 통해 통신합니다.
설치가 완료된 후 에이전트가 시작되지 않으면 자세한 오류 정보를 로그에서 확인합니다. Windows에서 다음 파일을 확인합니다. %ProgramData%\AzureConnectedMachineAgent\Log\himds.log. Linux에서 다음 파일을 확인합니다. /var/opt/azcmagent/log/himds.log.
PowerShell 원격을 사용하여 설치 및 연결
Azure Arc에서 서버를 사용하도록 설정된 하나 이상의 Windows 서버를 구성하려면 원격 머신에서 PowerShell 원격을 사용하도록 설정해야 합니다. 이 경우 Enable-PSRemoting cmdlet을 사용합니다.
관리자 권한으로 PowerShell 콘솔을 엽니다.
명령
Connect-AzAccount를 실행하여 Azure에 로그인합니다.Connected Machine 에이전트를 설치하려면
Connect-AzConnectedMachine을-ResourceGroupName및-Location매개 변수와 함께 사용합니다. Azure 리소스 이름은 각 서버의 호스트 이름을 자동으로 사용합니다. 로그인 후 만들어진 Azure 컨텍스트로 설정된 기본 구독을 재정의하려면-SubscriptionId매개 변수를 사용합니다.Azure와 직접 통신할 수 있는 대상 머신에 Connected Machine 에이전트를 설치하려면 다음 명령을 실행합니다.
$sessions = New-PSSession -ComputerName myMachineName Connect-AzConnectedMachine -ResourceGroupName myResourceGroup -Location <region> -PSSession $sessions여러 원격 머신에 Connected Machine 에이전트를 동시에 설치하려면 각 원격 머신 이름의 목록을 쉼표로 구분하여 추가합니다.
$sessions = New-PSSession -ComputerName myMachineName1, myMachineName2, myMachineName3 Connect-AzConnectedMachine -ResourceGroupName myResourceGroup -Location <region> -PSSession $sessions
다음 예에서는 단일 머신을 대상으로 하는 명령의 결과를 보여 줍니다.
time="2020-08-07T13:13:25-07:00" level=info msg="Onboarding Machine. It usually takes a few minutes to complete. Sometimes it may take longer depending on network and server load status." time="2020-08-07T13:13:25-07:00" level=info msg="Check network connectivity to all endpoints..." time="2020-08-07T13:13:29-07:00" level=info msg="All endpoints are available... continue onboarding" time="2020-08-07T13:13:50-07:00" level=info msg="Successfully Onboarded Resource to Azure" VM Id=f65bffc7-4734-483e-b3ca-3164bfa42941 Name Location OSName Status ProvisioningState ---- -------- ------ ------ ----------------- myMachineName eastus windows Connected Succeeded
Azure Arc 연결 확인
Azure Arc 지원 서버에 등록하도록 에이전트를 설치하고 구성한 후 Azure Portal로 이동하여 서버가 성공적으로 연결되었는지 확인합니다. Azure Portal에서 머신을 확인합니다.
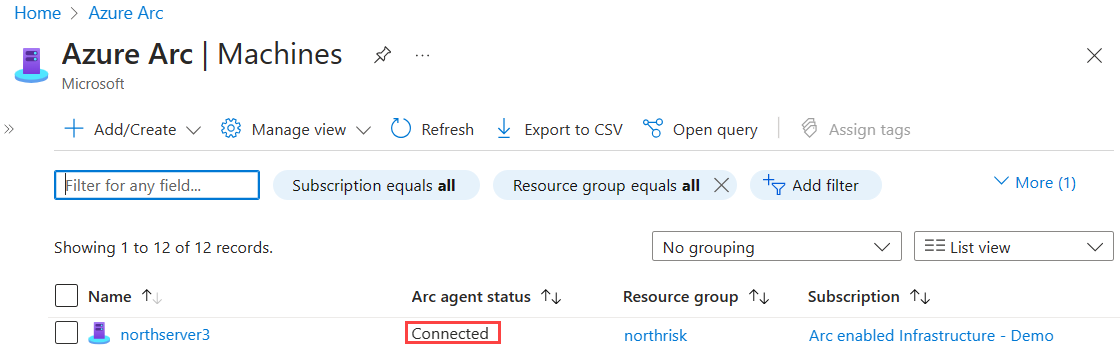
다음 단계
필요한 경우 Connected Machine 에이전트 문제 해결 가이드를 참조하세요.
계획 및 배포 가이드를 검토하여 모든 규모의 Azure Arc 지원 서버 배포를 계획하고 중앙 집중식 관리와 모니터링을 구현합니다.
Azure Policy를 사용하여 머신을 관리하는 방법을 알아봅니다. VM 게스트 구성을 사용하여 머신이 예상 Log Analytics 작업 영역에 보고를 하는지 확인하고 VM 인사이트로 모니터링 기능을 사용하도록 설정할 수 있습니다.