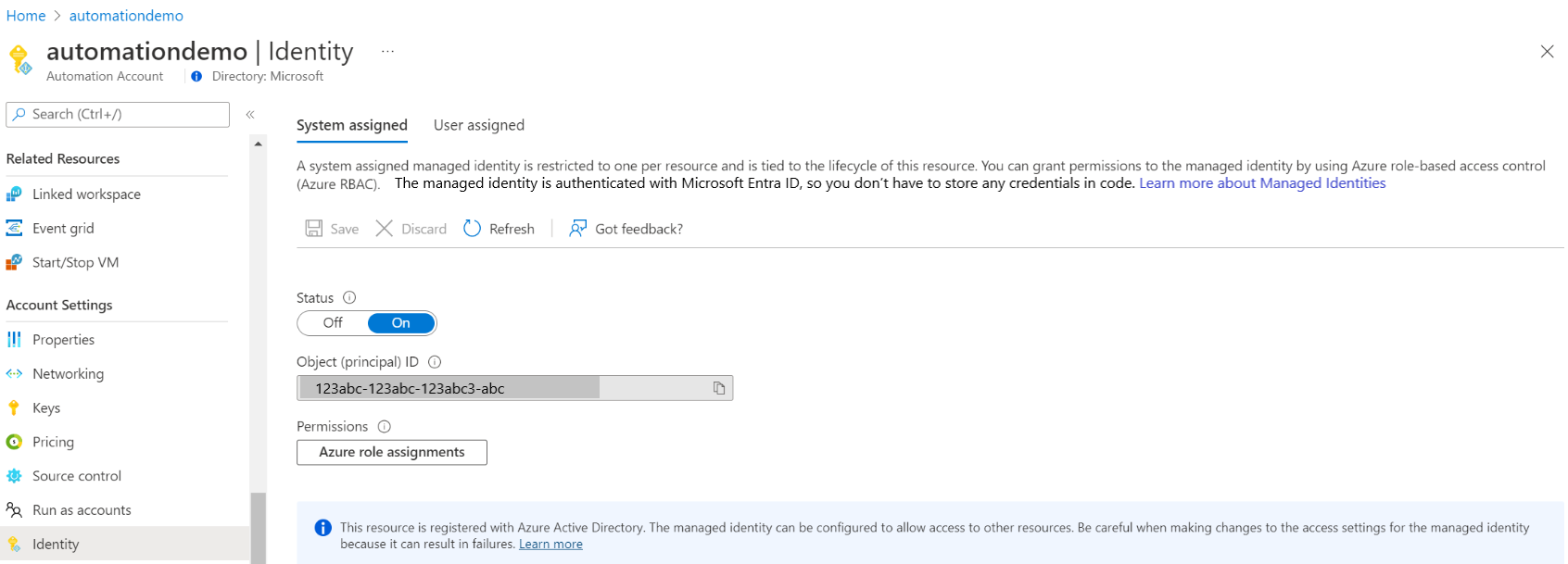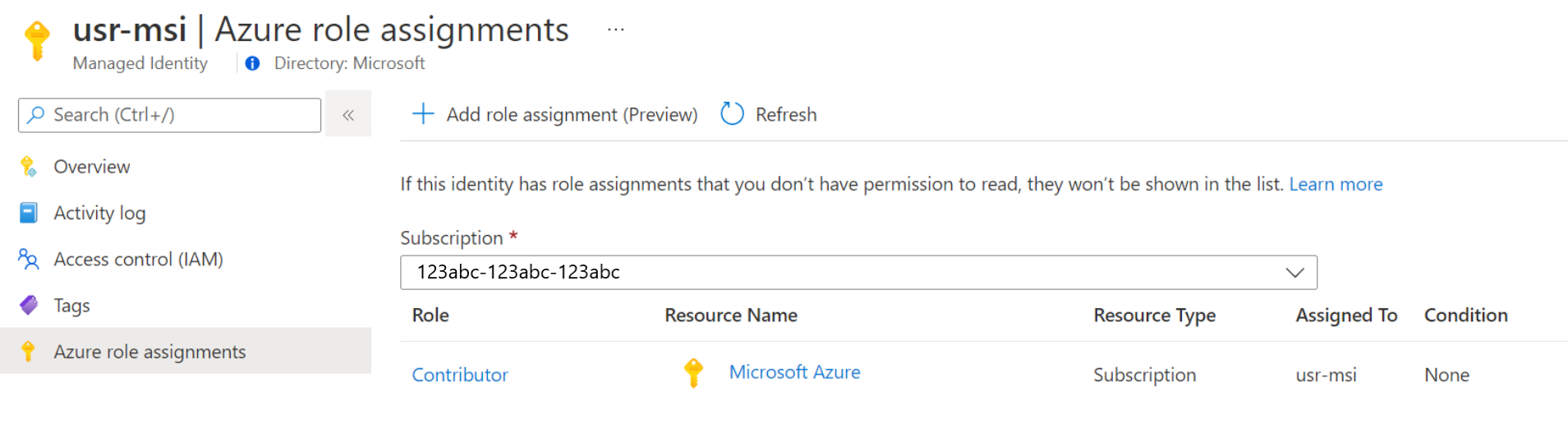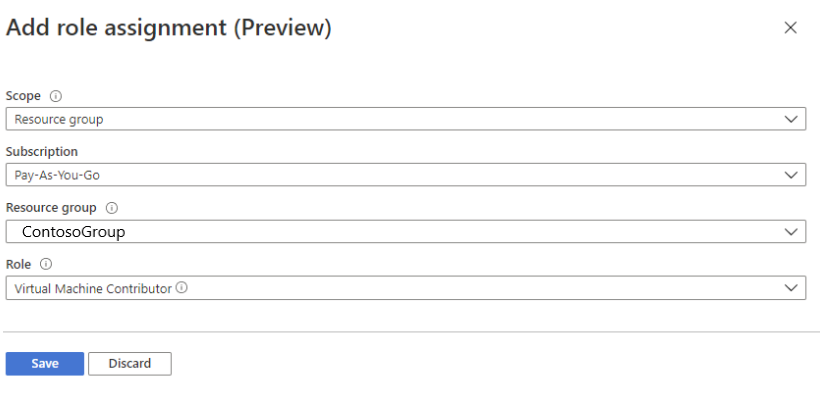Azure Automation 계정에 시스템 할당 관리 ID 사용
이 문서에서는 Azure Automation 계정에 시스템 할당 관리 ID를 만드는 방법과 이를 사용하여 다른 리소스에 액세스하는 방법을 보여줍니다. 관리 ID가 Azure Automation에서 작동하는 방법에 대한 자세한 내용은 관리 ID를 참조하세요.
Azure 구독이 아직 없는 경우 시작하기 전에 체험 계정을 만듭니다.
사전 요구 사항
Azure Automation 계정. 자세한 내용은 Azure Automation 계정 만들기를 참조하세요.
최신 버전의 Az PowerShell 모듈 Az.Accounts, Az.Resources, Az.Automation, Az.KeyVault.
Automation Runbook에서 액세스하려는 Azure 리소스. 이 리소스에는 Automation Runbook에서 리소스에 대한 액세스를 인증하는 데 도움이 되는 관리 ID에 정의된 역할이 있어야 합니다. 역할을 추가하려면 해당 Microsoft Entra 테넌트에서 리소스의 소유자여야 합니다.
확장 기반 Hybrid Runbook Worker에 대한 최소 버전 요구 사항은 없으며 모든 버전이 작동합니다. 에이전트 기반 Hybrid Worker에 필요한 최소 버전은 다음과 같습니다.
- Windows Hybrid Runbook Worker: 버전 7.3.1125.0
- Linux Hybrid Runbook Worker: 버전 1.7.4.0
버전을 확인하려면:
- Windows Hybrid Runbook Worker: 설치 경로(
C:\ProgramFiles\Microsoft Monitoring Agent\Agent\AzureAutomation\.)로 이동하면 Azure Automation 폴더에 버전 번호가 하위 폴더 이름으로 포함된 하위 폴더가 있습니다. - Linux Hybrid Runbook Worker:
vi/opt/microsoft/omsconfig/modules/nxOMSAutomationWorker/VERSION.경로로 이동하면 VERSION 파일에 Hybrid Worker의 버전 번호가 있습니다.
Azure 역할을 할당하려면 사용자 액세스 관리자 또는 소유자와 같은
Microsoft.Authorization/roleAssignments/write권한이 있어야 합니다.
Azure Automation 계정에 대해 시스템 할당 관리 ID 사용
사용하도록 설정되면 시스템 할당 관리 ID에 다음 속성이 할당됩니다.
| Property(JSON) | 값 | 설명 |
|---|---|---|
| principalid | <principal-ID> | Microsoft Entra 테넌트에서 Automation 계정을 나타내는 시스템이 할당한 관리 ID에 대한 서비스 주체 개체의 GUID(Globally Unique Identifier)입니다. 이 GUID는 ‘개체 ID’ 또는 objectID로 표시되기도 합니다. |
| tenantid | <Azure AD 테넌트 ID> | Automation 계정이 현재 멤버로 속해 있는 Microsoft Entra 테넌트를 나타내는 GUID(Globally Unique Identifier)입니다. Microsoft Entra 테넌트 내부에서 서비스 주체는 Automation 계정과 이름이 같습니다. |
Azure Portal, PowerShell, Azure REST API 또는 ARM 템플릿을 사용하여 Azure Automation 계정에 대해 시스템 할당 관리 ID를 사용하도록 설정할 수 있습니다. PowerShell과 관련된 예제의 경우 먼저 Connect-AzAccount cmdlet을 사용하여 대화형으로 Azure에 로그인하고 지침을 따릅니다.
# Sign in to your Azure subscription
$sub = Get-AzSubscription -ErrorAction SilentlyContinue
if(-not($sub))
{
Connect-AzAccount
}
# If you have multiple subscriptions, set the one to use
# Select-AzSubscription -SubscriptionId "<SUBSCRIPTIONID>"
그런 다음, 예제 전체에서 사용할 변수 세트를 초기화합니다. 아래 값을 수정한 다음, 실행합니다.
$subscriptionID = "subscriptionID"
$resourceGroup = "resourceGroupName"
$automationAccount = "automationAccountName"
Important
새 Automation 계정 수준 ID는 이전 VM 수준 시스템이 할당한 ID를 재정의하며 이는 관리 ID를 통한 Runbook 인증 사용에 자세히 설명되어 있습니다. VM의 시스템 할당 ID를 이용해 Runbook 리소스에 액세스하는 하이브리드 작업을 Azure VM에서 실행한다면, 하이브리드 작업에는 Automation 계정 ID를 사용합니다.
VM의 관리 ID를 계속 사용하고 싶다면 Automation 계정 수준 ID를 사용 설정하지 않아야 합니다. 이미 사용 설정한 경우 Automation 계정 시스템 할당 관리 ID를 사용하지 않도록 설정할 수 있습니다.
Azure Automation 계정 관리형 ID 사용 안 함을 참조하세요.
Azure Portal을 사용하도록 설정
다음 단계를 수행합니다.
Azure Portal에 로그인합니다.
Azure Portal에서 Automation 계정으로 이동합니다.
계정 설정에서 ID를 선택합니다.
시스템 할당 옵션을 On으로 설정하고 저장을 누릅니다. 확인하라는 메시지가 나타나면 예를 선택합니다.
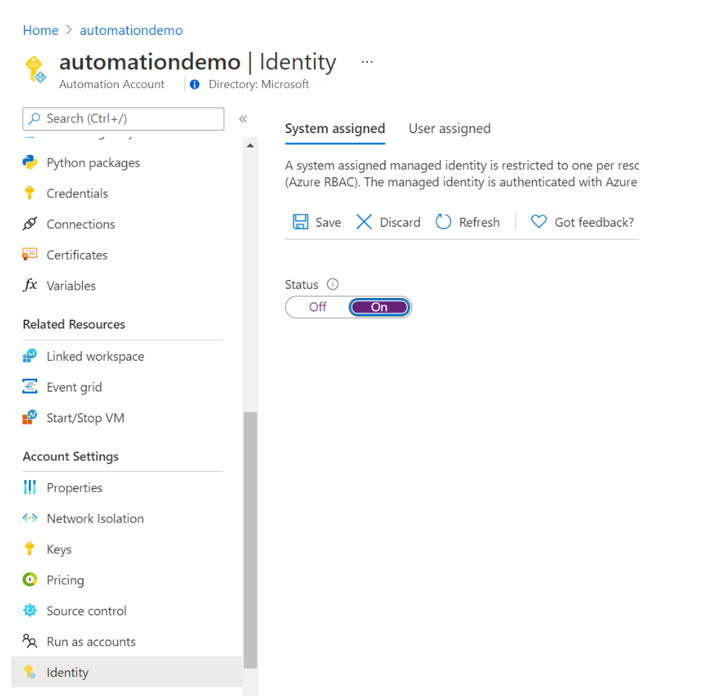
이제 Automation 계정에서 시스템이 할당한 ID를 사용할 수 있으며, 이는 Microsoft Entra ID에 등록되고 개체 ID로 표시됩니다.
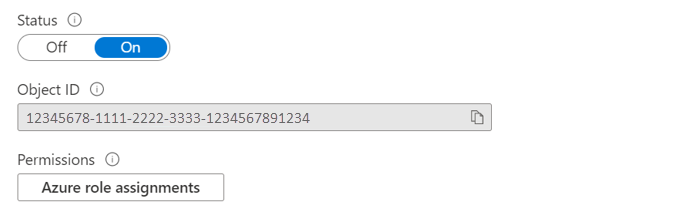
PowerShell을 사용하여 사용
PowerShell cmdlet Set-AzAutomationAccount를 사용하여 시스템 할당 관리 ID를 사용하도록 설정합니다.
$output = Set-AzAutomationAccount `
-ResourceGroupName $resourceGroup `
-Name $automationAccount `
-AssignSystemIdentity
$output
출력은 다음과 비슷해야 합니다.
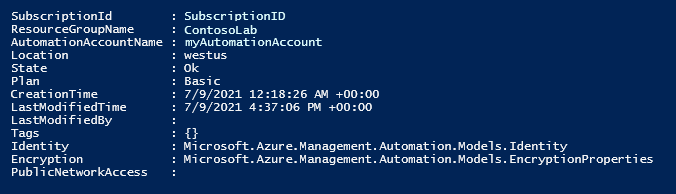
추가 출력의 경우 다음을 지정하도록 예를 수정합니다. $output.identity | ConvertTo-Json.
REST API를 사용하도록 설정
구문 및 예제 단계는 아래에 나와 있습니다.
구문
아래 본문 구문은 HTTP PATCH 메서드를 사용하여 기존 Automation 계정에 시스템 할당 관리 ID를 사용하도록 설정합니다. 그러나 이 구문은 Automation 계정과 연결된 기존의 사용자가 할당한 관리 ID를 모두 제거합니다.
{
"identity": {
"type": "SystemAssigned"
}
}
여러 사용자 할당 ID가 정의된 경우 이를 유지하고 시스템 할당 ID만 제거하려면 쉼표로 구분된 목록을 사용하여 각 사용자 할당 ID를 지정해야 합니다. 아래 예제에서는 HTTP PATCH 메서드를 사용합니다.
{
"identity" : {
"type": "SystemAssigned, UserAssigned",
"userAssignedIdentities": {
"/subscriptions/aaaa0a0a-bb1b-cc2c-dd3d-eeeeee4e4e4e/resourceGroups/resourceGroupName/providers/Microsoft.ManagedIdentity/userAssignedIdentities/cmkID": {},
"/subscriptions/aaaa0a0a-bb1b-cc2c-dd3d-eeeeee4e4e4e/resourceGroups/resourceGroupName/providers/Microsoft.ManagedIdentity/userAssignedIdentities/cmkID2": {}
}
}
}
API의 구문은 다음과 같습니다.
PATCH https://management.azure.com/subscriptions/aaaa0a0a-bb1b-cc2c-dd3d-eeeeee4e4e4e/resourceGroups/resource-group-name/providers/Microsoft.Automation/automationAccounts/automation-account-name?api-version=2020-01-13-preview
예시
다음 단계를 수행합니다.
본문 구문을 복사하여
body_sa.json이라는 파일에 붙여넣습니다. 로컬 컴퓨터 또는 Azure 스토리지 계정에 파일을 저장합니다.아래의 변수 값을 업데이트한 다음, 실행합니다.
$file = "path\body_sa.json"이 예에서는 PowerShell cmdlet Invoke-RestMethod를 사용하여 Automation 계정에 PATCH 요청을 보냅니다.
# build URI $URI = "https://management.azure.com/subscriptions/$subscriptionID/resourceGroups/$resourceGroup/providers/Microsoft.Automation/automationAccounts/$automationAccount`?api-version=2020-01-13-preview" # build body $body = Get-Content $file # obtain access token $azContext = Get-AzContext $azProfile = [Microsoft.Azure.Commands.Common.Authentication.Abstractions.AzureRmProfileProvider]::Instance.Profile $profileClient = New-Object -TypeName Microsoft.Azure.Commands.ResourceManager.Common.RMProfileClient -ArgumentList ($azProfile) $token = $profileClient.AcquireAccessToken($azContext.Subscription.TenantId) $authHeader = @{ 'Content-Type'='application/json' 'Authorization'='Bearer ' + $token.AccessToken } # Invoke the REST API $response = Invoke-RestMethod -Uri $URI -Method PATCH -Headers $authHeader -Body $body # Review output $response.identity | ConvertTo-Json출력은 다음과 비슷해야 합니다.
{ "PrincipalId": "aaaaaaaa-aaaa-aaaa-aaaa-aaaaaaaaaaaa", "TenantId": "bbbbbbbb-bbbb-bbbb-bbbb-bbbbbbbbbbbb", "Type": 0, "UserAssignedIdentities": null }
ARM 템플릿을 사용하도록 설정
구문 및 예제 단계는 아래에 나와 있습니다.
템플릿 구문
아래 샘플 템플릿 구문은 기존 Automation 계정에 시스템 할당 관리 ID를 사용하도록 설정합니다. 그러나 이 구문은 Automation 계정과 연결된 기존의 사용자가 할당한 관리 ID를 모두 제거합니다.
{
"$schema": "https://schema.management.azure.com/schemas/2019-04-01/deploymentTemplate.json#",
"contentVersion": "1.0.0.0",
"resources": [
{
"type": "Microsoft.Automation/automationAccounts",
"apiVersion": "2020-01-13-preview",
"name": "yourAutomationAccount",
"location": "[resourceGroup().location]",
"identity": {
"type": "SystemAssigned"
},
"properties": {
"sku": {
"name": "Basic"
}
}
}
]
}
예시
다음 단계를 수행합니다.
위의 템플릿 구문을 수정하여 Automation 계정을 사용하고
template_sa.json이라는 파일에 저장합니다.아래의 변수 값을 업데이트한 다음, 실행합니다.
$templateFile = "path\template_sa.json"PowerShell cmdlet New-AzResourceGroupDeployment를 사용하여 템플릿을 배포합니다.
New-AzResourceGroupDeployment ` -Name "SystemAssignedDeployment" ` -ResourceGroupName $resourceGroup ` -TemplateFile $templateFile명령이 출력을 생성하지 않습니다. 그러나 아래 코드를 사용하여 확인할 수 있습니다.
(Get-AzAutomationAccount ` -ResourceGroupName $resourceGroup ` -Name $automationAccount).Identity | ConvertTo-Json출력은 위의 REST API 예제에 대해 표시되는 출력과 비슷합니다.
시스템 할당 관리 ID에 역할 할당
Automation 계정은 해당 시스템 할당 관리 ID를 사용하여 Azure Key Vault와 같이 Microsoft Entra ID로 보호되는 다른 리소스에 액세스할 수 있는 토큰을 가져올 수 있습니다. 이러한 토큰은 애플리케이션의 특정 사용자를 나타내지 않고 리소스에 액세스하는 애플리케이션을 나타냅니다. 예를 들어 이 경우 토큰은 Automation 계정을 나타냅니다.
시스템 할당 관리 ID를 사용하여 Azure 내에서 작업을 수행하기 전에 ID를 사용하려는 Azure 리소스에서 해당 ID에 대한 액세스를 설정합니다. 이 작업을 완료하려면 대상 Azure 리소스에서 해당 ID에 적절한 역할을 할당합니다.
최소 권한의 원칙을 따르고 Runbook을 실행하는 데 필요한 권한만 신중하게 할당합니다. 예를 들어 Automation 계정이 Azure VM을 시작하거나 중지하는 데만 필요한 경우 실행 계정 또는 관리 ID에 VM을 시작하거나 중지하는 권한만 할당해야 합니다. 마찬가지로, Runbook이 Blob Storage에서 읽는 경우 읽기 전용 권한을 할당합니다.
다음 예에서는 Azure PowerShell을 사용하여 구독의 기여자 역할을 대상 Azure 리소스에 할당하는 방법을 보여줍니다. 참가자 역할은 예제로 사용되며 사용자의 경우 필요할 수도 있고 필요하지 않을 수도 있습니다.
New-AzRoleAssignment `
-ObjectId <automation-Identity-object-id> `
-Scope "/subscriptions/<subscription-id>" `
-RoleDefinitionName "Contributor"
시스템 관리 ID에 대한 역할 할당 확인
Automation 계정의 시스템 할당 관리 ID에 대한 역할을 확인하려면 다음 단계를 따릅니다.
Azure Portal에 로그인합니다.
Automation 계정으로 이동합니다.
계정 설정에서 ID를 선택합니다.
권한에서 Azure 역할 할당을 선택합니다.
선택한 시스템 할당 관리 ID에 역할이 이미 할당된 경우 역할 할당 목록을 볼 수 있습니다. 이 목록에는 읽기 권한이 있는 모든 역할 할당이 포함됩니다.
구독을 변경하려면 구독 드롭다운 목록을 클릭하고 적절한 구독을 선택합니다.
역할 할당 추가(미리 보기)를 클릭합니다.
드롭다운 목록에서 역할 할당이 적용되는 리소스 집합(구독, 리소스 그룹, 역할 및 범위)을 선택합니다.
역할 할당이 없는 경우 선택한 범위에 대한 쓰기 권한을 인라인 메시지로 볼 수 있습니다.역할 드롭다운 목록에서 역할을 가상 머신 기여자로 선택합니다.
저장을 클릭합니다.
몇 분 후 관리 ID에 선택한 범위의 역할이 할당됩니다.
시스템 할당 관리 ID로 액세스 인증
Automation 계정에 관리 ID를 사용 설정하고 대상 리소스에 ID 액세스를 부여하면, 관리 ID를 지원하는 리소스를 대상으로 해당 ID를 Runbook에서 지정할 수 있습니다. ID를 지원하려면 Az cmdlet Connect-AzAccount cmdlet를 사용합니다. PowerShell 참조에서 Connect-AzAccount를 참조하세요.
# Ensures you do not inherit an AzContext in your runbook
Disable-AzContextAutosave -Scope Process
# Connect to Azure with system-assigned managed identity
$AzureContext = (Connect-AzAccount -Identity).context
# Set and store context
$AzureContext = Set-AzContext -SubscriptionName $AzureContext.Subscription -DefaultProfile $AzureContext
참고 항목
조직에서 아직 전용 AzureRM cmdlet을 사용한다면 Connect-AzureRMAccount -Identity를 사용할 수 있습니다.
Azure cmdlet을 사용 하지 않고 액세스 토큰 생성
HTTP 엔드포인트의 경우에는 다음을 확인합니다.
- 메타데이터 헤더가 있고 ‘true’로 설정되어야 합니다.
- 리소스는 GET 요청에 대한 쿼리 매개 변수로서, 그리고 POST 요청에 대한 양식 데이터로서 요청과 함께 전달되어야 합니다.
- 환경 변수 IDENTITY_HEADER의 값을 X-IDENTITY-HEADER로 설정합니다.
- Post 요청의 콘텐츠 형식은 'application/x-www-form-urlencoded'여야 합니다.
HTTP 가져오기를 사용하여 시스템 할당 관리 ID에 대한 액세스 토큰 가져오기
$resource= "?resource=https://management.azure.com/"
$url = $env:IDENTITY_ENDPOINT + $resource
$Headers = New-Object "System.Collections.Generic.Dictionary[[String],[String]]"
$Headers.Add("X-IDENTITY-HEADER", $env:IDENTITY_HEADER)
$Headers.Add("Metadata", "True")
$accessToken = Invoke-RestMethod -Uri $url -Method 'GET' -Headers $Headers
Write-Output $accessToken.access_token
HTTP Post를 사용하여 시스템 할당 ID에 대한 액세스 토큰 가져오기
$url = $env:IDENTITY_ENDPOINT
$headers = New-Object "System.Collections.Generic.Dictionary[[String],[String]]"
$headers.Add("X-IDENTITY-HEADER", $env:IDENTITY_HEADER)
$headers.Add("Metadata", "True")
$body = @{resource='https://management.azure.com/' }
$accessToken = Invoke-RestMethod $url -Method 'POST' -Headers $headers -ContentType 'application/x-www-form-urlencoded' -Body $body
Write-Output $accessToken.access_token
시스템이 할당한 관리 ID를 사용하여 Azure PowerShell에서 Azure Key Vault에 액세스
자세한 내용은 AzKeyVaultSecret을 참조하세요.
Write-Output "Connecting to azure via Connect-AzAccount -Identity"
Connect-AzAccount -Identity
Write-Output "Successfully connected with Automation account's Managed Identity"
Write-Output "Trying to fetch value from key vault using MI. Make sure you have given correct access to Managed Identity"
$secret = Get-AzKeyVaultSecret -VaultName '<KVname>' -Name '<KeyName>'
$ssPtr = [System.Runtime.InteropServices.Marshal]::SecureStringToBSTR($secret.SecretValue)
try {
$secretValueText = [System.Runtime.InteropServices.Marshal]::PtrToStringBSTR($ssPtr)
Write-Output $secretValueText
} finally {
[System.Runtime.InteropServices.Marshal]::ZeroFreeBSTR($ssPtr)
}
Python Runbook에서 시스템이 할당한 관리 ID 사용
#!/usr/bin/env python3
import os
import requests
# printing environment variables
endPoint = os.getenv('IDENTITY_ENDPOINT')+"?resource=https://management.azure.com/"
identityHeader = os.getenv('IDENTITY_HEADER')
payload={}
headers = {
'X-IDENTITY-HEADER': identityHeader,
'Metadata': 'True'
}
response = requests.request("GET", endPoint, headers=headers, data=payload)
print(response.text)
시스템 할당 관리 ID를 사용하여 SQL Database에 액세스
Azure SQL 데이터베이스에 대한 액세스를 프로비저닝하는 방법에 대한 자세한 내용은 Microsoft Entra 관리자(SQL Database) 프로비전을 참조하세요.
$queryParameter = "?resource=https://database.windows.net/"
$url = $env:IDENTITY_ENDPOINT + $queryParameter
$Headers = New-Object "System.Collections.Generic.Dictionary[[String],[String]]"
$Headers.Add("X-IDENTITY-HEADER", $env:IDENTITY_HEADER)
$Headers.Add("Metadata", "True")
$content =[System.Text.Encoding]::Default.GetString((Invoke-WebRequest -UseBasicParsing -Uri $url -Method 'GET' -Headers $Headers).RawContentStream.ToArray()) | ConvertFrom-Json
$Token = $content.access_token
echo "The managed identities for Azure resources access token is $Token"
$SQLServerName = "<ServerName>" # Azure SQL logical server name
$DatabaseName = "<DBname>" # Azure SQL database name
Write-Host "Create SQL connection string"
$conn = New-Object System.Data.SqlClient.SQLConnection
$conn.ConnectionString = "Data Source=$SQLServerName.database.windows.net;Initial Catalog=$DatabaseName;Connect Timeout=30"
$conn.AccessToken = $Token
Write-host "Connect to database and execute SQL script"
$conn.Open()
$ddlstmt = "CREATE TABLE Person( PersonId INT IDENTITY PRIMARY KEY, FirstName NVARCHAR(128) NOT NULL)"
Write-host " "
Write-host "SQL DDL command"
$ddlstmt
$command = New-Object -TypeName System.Data.SqlClient.SqlCommand($ddlstmt, $conn)
Write-host "results"
$command.ExecuteNonQuery()
$conn.Close()
기존 실행 계정에서 관리 ID로 마이그레이션
Azure Automation은 Azure Resource Manager 리소스 또는 실행 계정을 사용하여 클래식 배포 모델에 배포된 리소스를 관리하기 위한 인증을 제공했습니다. Runbook 인증을 위해 실행 계정에서 관리 ID로 전환하려면 아래 단계를 따릅니다.
실행 계정이 할당된 것과 일치하는 Azure 리소스에 동일한 권한을 관리 ID에 부여합니다.
관리 ID를 사용하여 인증하도록 Runbook을 업데이트합니다.
관리 ID를 사용하도록 Runbook을 수정합니다. ID를 지원하려면 Az cmdlet
Connect-AzAccountcmdlet를 사용합니다. PowerShell 참조에서 Connect-AzAccount를 참조하세요.- AzureRM 모듈을 사용하는 경우
AzureRM.Profile을 최신 버전으로 업데이트하고Add-AzureRMAccountcmdlet을 사용하여Connect-AzureRMAccount –Identity로 바꿉니다. - Az 모듈을 사용하는 경우 Azure PowerShell 모듈 업데이트 문서의 단계에 따라 최신 버전으로 업데이트합니다.
- AzureRM 모듈을 사용하는 경우
다음 단계
Runbook이 성공적으로 완료되지 않으면 Azure Automation 관리 ID 문제 해결을 검토합니다.
관리 ID를 사용하지 않도록 설정해야 한다면, Azure Automation 계정 관리 ID 사용 안 함을 참조하세요.
Azure Automation 계정 보안에 대한 개요는 Automation 계정 인증 개요를 참조하세요.